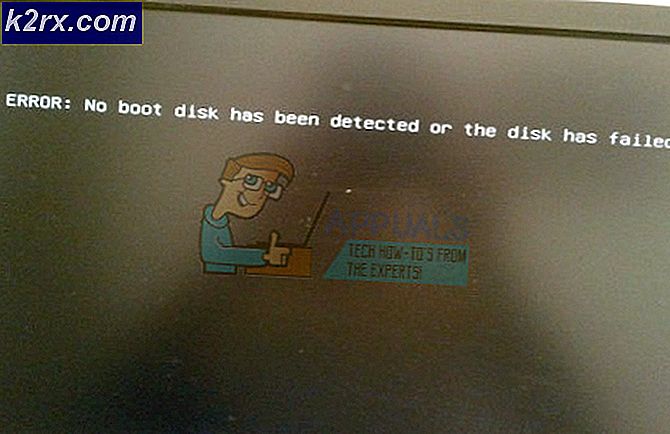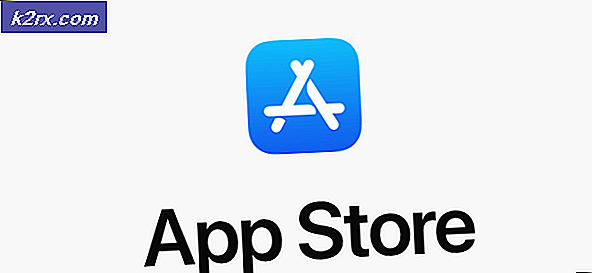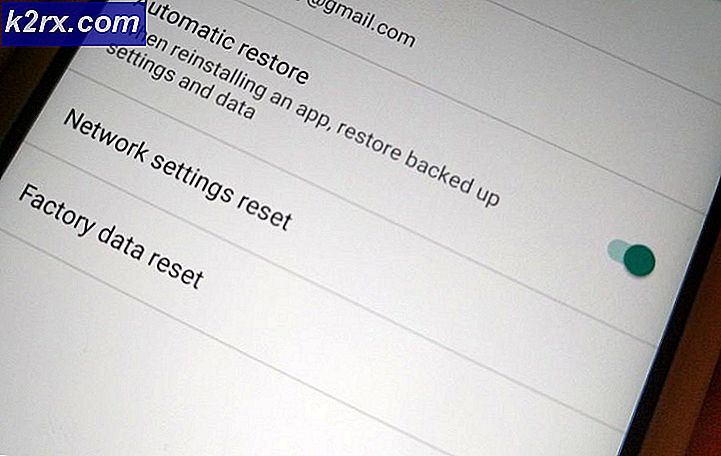Düzeltme: Windows Gezgini çalışmayı durdurdu
Windows Gezgini, Windows'unuzdaki çeşitli ekranları keşfetmenizi sağlayan bir işleyicidir (işlem). Eğer çalışmayı bırakırsa; Çalışmayı durdurduğunu söyleyen istenmeyen bildirimler alacaksınız; Bazı programlar da açılmayabilir, Windows Gezgini ile uyumlu çalışanlar.
Teknik olarak, Windows Gezgini bir yazılım, uyumsuz hizmet, Windows Sistem Dosyaları içindeki yolsuzluk veya bir sürücünün parazite neden olması durumunda çalışma hatasını tetiklemiştir. Birçok kullanıcı bu hatayı karşıladı ve birçoğu bir noktada karşı karşıya gelecek çünkü bu işlem diğer programlara olan bağlantılarına dayanıyor ve herhangi bir bozuk bağlantı çökmesine neden olabilir. Bazı kullanıcılar için, bu hata, internetten indirilen belirli bir programı başlatmaya çalıştıklarında ortaya çıkar (bu durumda), bu programı kaldırmanızı öneririm ve bazıları oturum açtıktan hemen sonra oluşur (genellikle bir Windows programından veya başka bir programdan kaynaklanır) başlangıç programı). Programı kaldırmak istemiyorsanız; Daha sonra explorer.exe işlemi Görev Yöneticisi veya Windows Tuşu basılıp R tuşuna basılarak da gerçekleştirilebilir . Ve çalışma iletişim kutusuna explorer.exe yazarak.
Bu rehberde; Kullanıcılara yardımcı olan çeşitli çözümlerin bir listesini yerine getirdik. Her birinden geçin; ve konu düzeltildiğinde; durabilirsin.
Çözüm 1: Malwarebytes kullanarak Malwares taramak
Malwares, spywares ve adwares, Windows Hizmetlerine müdahale ettiğinde bu sorunu tetikleyebilir. İlk yaklaşım Malwarebytes kullanarak Malwares taramak olmalıdır. burada adımlara bakın
Adımları uyguladıktan sonra, tüm malwareleri temizledikten ve karantinaya aldığınızda sorunun çözülüp çözülmediğini test edin. Değilse, Çözüm 2'ye geçin .
Çözüm 2: Sistem Dosyası Denetleyicisini Çalıştır Tara
Virüs veya bozuk üçüncü taraf yazılımı sistem dosyalarına zarar verebilir. Onları onarmak için Windows Başlat düğmesine tıklayın veya Başlat Menüsü'nü açmak için klavyenizdeki Windows tuşuna basın. Başlat Menüsünde cmd yazın ve cmd'yi sağ tıklayın ve Yönetici Olarak Çalıştır'ı seçin.
Siyah komut istemi penceresinde sfc / scannow yazın ve Enter tuşuna basın.
Bozuk dosyaları taramaya başlayacaktır. Tarama bozuk bir dosya bulamazsa, pencereyi kapatın ve 3. çözüme geçin.
Bozuk dosyalar bulup bunları onaramazsa, aynı siyah pencerelerde
Dism / Çevrimiçi / Temizleme-Görüntü / RestoreHealth
ve Enter'a basın. Tamamlandıktan sonra, sorunun çözülüp çözülmediğini test edin.
Çözüm 3: Sağ Tıklama İçeriği Menüsündeki Öğeleri Devre Dışı Bırakma
Bir programı yüklediğinizde, genellikle öğeyi sağ tıklama içerik menüsünde ekler. Bunlara kabuk uzantıları denir. Sağ tıklatma bağlam menüsü, Windows Gezgini'nin bir parçası olduğu için, bir kabuk uzantısına sahip bozuk bir program, kaşifin çökmesine neden olabilir.
Hangi uzantının soruna neden olduğunu kontrol etmek için, bu bağlantıdan ShellExView'ı indirin.
İndirilen zip dosyasını açın . İçinde shexview.exe dosyasını çift tıklayın .
Çalışırsa, tüm öğeleri yükler. Öğeleri Şirket adına göre sıralamak için sağa gidin ve Şirket'i tıklayın. Tüm microsoft olmayan programları seçin, şirket adlarına göre sıralayın ve onları durdurmak için sol üst köşedeki kırmızı düğmeye tıklayın. Sorunun giderilip giderilmediğini kontrol edin. Hayır ise, sonra Çözüm 4'e geçin. Evet ise, kabuk uzantısından biri suçludur. Şimdi bunları seçip yeşil düğmeye basarak teker teker açın ve gezginin çöküp çökmediğini kontrol edin. Kaşifin çökmesinin ardından hatalı olanı olmalı. Devre dışı bırak.
PRO TIP: Sorun bilgisayarınız veya dizüstü bilgisayar / dizüstü bilgisayar ile yapılmışsa, depoları tarayabilen ve bozuk ve eksik dosyaları değiştirebilen Reimage Plus Yazılımı'nı kullanmayı denemeniz gerekir. Bu, çoğu durumda, sorunun sistem bozulmasından kaynaklandığı yerlerde çalışır. Reimage Plus'ı tıklayarak buraya tıklayarak indirebilirsiniz.Çözüm 4: Başlangıç Hizmetlerini Kontrol Edin
Microsoft dışındaki herhangi bir hatalı başlangıç öğesi veya hizmeti, kaşifin çökmesine neden olabilir. Eğer bir tür izleme yazılımı (örneğin, Everest ) kuruluysa, sorun giderilirse devre dışı bırakarak kontrol edin. Değilse, Windows tuşunu basılı tutun ve R'ye basın . Msconfig yazıp Enter tuşuna basın.
Hizmetler sekmesine gidin. Tüm Microsoft Hizmetlerini Gizle onay kutusunu işaretleyin . Ardından Tümünü Devre Dışı Bırak'ı tıklayın. Sisteminizi yeniden başlatın . Sorun ortadan kalkarsa, o zaman servislerden biri. Programları kullanmaya başladığınızda bu hizmetler otomatik olarak etkinleştirilecektir. Yani onları yeniden etkinleştirmeye gerek yok. Tümünü Devre Dışı Bırak'ı seçtikten sonra, Uygula / Tamam'a tıklayın ve bilgisayarınızı yeniden başlatın. Sorunun artık çözülüp çözülmediğini görmek için sınayın; değilse, bir sonraki Çözüme geçin.
Çözüm 5: Başlangıç Programlarını Denetle
Windows başlattığınızda çalışacak şekilde yapılandırılmış yazılımlar bu soruna neden olabilir.
Windows 7 kullanıcıları için Windows tuşunu basılı tutun ve R'ye basın . Msconfig yazıp Enter tuşuna basın.
Başlangıç sekmesine gidin ve Tümünü Devre Dışı Bırak'ı, Uygula / Tamam'ı tıklayın. Sisteminizi yeniden başlatın . Sorun ortadan kalkarsa, o zaman bu programlardan biridir. Kaşif hala çöküyorsa Çözüm 6'ya geçin.
Windows 8 / 8.1 / 10 kullanıcıları için, Ctrl + Shift + Esc tuşlarına aynı anda basın. Görev yöneticisi görünecektir. Başlangıç sekmesine tıklayın. Şimdi her bir öğeye sağ tıklayın ve hepsini devre dışı bırakmak için Devre Dışı Bırak düğmesini seçin. Yeniden başlat ve kaşif çöker. Varsa, kaşifin hangi öğenin kilitlendiğini kontrol etmek için başlangıç öğelerini tek tek etkinleştirin. Bu öğeyi devre dışı bırak.
Çözüm 6: Küçük Resim Oluşturmayı Devre Dışı Bırakma
Bozuk bir küçük resim dosyası, kaşifin çökmesine neden olabilir.
Onları devre dışı bırakmak için Windows tuşunu basılı tutun ve E'ye basın .
Sol üstteki Organize et düğmesine tıklayın.
Klasör Arama Seçeneklerine tıklayın. Görünüm sekmesine gidin.
Her zaman simgeleri göster, asla küçük resimler yazan kutuya bir onay işareti koyun.
Tamam'a tıklayın. Sorunun hala orada olup olmadığını kontrol edin.
Çözüm 7: Video Sürücülerini Güncelleyin
Video sürücüsünün olması gerektiği gibi performans gösterememesi durumunda Windows gezgini çökebilir. Bozuk veya eski bir sürücü nedeniyle olabilir.
Grafik kartınız için güncellenmiş bir sürücü sürümü almak için grafik kartı üreticinizin web sitesini ziyaret edin. Kartın modeline göre arama yapın ve işletim sisteminizle ve sistem tipinizle (x64 veya x86) uyumlu uygun sürücüleri indirin. İkisini de tanımak için Windows tuşunu basılı tutun ve R tuşuna basın, msinfo32 yazın ve Enter tuşuna basın.
Sistem bilgisi penceresinde, sağ panelde OS tipi ve Sistem tipi not alın. İndirilen dosyalar muhtemelen bir yürütülebilir dosya olacaktır. Sadece çalıştırın ve ekrandaki talimatları izleyin.
Harici bir grafik kartınız yoksa, anakartınıza entegre edilmiş bir ekran bağdaştırıcınız olur. Dahili grafik adaptörünüz için güncellenmiş sürücüleri almak için anakartınızın üreticilerinin web sitesini (sisteminizi açtığınızda logosunun sıçradığı) ziyaret edin. İşletim sistemi ve sistem tipine ek olarak, Sistem Bilgileri penceresinde de belirtilen sistem modelinize de ihtiyacınız olacaktır. İndirilen dosya da yürütülebilir bir dosya olacaktır. Sadece çalıştırın ve ekrandaki talimatları izleyin.
PRO TIP: Sorun bilgisayarınız veya dizüstü bilgisayar / dizüstü bilgisayar ile yapılmışsa, depoları tarayabilen ve bozuk ve eksik dosyaları değiştirebilen Reimage Plus Yazılımı'nı kullanmayı denemeniz gerekir. Bu, çoğu durumda, sorunun sistem bozulmasından kaynaklandığı yerlerde çalışır. Reimage Plus'ı tıklayarak buraya tıklayarak indirebilirsiniz.