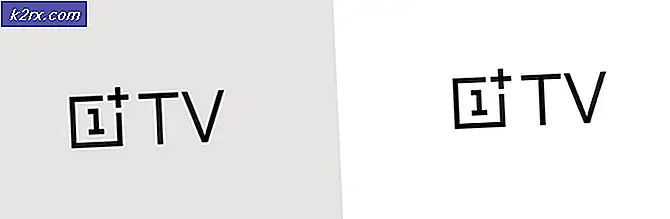Netflix'te Ses / Görüntü Eşitleme Sorunlarını Düzeltme (Tüm Platformlar)
Netflix ayarları (HD modu) veya TV ayarları (Kare Hızı Eşleştirme gibi) doğru şekilde yapılandırılmazsa Netflix sesi senkronize olmayabilir. Ayrıca, cihazınızın eski işletim sistemi de soruna neden olabilir. Sorun, Netflix'te içerik akışı sırasında ortaya çıkıyor. Sorun, Windows, mobil cihazlar vb. Gibi tüm büyük platformlarda bildiriliyor.
Netflix'teki ses gecikmesi, aşağıda belirtilen çözümlerle düzeltilebilir, ancak bundan önce cihazlarınızı (mobil, TV ve ağ donanımı gibi) kapatın. Ardından cihazları güç kaynaklarından çıkarın ve bir dakika bekleyin. Ardından cihazları birer birer açın ve ardından Netflix'in düzgün çalışıp çalışmadığını kontrol edin. Ayrıca, sorunun özellikle bir şovda olup olmadığını kontrol edin. Öyleyse, büyük olasılıkla sorun o gösterinin sesiyle ilgilidir. Ayrıca, bir göz atmak iyi bir fikir olacaktır. Windows'ta ses ve video senkronizasyon hatası nasıl düzeltilir?
1. Genel Çözümler:
Aşağıda, Netflix sorununu geçici olarak çözmek için kullanıcılar tarafından bildirilen geçici çözümler verilmiştir:
- Devre dışı bırakılıp bırakılmadığını kontrol edin şarj cihazı uyarısı sistemin BIOS'unda (OEM olmayan bir şarj cihazı kullanılıyorsa) sorunu çözer.
- Yapabilirsin başka bir ağı dene Sorunu çözmek için telefonunuzun Hotspot'u gibi (veya yönlendiriciden doğrudan bir ethernet bağlantısı kullanın). Ayrıca şunları da kontrol edebilirsiniz: Wi-Fi ağını unutmak & yeniden eklemek sorunu çözer.
- Kontrol eğer duraklatma, iletme / geri sarma, & oynama gösteri / film sorunu çözer.
- Sorun bir tarayıcıyla ilgiliyse, kontrol edin reklam engelleyiciyi devre dışı bırakma Netflix için veya Netflix'i kullanmak için başka bir tarayıcı sorunu çözer.
- Deniyor musun kontrol et farklı kablolar & bağlantı noktaları Cihazların (ör. TV, ses çubuğu vb.) sorunu düzeltiyor.
- Sesin iyi çalışıp çalışmadığını kontrol edin. kulaklık kullanıldı.
2. Tüm Platformlar:
Netflix'in ses senkronizasyonu sorunu, Netflix ses ayarlarının (HD veya Stereo gibi) yanlış yapılandırılmasının bir sonucu olabilir. Bu senaryoda, Netflix ayarlarının doğru şekilde yapılandırılması Netflix sorununu çözebilir. Herhangi bir cihaza uygulayabileceğiniz birkaç geçici çözüm aşağıda verilmiştir:
2.1 İngilizce 5.1'i Sesli Olarak İngilizceye Ayarlama
- Açık Netflix ve Oyna bir İngilizce şov / film.
- Ardından Ayarlar ve seçin Ses ve Altyazılar.
- Sonra değiştir Ses -e ingilizce veya İngilizce Stereo.
- Şimdi Oyna program ve Netflix sesinin düzgün çalışıp çalışmadığını kontrol edin.
- Bu hile yapmadıysa, kontrol edin ses ayarı -e 2.0 Netflix'teki (veya ATMOS olmayanlar) ses sorununu çözer.
2.2 HD Akışı Devre Dışı Bırak
- Başlatmak Netflix & farenizin üzerine gelin profil.
- Şimdi seçin Hesap & yönlendirmek Profil ve Ebeveyn Kontrolü Bölümü.
- Sonra seçin Profil düzenlemek ve açmak istediğiniz Oynatma Ayarları.
- Şimdi radyo düğmesini seçin Orta & kayıt etmek değişiklikleriniz.
- Sonra yeniden başlatmak Netflix ve sesin iyi çalışıp çalışmadığını kontrol edin.
Bu hile yapmadıysa, sistemin ekran çözünürlüğü -e 720 DPI ses sorununu çözer.
Not: Tek bir gösteri / film için farenizi HD düğmesinin üzerine getirin ve kutunun işaretini kaldırın.
3. Samsung TV:
Farklı TV ayarları, Netflix için sesin senkronize olmamasına neden olabilir. Bu bağlamda, TV'nin ilgili ayarlarının düzenlenmesi sorunu sıralar. Talimatların kullanıcıdan kullanıcıya biraz farklı olduğunu ve sizin için çalışmasını sağlamak için daha derine inmeniz gerekebileceğini unutmayın.
3.1 Dudak Senkronizasyonu / Ses Çıkışı Gecikmesini Etkinleştirme
- Başlat ayarlar TV'nizin ve açık Ses.
- Şimdi seçin Uzman Ayarları & bir değer ayarla Dijital Çıkış Gecikmesi.
- Ardından gecikme sorununun çözülüp çözülmediğini kontrol edin. Gecikme artmış / azalmışsa, senkronizasyon sorununu çözeni bulana kadar Ses Çıkışı Gecikmesi değerini ayarlamanız gerekebilir. Ancak bu ayarın programdan şova değişebileceğini unutmayın.
4. Apple TV:
4.1 Dolby Digital'i devre dışı bırakın
- Aç TV Ayarları & seç Ses videosu.
- Ardından Dijital Dolby -e Devre dışı bırak & Netflix ses sorununun çözülüp çözülmediğini kontrol edin.
4.2 Maç Kare Hızını Devre Dışı Bırak
- Başlat TV Ayarları & aç Video ve Ses.
- Şimdi seçin İçeriği Eşleştir & devre dışı bırak Maç Kare Hızı.
- Ardından Netflix sorununun çözülüp çözülmediğini kontrol edin.
4.3 Çıkışı Değiştir
- Başlat TV Ayarları & aç Video ve Ses.
- Şimdi seçin HDMI Çıkışı & olarak değiştir YCbCr.
- Ardından Netflix ses senkronizasyonu sorununun çözülüp çözülmediğini kontrol edin.
4.4 Ekran Modunu Değiştirin ve Kalibre Edin
- Başlat TV Ayarları & aç Video ve Ses.
- Şimdi aç Biçim & yı kur Dolby Vision -e 24 Hz.
- O zaman koş Kablosuz Ses Senkronizasyonu & sorunun çözülüp çözülmediğini kontrol edin.
- Değilse, seçin Kalibre et Video ve Ses ekranında ve işlemi tamamlamak için talimatları izleyin.
- Daha sonra, Netflix ses senkronizasyon dışı sorununun çözülüp çözülmediğini kontrol edin.
5. Roku:
Harici medya cihazları (Roku gibi) düzgün bir şekilde yapılandırılmamışsa, Netflix'te senkronizasyon dışı sesle karşılaşabilirsiniz. Bu senaryoda, harici ortam cihazlarının ilgili ayarlarının düzenlenmesi sorunu çözebilir.
5.1 Ses Modunu Devre Dışı Bırak
- Akışı başlat bir gösteri ve basın * anahtar Roku Remote'ta.
- Şimdi aç Ses ayarları & yönlendirmek Hacim Modu.
- Sonra ayarlayın Kapalı & Netflix sesinin düzgün çalışıp çalışmadığını kontrol edin.
5.2 Dolby Dijital Ses Ayarlarını Düzenleyin
- Başlat Ayarlar Roku cihazının & açık Ses.
- Şimdi seçin HDMI ve şu şekilde ayarlanıp ayarlanmadığını kontrol edin: PCM sorunu çözer.
- Değilse, ayarlayıp ayarlamadığını kontrol edin. Dolby Dijital Netflix sorununu çözer.
6. Akıllı Telefon Kullanıcıları:
6.1 Cihazın İşletim Sistemini En Son Sürüme Güncelleyin
Mobil cihazınızın işletim sistemi güncel değilse (bu, cihaz ve Netflix arasında uyumsuzluğa neden olabilir) Netflix sesi resim ile senkronize olmayabilir. Bu bağlamda, cihazınızın işletim sistemini güncellemek sorunu çözebilir. Açıklığa kavuşturmak için, bir iOS cihazı için süreci tartışacağız.
- İlk olarak, destek olmak temel veriler ve fiş cihazı bir güç kaynağı.
- Şimdi bağlanmak bir Wifi ağ ve başlat iPhone ayarları.
- Sonra aç Genel & üzerine dokunun Yazılım güncellemesi.
- Bir güncelleme varsa, indir iOS güncellemesi & Yüklemek o.
- Kurulduktan sonra, yeniden başlatmak Cihazınız ve Netflix sesinin düzgün çalışıp çalışmadığını kontrol edin.
6.2 Netflix Uygulamasını Yeniden Yükleyin
Netflix uygulamasının kurulumu bozuksa Netflix sesi senkronize olmayabilir. Bu senaryoda, Netflix uygulamasını yeniden yüklemek ses sorununu çözebilir. Açıklama için Netflix'in Android uygulaması sürecini tartışacağız.
- Başlat Ayarlar Android cihazınızın & açık Başvurular.
- Sonra üzerine dokunun Netflix & aç Depolama.
- Şimdi üzerine dokunun Önbelleği Temizle ve daha sonra üzerine dokunun Net veriler.
- Sonra onaylamak verileri temizlemek ve geri buton.
- Şimdi üzerine dokunun Kaldır & onaylamak Netflix uygulamasını kaldırmak için.
- Kaldırıldıktan sonra, yeniden başlatmak telefonunuz ve yeniden başlatıldığında, yeniden kurmak Netflix Ses sorununun çözülüp çözülmediğini kontrol etmek için app.
Bu hile yapmadıysa, etkinleştirilip etkinleştirilmediğini kontrol edin Aktivitelere devam etme Android Geliştirici Seçenekleri'ndeki Netflix sorununu sıralar.
7. Windows Kullanıcıları:
7.1 Sistemin Windows ve Sürücülerini En Son Sürüme Güncelleyin
Sistemin Windows ve sürücüleri güncel değilse (bu, aralarında uyumsuzluk yaratabilir) Netflix sesi görüntüdeki senkronizasyondan çıkabilir. Bu bağlamda, sistemin Windows ve sürücülerinin güncellenmesi, ses senkronizasyonu sorununu çözebilir.
- Sistemin Windows güncellemesini manuel olarak gerçekleştirin ve hiçbir güncellemenin yüklenmeyi beklemediğinden emin olun.
- Şimdi sistemin sürücülerini (özellikle grafik sürücülerini) güncelleyin. Aygıt Yöneticisi'nde tüm sürücülerin, özellikle yonga seti sürücülerinin uygulandığından emin olun. OEM'inizde bir güncelleme yardımcı programı varsa (Nvidia GeForce Experience gibi), sistemin sürücülerini güncellemek için bu yardımcı programı kullanın.
- Windows ve sürücüler güncellendikten sonra, Netflix ses sorununun çözülüp çözülmediğini kontrol edin.
7.2 Donanım ve Ses Aygıtlarında Otomatik Oynatmayı Devre Dışı Bırak
Windows, içeriğe göre medyayı oynatmak (veya uygun uygulamayı başlatmak) için Otomatik Oynatma özelliğini (Windows 98'den beri) kullanır, ancak bu özellik sistemin gelişmiş web uygulamalarını (Netflix gibi) yakalama yeteneğini etkileyebilir ve bu nedenle ses sorununa neden olabilir. . Bu durumda, Otomatik oynatma özelliğini devre dışı bırakmak sorunu çözebilir.
- Tıklayın pencereler, yazın Otomatik oynatmave aç Otomatik Oynatma Ayarları.
- Şimdi işareti kaldırmak seçeneği Tüm Medya ve Cihazlar için Otomatik Oynatmayı Kullanın ve yeniden başlatmak PC'nizde ses eşitleme sorununun çözülüp çözülmediğini kontrol edin.
7.3 Sistemin Hızlı Başlatılmasını Devre Dışı Bırak
Windows'ta Hızlı Başlatma, sistemi hızlı bir şekilde başlatmak için kullanılır (sistem depolama aygıtına hazırda bekletme ve kapatma arasında bir durumu kaydederek) ancak bazen sistemin sesinin çalışması için gerekli bazı modülleri "gözden kaçırabilir" ve bu nedenle ses senkronizasyon dışı sorun. Bu bağlamda, Hızlı Başlatma'yı devre dışı bırakmak Netflix ses sorununu çözebilir.
- Sağ tık pencereler ve aç Güç seçenekleri.
- Şimdi, sağ bölmede, Ek Güç Ayarlarıve sonraki pencerede tıklayın Güç Düğmelerinin Ne Yapacağını Seçin.
- Sonra tıklayın Şu Anda Kullanılamayan Ayarları Değiştirin ve gösterilen seçeneklerde (ekranın altına yakın) işaretini kaldırın Hızlı Başlangıç'ı açın.
- Şimdi Kayıt etmek Değişiklikler ve kapat (yeniden başlatma değil) PC'nizi.
- Sonra açık sistemi kontrol edin ve senkronizasyon dışı ses sorununun çözülüp çözülmediğini kontrol edin.
7.4 Ses Aygıtının Varsayılan Formatını Değiştirin ve Uygulamaların Üzerindeki Kontrolünü Devre Dışı Bırakın
Ses cihazının varsayılan ses formatı doğru şekilde yapılandırılmamışsa veya uygulamaların ses cihazını kontrol etmesine izin verilmişse (Netflix işleme ile çakışabilir ve bu nedenle soruna neden olabilir) Netflix ses senkronizasyon dışı sorunu ortaya çıkabilir. Bu durumda, uygulamaların ses cihazı üzerindeki kontrolünü devre dışı bırakmak Netflix sorununu çözebilir. Ancak devam etmeden önce, diğer tüm sistem seslerini (bildirimler vb.) Devre dışı bırakıp bırakmadığınızı ve yalnızca Netflix'i kullanmanın senkronizasyon sorununu çözüp çözmediğini kontrol edin.
- Sağ tık üzerinde hoparlör simgesi sistemin tepsisinde ve açın Sesler.
- Şimdi, şuraya git Geri çalma sekme ve çift tıklama senin üzerinde ses cihazı.
- Sonra yönünü ileri sekmesi ve açılır menüsünü ayarlayın Varsayılan Format -e 24 bit, 192.000 Hz (Stüdyo Kalitesi).
- Şimdi uygulamak Değişikliklerinizi yapın ve Netflix ses senkronizasyonu sorununun çözülüp çözülmediğini kontrol edin.
- Değilse, tekrarlayın 1'den 3'e kadar adımlar açmak için ileri ses cihazının sekmesi ve işareti kaldırmak seçeneği Uygulamaların Bu Cihazın Özel Kontrolünü Almasına İzin Verin.
- Şimdi uygulamak senin değişikliklerin ve yeniden başlatmak Netflix sesinin düzgün çalışıp çalışmadığını kontrol etmek için PC'niz.
Bu hile yapmadıysa, DirectX'i indirip kurmanın ses senkronizasyon sorununu çözüp çözmediğini kontrol edin.
7.5 Performans Seçeneklerini Windows'un Karar Vermesine İzin Verecek Şekilde Ayarlama
Sisteminizin performans seçenekleri En İyi Performans olarak ayarlanmışsa Netflix senkronizasyon dışı sorunu ortaya çıkabilir (bu, sistemin medya / grafik uygulamalarına / modüllerine düşük öncelik vermesine neden olabilir). Bu durumda, Performans Seçeneklerini Windows'un Karar Vermesine İzin Verecek şekilde ayarlamak ses sorununu çözebilir.
- Tıklayın pencereler, yazın: Gelişmiş sistem Ayarlarıve aç Gelişmiş Sistem Ayarlarını Görüntüle.
- Şimdi tıklayın Ayarlar düğmesi (Performans bölümünde) ve Görsel efektler sekme, seçin Bilgisayarım İçin En İyisinin Neye Sahip Olduğuna Windows Karar Verin ve uygulamak değişiklikler.
- O halde umarız Netflix sesi "senkronize değildir".