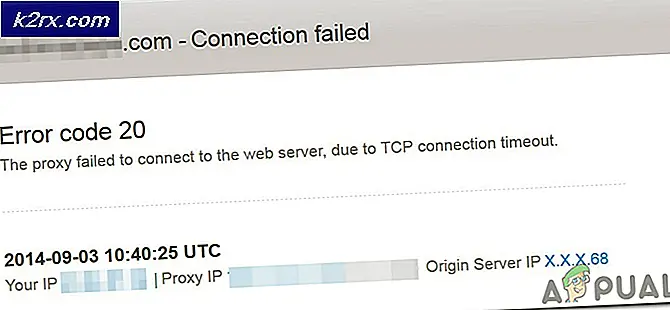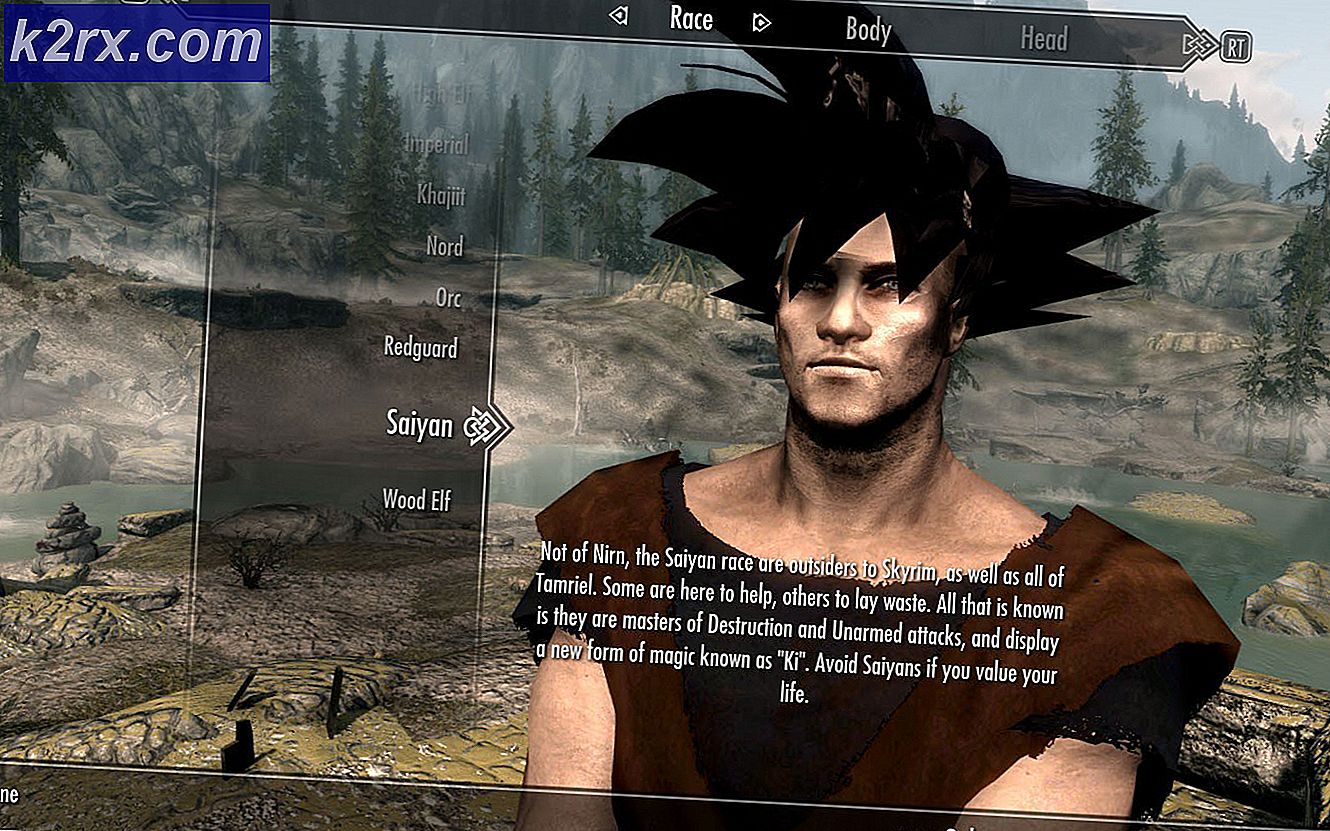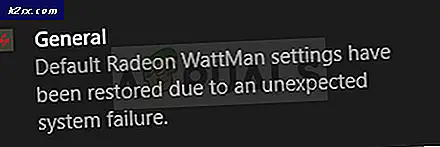Düzeltme: Mevcut Posta İstemcisi Mesajlaşma İsteğini Yerine Getiremiyor
Karşılaşabilirsiniz Görünüm posta istemcisi hatası Sisteminizin posta istemcisi doğru şekilde yapılandırılmamışsa veya ayarlarında gerekli bilgiler eksikse. Dahası, bozuk ofis kurulumu da eldeki hataya neden olabilir. Sorun, kullanıcı sistemini başlattığında veya başka bir uygulama kullanarak bir e-posta göndermeye çalıştığında ortaya çıkar.
Varsayılan posta istemcisi olmaması sorununu çözmek için çözümlere geçmeden önce, bir postanız olduğundan emin olun. istemci kuruldu (Outlook veya Thunderbird yalnızca Posta uygulaması değildir). Dahası, bir SFC taraması deneyebilirsiniz. Ayrıca, sisteminizde temiz önyüklemenin sorunu çözüp çözmediğini kontrol edin. Ayrıca şunları da yapabilirsiniz farklı bir Outlook profili oluştur Soruna bozuk profilin neden olup olmadığını kontrol etmek için.
1.Çözüm: Varsayılan Posta Uygulamasını Ayarlayın
Varsayılan posta uygulaması sisteminiz tarafından ayarlanmadıysa veya tanınmadıysa, posta istemcisi sorunuyla karşılaşabilirsiniz. Bu senaryoda, varsayılan posta uygulamasını ayarlamak sorunu çözebilir.
- Windows tuşuna basın ve Varsayılan Uygulamalar yazın. Ardından Varsayılan Uygulamalar'ı seçin.
- Şimdi varsayılan E-posta uygulamasının Outlook olarak ayarlanıp ayarlanmadığını kontrol edin. Değilse, Uygulamaya tıklayın ve varsayılan olarak Outlook'u seçin ve sorunun çözülüp çözülmediğini kontrol etmek için bilgisayarınızı yeniden başlatın.
- 2. adımda varsayılan uygulama zaten Outlook ise, üzerine tıklayın ve varsayılan uygulamayı başka bir uygulama ile değiştirin ve bilgisayarınızı yeniden başlatın. Yeniden başlattıktan sonra, E-posta varsayılanını Outlook'a döndürün ve sorunun çözülüp çözülmediğini kontrol edin.
- Değilse, başlatın Görünüm & Seçeneklerini açın.
- Şimdi Genel sekmesi, seçeneği işaretleyin Outlook'u E-posta için Varsayılan Program Yapın, Kişiler ve Takvim (söz konusu seçenek zaten işaretliyse, işaretini kaldırın ve yeniden işaretleyin).
- Şimdi Tamam'a tıklayın ve bilgisayarınızı yeniden başlatın.
- Ardından, sistemin posta istemcisi sorunundan arınmış olup olmadığını kontrol edin.
- Değilse, açın Varsayılan Uygulamalar (1. adım) ve tıklayın Sıfırla (ekranın alt kısmına yakın).
- Şimdi, posta istemcisi sorununun çözülüp çözülmediğini kontrol edin.
Sorun başka bir uygulama, örneğin Adobe Acrobat nedeniyle başlatılırsa, o uygulama tercihlerini değiştirmek sorunu çözebilir (süreci Adobe Acrobat için tartışacağız, sorunlu uygulama için çalışmasını sağlamanız gerekebilir).
- Başlatmak Adobe okuyucu & aç Düzenle.
- Şimdi seçin Tercihler & sol bölmede şunu seçin: E-posta hesapları.
- Ardından, sağ bölmede Outlook / Outlook hesabını seçin ve Varsayılan Yap.
- Şimdi posta istemcisi sorununun çözülüp çözülmediğini kontrol edin.
- Değilse, 1'den 2'ye kadar olan adımları tekrarlayın açmak için E-posta Hesapları sekmesi.
- Ardından açılır listeyi genişletin Hesap eklemek & e-posta hesaplarından birini ekleyin (ancak Outlook'u değil).
- Bir e-posta hesabı ekledikten sonra, varsayılan yap & posta istemcisi sorununun çözülüp çözülmediğini kontrol edin.
2.Çözüm: Office Kurulumunun Onarımını Gerçekleştirin
Microsoft Office yüklemesi bozuksa, posta istemcisi sorunuyla karşılaşabilirsiniz. Bu bağlamda, ofis kurulumunun onarımını yapmak sorunu çözebilir.
- Basın Windows + X tuşlar ve seç Uygulamalar ve Özellikler.
- Ardından ofis kurulumunuzu genişletin ve tıklayın Değiştir.
- Şimdi seçin Hızlı Onarım & işlemi tamamlamak için komutları izleyin.
- Ardından, posta istemcisi sorununun çözülüp çözülmediğini kontrol edin.
- Değilse, 1'den 2'ye kadar olan adımları tekrarlayın, ancak Çevrimiçi Onarım (Hızlı Onarım değil).
- Sonra takip et ofis onarımını tamamlama istemleri.
Sorun hala oradaysa, VCRuntime140_1.dll (C: \ Windows \ System32 \ vcruntime140_1.dll) çalışan bir bilgisayardan ve bunun sorunu çözüp çözmediğine bakın.
Bu sorunu çözmediyse, ofis / sorunlu uygulamayı yeniden yüklemeniz gerekebilir (ancak yeniden yüklemeden önce sistemi yeniden başlatmayı unutmayın). Birden fazla Office sürümü kullanıyorsanız, tüm sürümleri kaldırın ve yalnızca birini yükleyin (sorunlu uygulama 32 bit ise, Office'in 32 bit sürümünü yüklemenin sorunu çözüp çözmediğini kontrol edin). Office'i kaldırmak için Microsoft Office Kaldırma Desteği aracını deneyebilirsiniz.
Eğer sen 32 bit Office kullanmak istemiyorum, sonra kontrol edin Önizleme Bölmesini devre dışı bırakma.
3. Çözüm: Çakışan Uygulamaları Yönetin
Posta istemcisi sorunu, sisteminizdeki herhangi bir uygulama tarafından tetiklenebilir. Bu bağlamda, çakışan uygulamaları yönetmek (uygulamanın ayarlarını değiştirmek, devre dışı bırakmak veya kaldırmak) sorunu çözebilir.
İlk adım, hataya neden olan uygulamayı tanımlamak olmalıdır. Bunu yapmak için, posta istemcisi mesajı gösterildiğinde, sisteminizin Görev Çubuğundaki simgesine sağ tıklayın ve size hangi uygulamanın hata mesajına neden olduğunu gösterecektir. Soruna neden olan uygulama için sisteminizin Görev Yöneticisini de kontrol edebilirsiniz.
Problemin çözümü için ilgili uygulamalar için aşağıdaki çözümler kullanıcılar tarafından rapor edilir.
Antivirüsünüzü Kontrol Edin
Bazı kullanıcılar, kendi bilgisayarlarından parazit olduğunu bildirdi. antivirüs soruna neden oluyordu. Örneğin, Avast Temizleme Office uygulamanızın Avast'ın uyku ayarlarına eklenmesi durumunda soruna neden olduğu bildirilmektedir. Ayrıca yapmanız gerekebilir McAfee'yi kaldır (kullanılıyorsa) soruna neden olduğu bildirildiği için. Antivirüsünüzü geçici olarak devre dışı bırakarak onaylayabilirsiniz (ancak dikkatli olun ve antivirüsün devre dışı bırakılması sisteminizi tehditlere maruz bırakabileceği için kendi sorumluluğunuzda olun)
Outlook Eklentisini Kaldır
- Outlook'u başlatın ve açın Dosya Menü.
- Şimdi seçin Seçenekler ve ardından sol sekmede, Eklentiler.
- Sonra tıklayın Git (Yönet açılır menüsünde COM Eklentilerinin seçildiğinden emin olun).
- şimdi işareti kaldırmak iCloud eklentisi & posta istemcisi sorununun çözülüp çözülmediğini kontrol edin.
- O zaman değilse Change Notifier’ı devre dışı bırak Outlook Eklentisi (Outlook için iTunes eklentisi) ve posta istemcisi sorununun çözülüp çözülmediğini kontrol edin.
- Bu sorunu çözmezse, yapmanız gerekebilir. iCloud'u kaldır uygulama.
Sorun hala oradaysa ve soruna Outlook eklentilerinden herhangi birinin neden olup olmadığını onaylamak için Windows düğmesini sağ tıklayın ve Çalıştır'ı seçin. Sonra yürütün Outlook.exe / güvenli & sistemin posta istemcisi sorunundan arınmış olup olmadığını kontrol edin. Öyleyse, sorunlu eklentiyi bulana kadar eklentileri tek tek etkinleştirin.
Cortana'yı devre dışı bırakın
- Windows tuşuna basın ve Windows Arama çubuğuna Cortana yazın. Ardından Cortana'ya (sonuçlarda) sağ tıklayın ve Uygulama ayarları.
- Şimdi, Oturum Açmada Çalıştırmalar altında, Cortana kapatın.
- Sonra sağ tık Windows düğmesini kullanarak Hızlı Erişim menüsünü açın ve Görev Yöneticisi.
- Şimdi yönünü Başlamak sekmesi ve Cortana'ya sağ tıklayın.
- Sonra seçin Devre dışı bırak & sistemin posta istemcisi sorunundan arınmış olup olmadığını kontrol edin.
Dynamics CRM Kalanlarını Silin
Birçok kullanıcı, önceki Dynamics CRM yüklemesinin artıkları nedeniyle sorunla karşılaştıklarını bildirdi.
- Windows düğmesine sağ tıklayın ve Çalıştır'ı seçin.
- şimdi gezinmek şuna:
\Program dosyaları
- O zaman kontrol edin Dinamikler klasör varsa silin.
- Sonra açın Çalıştırmak komut & gezinmek şuna:
\ Program Dosyaları (x86)
- Şimdi olup olmadığını kontrol edin Dinamikler klasörü; öyleyse, silin ve ardından sisteminizi yeniden başlatın.
- Yeniden başlatmanın ardından, posta istemcisi sorununun çözülüp çözülmediğini kontrol edin.
Sorun hala oradaysa, herhangi birini kullanabilirsiniz. süreç araştırmacısı sorunlu uygulamayı bulmak için uygulamalar.
4.Çözüm: Kayıt Defteri Düzenleyicisini kullanın
Sorun hala oradaysa, bazı kayıt defteri düzenlemeleri kullanıcının sorundan kurtulmasını sağlayabilir. Ancak devam etmeden önce, sisteminizin kayıt defterinin bir yedeğini aldığınızdan emin olun.
Uyarı:
Sisteminizin kayıt defterini düzenlemek belirli bir düzeyde yeterlilik gerektirdiğinden ve doğru şekilde yapılmazsa, PC'nizde / verilerinizde sonsuz hasara neden olabileceğiniz için son derece dikkatli olun ve riski size ait olacak şekilde ilerleyin.
Kayıt Defteri Düzenleyicisi'ni Yönetici olarak başlatın ve posta istemcisi sorununu çözüp çözmediğini kontrol etmek için aşağıdaki kayıt defteri düzenlemelerini tek tek kullanın.
Varsayılan Anahtarı Microsoft Outlook olarak ayarlayın
- Gezinme şuna:
Bilgisayar \ HKEY_LOCAL_MACHINE \ SOFTWARE \ Clients \ Mail
- Şimdi, Varsayılan anahtara (sağ bölmede) çift tıklayın.
- Sonra ayarlayın değer -e Microsoft Outlook & bilgisayarınızı yeniden başlatın.
PreFirstrun Anahtarını Yeniden Adlandırın
- Gezinme aşağıdaki anahtara:
Bilgisayar \ HKEY_LOCAL_MACHINE \ SOFTWARE \ WOW6432Node \ Clients \ Mail \
- Şimdi, sağ bölmede, sağ tık üzerinde PreFirstRun anahtar ve seç Adını değiştirmek.
- Ardından anahtarı yeniden adlandırın (ör. PreFirstRun.old).
- Şimdi Kayıt Defteri Düzenleyicisi'nden çıktıktan sonra sistemi yeniden başlatın.
Bitness String Değerini Ekleyin
- Gezinme şuna:
Bilgisayar \ HKEY_LOCAL_MACHINE \ SOFTWARE \ WOW6432Node \ Microsoft \ Office \
- Şimdi, sol bölmede, klasörü Outlook sürümünüze göre bir basamaklı sayı ile genişletin (örneğin, Outlook 2016 için, 16.0 olacaktır) ve ardından Outlook'a tıklayın.
- Şimdi, sağ bölmede, beyaz alana sağ tıklayın ve Yeni>>Dize Değeri.
- Şimdi şöyle adlandır Bitlik & değerini ayarlayın X64.
- Sonra yeniden başlatmak Kayıt Defteri Düzenleyicisinden çıktıktan sonra PC'niz.
Bileşenlerin Alt Anahtarını Yeniden Adlandırın
- Aşağıdakilere gidin:
Bilgisayar \ HKEY_CLASSES_ROOT \ Yükleyici \ Bileşenler \ F1291BD604B860441AB89E60BDEE0F9C
- Sonra sağ tık üzerinde F1291BD604B860441AB89E60BDEE0F9C tuşu (sağ bölmede) ve seçin İzinler.
- Şimdi tıklayın Ekle ve sonra ileri.
- Sonra tıklayın Şimdi bul & çift tıklama açık Herkes.
- Şimdi tıklayın TAMAM MI ve ardından Okuyun onay kutusu.
- Sonra çıkış Değişikliklerinizi uyguladıktan sonra Kayıt Defteri Düzenleyicisi & yeniden başlatmak senin bilgisayarın.
DLLPath ve DLLPathEx anahtarlarını ekleyin
- Aşağıdakilere gidin:
Bilgisayar \ HKEY_LOCAL_MACHINE \ SOFTWARE \ Clients \ Mail
- Şimdi sağ tıklayın Posta (sol bölmede) ve seçin Yeni >> Anahtar.
- Ardından anahtarı şu şekilde adlandırın: Outlook64Bridge & sonra tekrar sol bölmede sağ tıklayın Outlook64Bridge.
- Sonra seçin Yeni >> Anahtar & Adını sen koy DLLPath.
- şimdi başka bir Anahtar oluştur & Adını sen koy DLLPathEx.
- O zaman yolunu bul MAPI32.dll sisteminizde. Genellikle şu şekildedir:
C: \ WINDOWS \ system32 \ mapi32.dll
- Şimdi, Kayıt Defteri Düzenleyicisi'nde şuraya gidin: DLLPath anahtarı (5. adımda oluşturulmuştur) ve ardından Varsayılan'a çift tıklayın (sağ bölmede).
- Şimdi, Değer alanında, yapıştırmak MAPI32.dll dosya yolu (tırnak işaretleriyle). Genellikle aşağıdakiler:
"C: \ WINDOWS \ system32 \ mapi32.dll"
- Şimdi Tamam'a tıklayın ve aynısını tekrarlayın DLLPathEx.
- Sonra gezinmek şuna:
Bilgisayar \ HKEY_LOCAL_MACHINE \ SOFTWARE \ Clients \ Mail
- Şimdi, sağ bölmede, Varsayılan'a çift tıklayın ve değerini aşağıdakine değiştirin (tırnak işaretleriyle):
"Outlook64Bridge"
- Şimdi tıklayın TAMAM MI & yeniden başlatmak Kayıt Defteri Düzenleyicisinden çıktıktan sonra PC'niz.
- Yeniden başlatmanın ardından, posta istemcisi sorununun çözülüp çözülmediğini kontrol edin.
- Hala çalışmıyorsa, gezinmek şuna:
Bilgisayar \ HKEY_LOCAL_MACHINE \ SOFTWARE \ Clients \ Mail \ Microsoft Outlook
- Ardından sol bölmede sağ tıklayın Microsoft Outlook ve seçin Silme.
- Şimdi, Kayıt Defteri Düzenleyicisini kapattıktan sonra anahtarı silmeyi ve bilgisayarınızı yeniden başlatmayı onaylayın.
- Yeniden başlatmanın ardından, çözüm 2'de tartışıldığı gibi onarım ofisi.
Posta Anahtarını Silin
- İşletim sisteminize göre aşağıdakilere gidin:
32 bit için: Bilgisayar \ HKEY_LOCAL_MACHINE \ SOFTWARE \ Clients \ Mail 64-bit için: Bilgisayar \ HKEY_LOCAL_MACHINE \ SOFTWARE \ WOW6432Node \ Clients \ Mail \
- Şimdi, sağ tıklayın Microsoft Outlook anahtarı (sol bölmede) ve seçin Silme.
- Sonra yeniden başlatmak PC'niz ve sisteminizin posta istemcisi sorunundan arınmış olup olmadığını kontrol edin.
- Değilse, 1. adımda belirtilen anahtarların Mail anahtarını (sol bölmede) silip silmediğini kontrol edin ve ofis kurulumunu onarın (çözüm 2).
Sorun hala oradaysa, deneyin 3. taraf uygulaması (Thunderbird gibi) veya temizlik uygulaması Problemi çözmek için PatchCleaner gibi. Sorun bir Windows güncellemesinden sonra başladıysa, aşağıdakileri kontrol edin: o güncellemeyi kaldırmak sorunu çözer. Sorun devam ederse ve yeterince çaresizseniz, bir sistem geri yüklemesi gerçekleştirmeyi deneyin veya Windows'un temiz yüklemesi sorunu çözebilir.