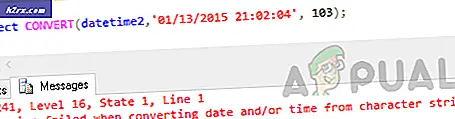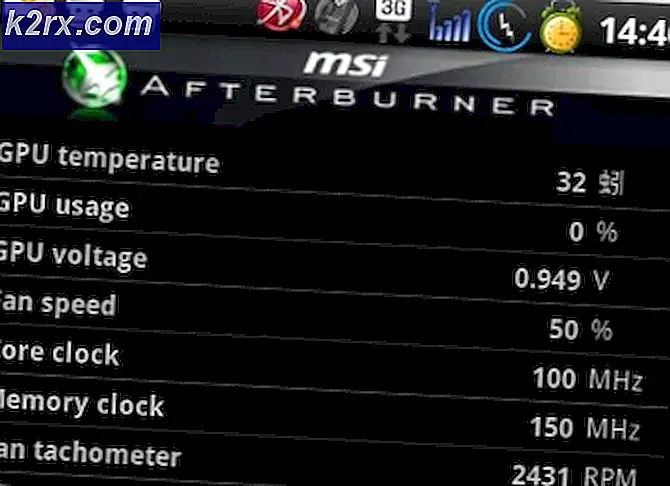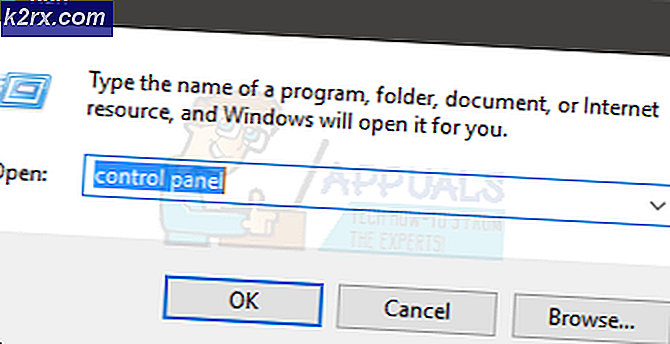Düzeltme: Microsoft Mağazası Yavaş İndirme
Birçok Windows 10 kullanıcısı, Windows Mağazası indirme hızlarının diğer programlarda ortalama olarak aldıkları hızlara kıyasla çok düşük olduğunu bildiriyor. Bu, bu işletim sisteminin ilk günlerinden beri bildirilen, yinelenen bir sorundur. Etkilenen kullanıcıların çoğu, indirme hızının normal başladığını ve ardından hızla birkaç Kbps'ye düştüğünü bildiriyor.
Microsoft Mağazası Yavaş İndirme hızlarına neden olan nedir?
Bu soruna, çeşitli kullanıcı raporlarına ve Windows 10'da bu sorunu çözmek için yaygın olarak kullanılan onarım stratejilerine bakarak yaklaştık. Topladığımız bilgilere göre, bu soruna neden olabilecek birkaç olası suçlu var:
Şu anda bu sorunla mücadele ediyorsanız, bu makale size sorunu gidermek için kullanabileceğiniz birkaç sorun giderme adımı sağlayacaktır. Aşağıdaki olası düzeltmelerin, aynı sorunla karşılaşan en az bir kullanıcı tarafından çalıştığı doğrulandı.
Mümkün olduğunca verimli kalmak için, verimlilik ve önem derecesine göre sıralandığından yöntemleri sunuldukları sırayla izlemenizi öneririz. Bunlardan biri, sorunu kendi senaryonuzda çözmek zorundadır.
Yöntem 1: Windows Mağazası Sorun Gidericisini Çalıştırma
Düşük indirme hızlarınız oldukça sık görülen bir sistem arızasının sonucuysa, Microsoft'un zaten otomatik olarak dağıtılmaya hazır bir onarım stratejisi olabilir.
Windows 10, yavaş indirme hızlarının bir Windows Mağazası aksaklığından kaynaklandığı durumlarda bu sorunu çözmek için onaylanan bir yardımcı program (Windows Sorun Giderici) içerir. Etkilenen birkaç kullanıcı, sorunu çalıştırdıktan sonra sorunun çözüldüğünü bildirdi. Windows Uygulaması ve Mağaza Sorun Gidericisi ve önerilen onarım stratejisini uyguladı.
İşte bunun nasıl yapılacağına dair hızlı bir kılavuz:
- Basın Windows tuşu + R açmak için bir Çalıştırmak iletişim kutusu. Ardından, yazın "ms ayarları: sorun giderme" ve bas Giriş açmak için Sorun giderme sekmesi Ayarlar uygulama.
- İçinde Sorun giderme sekmesi, aşağı kaydırın Diğer sorunları bulun ve düzeltin, ardından üzerine tıklayın Windows Mağazası Uygulamaları ve tıklayın Sorun gidericiyi çalıştırın.
- İlk tanılama tamamlanana kadar bekleyin, ardından Bu düzeltmeyi uygula uygun bir onarım stratejisi bulunursa.
Not: Herhangi bir sorun tanımlanmazsa, doğrudan Yöntem 2. - Onarım stratejisi uygulandıktan sonra bilgisayarınızı yeniden başlatın ve bir sonraki sistem başlangıcında indirme hızlarının iyileşip iyileşmediğine bakın.
Hala aynı semptomlarla karşılaşıyorsanız, aşağıdaki bir sonraki yönteme geçin.
Yöntem 2: Microsoft Mağazasını Sıfırlama/Yeniden Kaydetme
Aynı sorunu çözmek için mücadele eden birkaç kullanıcı, Windows Mağazasını yeniden kaydettirmek için uygun adımları attıktan sonra indirme hızlarının önemli ölçüde arttığını bildirdi. Ancak bu prosedürün yerel olarak depolanan bazı kullanıcı tercihlerini kaybetmenize neden olabileceğini unutmayın.
Bununla devam etmeye karar verirseniz, Microsoft Store'u yeniden kaydettirmek için hızlı bir kılavuz:
- Basın Windows tuşu + R açmak için bir Çalıştırmak iletişim kutusu. Ardından, yazın "ms-ayarları: uygulama özellikleri" ve bas Giriş açmak için Uygulama ve Özelliklersekmesi Ayarlar uygulama.
- İçinde Uygulamalar ve özellikler penceresinde, uygulamalar listesinde aşağı kaydırın ve üzerine tıklayın. Microsoft Mağazası. Ardından, tıklayın Gelişmiş seçenekler (altında Microsoft Mağazası).
- Sıfırlama bölümüne gidin, Sıfırla'ya tıklayın ve ardından sıfırlamak için onaylayın. Microsoft Mağazası.
- Microsoft Store'u açın, başka bir indirme işlemi başlatın ve indirme hızının iyileştirilmiş olup olmadığına bakın.
Hala aynı hata mesajını görüyorsanız, aşağıdaki bir sonraki yönteme geçin.
Yöntem 3: Gizli İndirme Hızı Sınırını Kaldırma
Microsoft bu kısıtlama hakkında (hiç) net olmasa bile, birkaç kullanıcı, Microsoft Store'da maksimum indirme hızı söz konusu olduğunda aslında gizli bir sınır olduğunu keşfetti. Görünüşe göre, Windows 10 iyi gizlenmiş bir Ayarları İndir bu başlığı kaldırabileceğiniz pencere.
Microsoft, işletim sisteminin indirme amacıyla kullanılan bant genişliği miktarını "dinamik olarak optimize ettiğini" söylüyor, ancak etkilenen bazı kullanıcılar, seçenek devre dışı bırakıldığında bile maksimum hızın yaklaşık %45'te olduğunu keşfetti. Etkilenen kullanıcıların çoğu, İndirme Ayarları menüsünü ziyaret ettikten ve İndirme kaydırıcılarını% 100'e kadar ittikten sonra sorunu çözmeyi başardıklarını bildirdi.
İşte bunun nasıl yapılacağına dair hızlı bir kılavuz:
- Basın Windows tuşu + R açmak için bir Çalıştırmak iletişim kutusu. Sonra yazın "ms-ayarları: pencere güncellemesi" ve bas Giriş açmak için Windows güncelleme ayarlar uygulamasının sekmesi.
- İçinde Windows güncelleme sekmesini aşağı kaydırın ve tıklayın Gelişmiş seçenekler.
- İçinde Gelişmiş seçenekler ekran, tıklayın Teslimat Optimizasyonu (altında Bildirimleri Güncelle).
- Bir kez vardığınızda Teslimat Optimizasyonu menü, aşağı kaydırın Diğer bilgisayarlardan indirmeye izin verve tıklayın Gelişmiş seçenekler ekranın altında.
- Bir sonraki ekranın içinde, aşağı kaydırın Ayarları indir ve ilişkili kutuyu işaretleyin Arka planda güncellemeleri indirmek için ne kadar bant genişliği kullanıldığını sınırlayın.
- Ardından, aşağıdaki kaydırıcıyı %100'e itin.
- Microsoft Store'u açın, bir şeyler indirin ve indirme hızınızın iyileşip iyileşmediğine bakın.
Hala aynı sorunla mücadele ediyorsanız, aşağıdaki bir sonraki yönteme geçin.
Yöntem 4: Bekleyen her Windows Güncellemesini yükleme
Bu sorun, Microsoft Store'dan bir şey indirmeye çalışırken arka planda da indirilen bekleyen Windows Güncellemeleriniz varsa da oluşabilir. Windows 10, Windows güncellemelerinin kurulumuna her şeyden önce öncelik vereceğinden, indirme hızınızın artıp artmadığını görmeden önce bekleyen her güncellemenin kurulduğundan emin olmak için çok az seçeneğiniz var.
Şu anda indirilmekte olan bekleyen bir Windows güncellemesi olmadığından emin olmak için hızlı bir kılavuz:
- Basın Windows tuşu + R açmak için bir Çalıştırmak iletişim kutusu. Ardından, "yazınms-ayarları:windowsupdate”ve bas Giriş Windows Update sekmesini açmak için Ayarlar uygulama.
- Windows Update ekranının içinde, Güncellemeleri Kontrol Et'e tıklayın ve bekleyen her güncelleme indirilip yüklenene kadar bekleyin.
Not: Bu işlem sırasında yeniden başlatmanız istenirse, bunu yapın ve bu ekrana döndüğünüzden emin olun ve kalan güncellemelerin kurulumuna, hiçbir şey kalmayıncaya kadar devam edin.
- Bekleyen her güncelleme yüklendikten sonra bilgisayarınızı yeniden başlatın ve sorunun çözülüp çözülmediğine bakın.
Hala aynı hata mesajıyla karşılaşıyorsanız, aşağıdaki sonraki yönteme geçin.
Yöntem 5: Yönlendiriciyi yeniden başlatma
Etkilenen bazı kullanıcılar, kendileri için düzeltmenin, bu sorunla karşılaştıklarında bağlı oldukları yönlendiriciyi yeniden başlatmak kadar basit olduğunu bildirdi.
Yeniden başlatma düğmesini kullanarak, güç düğmesine iki kez basarak veya güç kablosunu fiziksel olarak birkaç saniyeliğine ayırarak yönlendiricinizi yeniden başlatabilirsiniz. Yönlendiricinizi yeniden bağladıktan sonra İnternet Bağlantısı yeniden kurulana kadar bekleyin, ardından Microsoft Mağazasını açın ve indirme hızlarının iyileşip iyileşmediğine bakın.
Hala aynı sorunla karşılaşıyorsanız, aşağıdaki bir sonraki yönteme geçin.
Yöntem 6: Windows Mağazası Önbelleğini Temizleme
Etkilenen bazı kullanıcılar, Windows Mağazası Önbelleğini temizleyerek sorunu çözmeyi başardı. Bu, sorunun bir Microsoft Mağazası arızasından kaynaklandığı durumlarda sorunu çözmelidir. Birkaç kullanıcının bildirdiği gibi, bir Windows 10 güncellemesi yüklendikten sonra İndirme hızının düştüğünü fark ettiğiniz durumlarda bu prosedür başarılı olmalıdır.
Windows Mağazası Önbelleğini temizlemeyle ilgili hızlı bir kılavuz:
- Basın Windows tuşu + R Çalıştır iletişim kutusunu açmak için Ardından, yazın "cmd" ve bas Ctrl+ÜstKrktr+ Giriş yükseltilmiş bir Komut İstemi açmak için. tarafından istendiğinde UAC (Kullanıcı Hesabı Kontrolü), Tıklayın Evet yönetici ayrıcalıkları vermek için.
- Yükseltilmiş Komut İstemi'nin içine aşağıdaki komutu yazın ve Giriş Microsoft mağazasının önbelleğini temizlemek için:
wsreset.exe
- Onay mesajını gördüğünüzde, 'Mağazanın önbelleği temizlendi"Sürecin bittiği anlamına gelir.
- Bu mesajı gördükten sonra, Microsoft Store'u tekrar açın ve bir şey indirmeye çalıştığınızda indirme hızınızın iyileşip iyileşmediğine bakın.
Hala aynı acı verici yavaş indirme hızlarıyla karşılaşıyorsanız, aşağıdaki bir sonraki yönteme geçin.
Yöntem 7: Güncelleme hizmetini durdurma ve yazılım dağıtım klasörünü silme
Etkilenen bazı kullanıcılar, indirilen tüm dosyaları sakat bir hızda yeniden yükleyecek bir prosedür keşfetti. Görünüşe göre, Windows Update hizmetini durdurarak ve geçici indirme dosyalarının depolandığı klasörü silerek, bu sorunu çözebilir ve indirme hızlarınızı normale döndürebilirsiniz.
Bunu nasıl yapacağınız aşağıda açıklanmıştır:
- Basın Windows tuşu + R Çalıştır iletişim kutusunu açmak için Ardından, yazın "cmd" ve bas Ctrl + Üst Karakter + Enter yükseltilmiş bir Komut İstemi açmak için. tarafından istendiğinde UAC (Kullanıcı Hesabı Kontrolü), Tıklayın Evet yönetici ayrıcalıkları vermek için.
- Yükseltilmiş Komut İstemi'nin içine aşağıdaki komutu yazın ve Windows Update Hizmetini durdurmak için Enter tuşuna basın:
net durdurma wuauserv
- Windows Update hizmeti devre dışıyken SoftwareDistribution klasörünü silmek için aşağıdaki komutu çalıştırın:
ren C:\Windows\SoftwareDistribution SoftwareDistribution.old
- SoftwareDistribution klasörü silindikten sonra, işletim sisteminizi yeni bir tane oluşturmaya zorlamak için bilgisayarınızı yeniden başlatın.
- Başlatma sırası tamamlandığında, Microsoft Store'u açın ve sorunun şimdi çözülüp çözülmediğine bakın.
İndirme hızınızla ilgili hâlâ sorun yaşıyorsanız, aşağıdaki bir sonraki yönteme geçin.
Yöntem 8: 3. taraf virüsten koruma yazılımınızı devre dışı bırakma (varsa)
Bazı kullanıcılar, kendi durumlarında, sorunun aslında Microsoft Store tarafından indirilen her veri bloğunu analiz etmekte ısrar eden aşırı koruyucu bir Antivirüs paketinden kaynaklandığını bildirdi. Nod32, çoğunlukla bu sorundan sorumlu olan AV olarak rapor edilir.
Bu senaryo uygulanabilirse ve yerleşik güvenlik programı (Windows Defender) yerine bir 3. taraf güvenlik tarayıcısı kullanıyorsanız, AV'nizi geçici olarak devre dışı bırakmayı deneyin ve indirme hızlarınızın artıp artmadığına bakın. Güvenlik duvarı kullanıyorsanız, güvenlik yazılımını tamamen kaldırmanız gerekir çünkü gerçek zamanlı korumayı devre dışı bıraksanız bile aynı kuralların aynı kalması çok olasıdır.
Bu kılavuzu izleyin (İşte) güvenlik paketinizi nasıl tamamen kaldıracağınızı öğrenmek ve yavaş indirmelerinizden bunun sorumlu olup olmadığını belirlemek için.
Bu çözümlerden ve yöntemlerden hiçbiri sorunu sizin için çözmediyse, aşağıdakileri deneyebilirsiniz: Microsoft uygulamalarını doğrudan üçüncü taraf bir indirme kullanarak indirin. Üçüncü taraf indirme uygulamaları, indirme söz konusu olduğunda daha hızlı olma eğiliminde olduğundan, bu size maksimum hız sağlamalıdır.