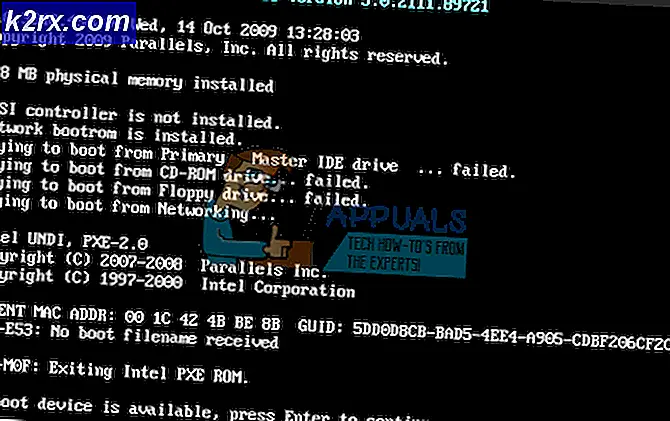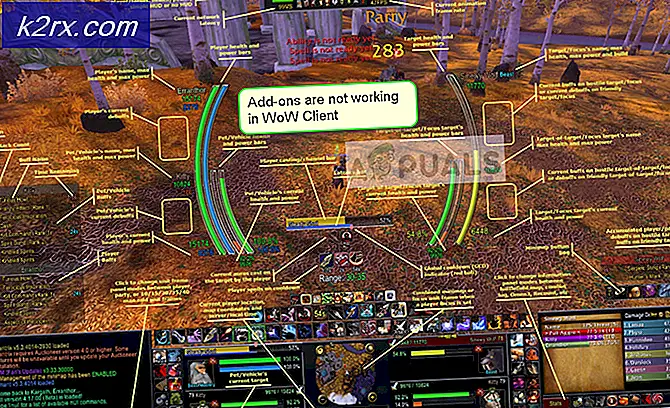Düzeltme: Surface Pro 4 Klavye Çalışmıyor
Surface Pro 4, son yıllarda çok fazla ilgi gören ayrılabilir bir dizüstü bilgisayar tabletidir. SkyLake CPU'lara ve birinci sınıf SSD'lere de sahiptir. Buradaki fikir, dizüstü bilgisayardaki klavyenin, dizüstü bilgisayarı bir tablete dönüştürmek için ayrılabilmesi ve bunun tersidir.
Surface Pro 4'ün klavyesinin çalışmayı bıraktığı bazı durumlar vardı. Bilgisayar ya eklenmesine yanıt vermedi ya da bilgisayar tuş vuruşlarını kaydetmeyi aniden durdurdu. Bu çok yaygın bir senaryoydu ve kullanıcılara göre oldukça açık ve kapalı gerçekleşti. Bu çözümde, bu sorunun neden oluştuğuna dair olası tüm nedenleri gözden geçireceğiz ve daha sonra nasıl düzeltileceğine ilişkin çözümleri gözden geçireceğiz.
Surface Pro 4'ün Klavyesinin Çalışmamasına Neden Olan Nedir?
Surface Pro 4'ün klavyesi, ayrılabilir olduğu için diğer geleneksel dizüstü bilgisayar benzerlerine göre sorunlara daha yatkındır. Fikir basit gibi görünse de klavyenin bilgisayardaki laptop algılama yazılımına paralel olarak kullanılan ayrı bir firmware'i var. İşte bu sorunların neden oluşabileceğine dair bazı nedenler:
Çözümlere başlamadan önce, tüm çalışmalarınızın kaydedildiğinden ve verilerinizin yedeklendiğinden emin olun. Ayrıca, tip kapağı için klavyeye atıfta bulunacağız. İkisi de aynı anlama gelir. Ayrıca, klavye/tür kapağının UEFI/BIOS'ta etkinleştirildiğinden ve bu ortamda düzgün çalıştığından emin olun. Değilse, klavyeyle ilgili sorunları gidermek için ilk iki adımı izleyin ve çözemiyorsanız, büyük olasılıkla hatalı bir klavyeyle uğraştığınız için Microsoft desteğine başvurun.
Ayrıca, sizin için hiçbir çözüm işe yaramazsa, klavye/tipi kapağı Surface Pro'dan çıkarın ve tüm gücünün boşalması için elektriksiz bırakın ve ardından çözümleri tekrar deneyin.
1. Çözüm: Klavyenizi Kontrol Edin
Kontrol etmeniz gereken ilk şey, klavyenizin gerçekten çalışır durumda olup olmadığıdır. Klavyenizin kendisi kırılmış veya hasar görmüşse, aşağıdaki tüm çözümlerde sorun giderdikten sonra bile çalışmasını sağlayamazsınız.
Klavyeyi cihazınızdan çıkarın ve klavyesinin kusursuz çalıştığı başka bir Yüzeye bağlamayı deneyin. Klavye orada çalışıyorsa, muhtemelen cihaz yapılandırmanızda bazı sorunlar var demektir. Orada çalışmıyorsa, klavyenin kendisinin bozuk olduğu anlamına gelir. 2. çözümü deneyebilirsiniz ve bu işe yaramazsa bile değiştirmeyi veya kontrol ettirmeyi düşünün.
2. Çözüm: Konektörleri Temizleyin
Karşılaştığımız bir diğer sorun da, klavyenin Yüzey ile düzgün bir şekilde bağlanamamasıydı çünkü toz veya diğer malzemeler bağlantıyı engelliyordu. Bu genellikle, Yüzeyi uzun bir süre kullandıktan ancak temizlemesi zaman almadıktan sonra ortaya çıkar.
Yüzeyinizi tamamen kapatın. Şimdi temiz bir bez alın, biraz alkol uygulayın ve konektörleri temizleyin. Daha düzgün temizlemek için bir q ucu da kullanabilirsiniz. Temizledikten sonra yaklaşık 2-3 dakika verin ve ardından bilgisayarınızı tekrar açın. Şimdi klavyenizi bağlayın ve sorunun çözülüp çözülmediğini kontrol edin.
3. Çözüm: İki Düğmeyle Kapatma Gerçekleştirin
Yüzeyinizi yeniden başlattıysanız ve hala çalışmıyorsa, muhtemelen cihazın bağlantı modüllerinde bazı sorunlar olduğu anlamına gelir. Burada sorunları çözmek için normal bir kapatma yeterli değildir. İki düğmeli bir kapatma gerçekleştireceğiz. Bu, tüm geçici yapılandırmaları temizleyecek ve tüm önbellek dosyalarını da kaldıracaktır. Bilgisayarı yeniden başlattığımızda, dosyalar tekrar varsayılan olarak yapılacaktır.
- bulun güç düğmesi cihazınızda. Şimdi yaklaşık 30 saniye basılı tutun.
- Şimdi basın ve basılı tutun güç düğmesi ve ses açma (+) düğmesi de aynı zamanda Etrafında 15 saniye ve ardından ikisini de serbest bırakın. Yüzey logosunun açıldığını görseniz bile bırakmayın.
- Şimdi, cihazınızı yeniden başlatmadan önce yaklaşık bir dakika bekleyin. Başladıktan sonra klavyenizi bağlayın ve sorunun çözülüp çözülmediğini kontrol edin ve tüm işlevlerini kullanabilirsiniz.
Not: Surface RT, 2 veya 3'e sahipseniz, bunun yerine kapanmaya zorlamanız gerekir. Bu, cihazınızın güç düğmesini yaklaşık 10 saniye basılı tutarak yapılabilir.
4. Çözüm: Windows'u Güncelleyin
Microsoft, hataları düzeltmek veya yeni özellikler sunmak için sık güncellemeler yayınlar. Windows'u bir süredir güncellemediyseniz, hemen yapmanız önerilir. Geçmişte, işletim sistemindeki bazı sorunlar nedeniyle klavyenin çalışmayı durdurduğu benzer durumlar olmuştur. Güncellemeleri yükledikten sonra mükemmel çalıştı. Yönetici olarak oturum açtığınızdan emin olun.
- Windows + S tuşlarına basın, “yazınGüncelleme” diyalog kutusunda ve uygulamayı açın.
- Şimdi Ayarlar açılacaktır. Düğmeye bas Güncellemeleri kontrol et. Artık bilgisayarınız mevcut en son güncellemeleri otomatik olarak kontrol edecek ve bunları bilgisayarınıza yükleyecektir.
Not: Güncellemeleri uygulamak için aktif bir internet bağlantısı gerekecektir. Ayrıca güncelleme işlemi sırasında klavyenizin takılı olduğundan emin olun.
Çözüm 5: Sürücüleri Güncelleyin
Surface Pro 4 klavyeyi kullanırken sorun yaratabilecek bir diğer önemli bileşen de klavye sürücüleridir. Diğer klavyelerle karşılaştırıldığında, Surface klavye özel bir klavyeyle birlikte gelir ve bununla birlikte özel sürücüleri de gelir. Microsoft'umu da güncellemeye çok eğilimliler.
Eski/bozuk sürücüler klavyenin düzgün çalışmamasına neden olabilir. Bu durumda, eski/bozuk sürücülerin kaldırılması ve güncellenmiş sürücülerin yüklenmesi sorunu çözebilir. Devam etmeden önce yönetici olarak oturum açtığınızdan emin olun.
- Basın pencereler anahtar ve tip Kontrol Paneli. Ardından ortaya çıkan listede tıklayın Kontrol Paneli.
- Şimdi, altında Donanım ve ses, tıklamakCihazlar ve yazıcılar.
- Şimdi sağ tıklayın “Yüzey Tipi Kapak” ve Özellikler'i seçin.
- Şimdi tıklayın Donanım sekme. Ve sonra aç özellikleri ilişkili her bir cihazın ve üzerine tıklayın. Kaldır her cihaz için. seçeneğini işaretlemeyi unutmayınız. sürücüleri sil seçenek mevcut olduğunda.
- Öğelerin kaldırılması tamamlandıktan sonra (Öğeler kaldırılırken Donanım sekmesi GÜNCELLEMEZ) pencereyi kapatın.
- Şimdi basın pencereler anahtar ve tip Aygıt Yöneticisi. Ve ortaya çıkan listede, üzerine tıklayın. Aygıt Yöneticisi.
- Şimdi Aygıt Yöneticisi'nde, Aksiyon menüsünü seçin ve ardından “Donanım değişikliklerini tara“.
- Şimdi genişlet "Bellenim ve Klavyeler". Ve içindeki tüm sürücüleri güncelleyin Firmware tarafından "Güncellenmiş sürücü yazılımını Otomatik Olarak Ara“.
- Klavyeler altında, birkaç “HID Klavye Cihazı" gösterecek. Klavyelerin tüm sürücülerini “Güncellenmiş sürücü yazılımını Otomatik Olarak Ara“
- Sonra tekrar başlat sistemi ve sorunun çözülüp çözülmediğini kontrol edin.
6. Çözüm: Bellenimi Güncelleyin
Bazen Windows güncellemesi bile kayar ve klavyenizin donanım yazılımını güncelleyemez. Bunun nedeni, güncelleme işlemi sırasında klavyenin Surface ile olan bağlantısını kesmeniz veya takılı olmaması gibi birçok neden olabilir. Bu çözümde, Microsoft'un resmi web sitesine gideceğiz ve ürün yazılımını indirdikten sonra kuruyoruz.
- Ekle Yüzeyinizle klavyeniz. Şimdi açın ve sürücüleri ve bellenimi indirmek için Microsoft'un resmi web sitesine gidin.
- Şimdi yürütülebilir dosyayı sağ tıklayıp seçerek yürütün. Yönetici olarak çalıştır. Tüm güncellemeler yüklendikten sonra bilgisayarınızı yeniden başlatın ve klavyenizin beklendiği gibi çalışıp çalışmadığını kontrol edin.
7. Çözüm: Bilgisayarı Sıfırlayın
Şimdiye kadar hiçbir şey size yardımcı olmadıysa, bilgisayarı sıfırlamak sorunu çözebilir. PC'nizi sıfırlamak, tüm işletim sistemi yapılandırmalarınızı ve tercihlerinizi sıfırlayacaktır. Bu aynı zamanda şu anda yüklü olan tüm uygulamalarınızı kaldıracaktır. Sıfırlama işlemini yalnızca sahip olduktan sonra gerçekleştirin.yedeklenmiştüm önemli dosyalarınız ve yapılandırmalarınız. Ayrıca, bunun tüm kullanıcı profillerinizi de sileceğini unutmayın.
Çözüm 8: Microsoft Desteği ile İletişime Geçin
Yukarıdaki tüm çözümleri uyguladıktan sonra bile klavyeniz çalışmıyorsa, devam etmeli ve Microsoft Destek ile iletişime geçmeli veya garantiniz varsa mağazaya götürmelisiniz. Garantiniz varsa, ünite değiştirilir.
Bir garantiniz yoksa ve destek, klavyenizin fiziksel olarak hasar gördüğü sonucuna varırsa, klavyeyi kendiniz yenisiyle değiştirmeyi düşünün. Kullanılmış olanları eBay'den kolayca alabilir veya Amazon'dan veya Microsoft Store'un kendisinden yeni bir tane alabilirsiniz.