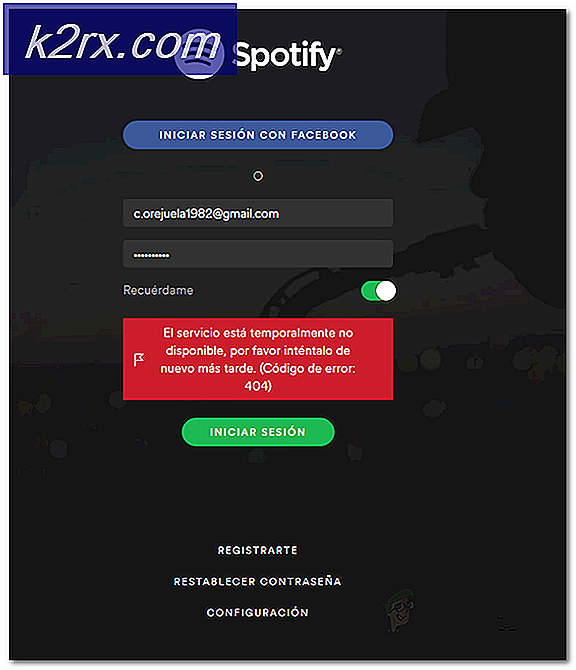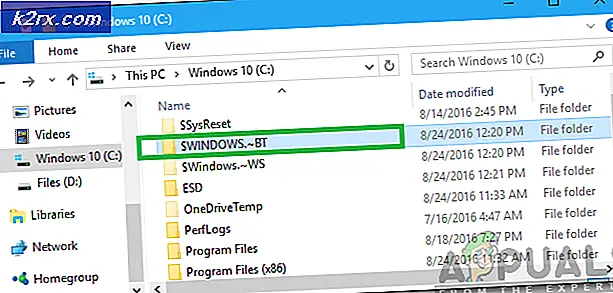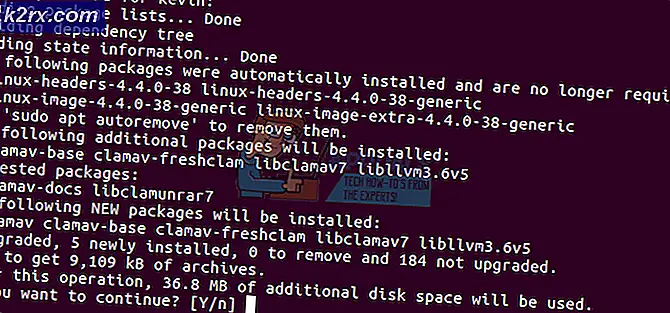Acer, DELL veya Toshiba Sistemlerinde Önyükleme Aygıtı Bulunamadı Hatası Nasıl Giderilir
Birçok Windows kullanıcısı, bilgisayarlarının başlayamadığı bir sorundan etkilenmiştir ve bilgisayarları başlatmaya çalıştıkları kaç kez olursa olsun, önyüklenebilir bir aygıt bulunamadığını belirten bir hata mesajıyla siyah bir ekranla karşılaşırlar. Bu hata mesajı temel olarak, etkilenen bilgisayarın önyükleme bilgilerini içeren HDD / SSD'ye erişemediği veya önyükleme bilgileri için tüm bağlı HDD'leri / SSD'leri taradığı ve bulamadığı anlamına gelir.
Bu sorunun çoğunlukla Windows 8 ve 8.1'i etkilediği bilinmektedir, ancak Windows 10 kullanıcılarını avlamaktan vazgeçecek hiçbir şey yoktur. Bilgisayarınızın Windows'a önyükleme yapamaması, kendi başına ve oldukça büyük bir problemdir ve Windows yüklemenizin kötü gitmesi veya bilgisayarınızın HDD / SSD'sinin başarısız olmasıyla ilgili endişelerinizle birleştiğinde daha da kötüleşir. Neyse ki, bu sorun, Windows'a önyükleme yapmak zorunda kalmadan bile düzeltilebilir, ancak bilgisayarınızda yüklü olan Windows sürümünün aynı sürüm ve mimarisine ilişkin yükleme dosyalarını içeren bir Windows yükleme diskine veya USB'ye ihtiyacınız olacaktır. Yapman gerekenler:
- Windows yükleme diskini veya USB'yi etkilenen bilgisayara yerleştirin ve yeniden başlatın
- Bilgisayar yeniden başlatmaya başladığında, BIOS ayarlarına girin ve bilgisayarın önyükleme sırasını, HDD / SSD yerine yükleme medyasından önyüklemek üzere yapılandırın. Bilgisayarın BIOS'una girme yönergeleri bir bilgisayardan diğerine değişecektir, ancak hemen hemen her zaman bilgisayar açıldığında gördüğünüz ilk ekranda bulunacaktır.
- Değişiklikleri kaydedin ve BIOS'tan çıkın
- İstenirse, yükleme medyasından önyükleme yapmak için herhangi bir tuşa basın.
- Dilinizi, saat dilimini ve klavye düzeni tercihlerinizi seçin ve ardından İleri'ye tıklayın.
- Merkezinde Şimdi yükle düğmesi bulunan bir pencereye ulaştığınızda, pencerenin sol alt köşesinde Bilgisayarı onarın ve tıklayın.
Şimdi Başlangıç Seçenekleri ekranına gelmelisiniz. Bir kez burada olmanız gerektiğinde:
PRO TIP: Sorun bilgisayarınız veya dizüstü bilgisayar / dizüstü bilgisayar ile yapılmışsa, depoları tarayabilen ve bozuk ve eksik dosyaları değiştirebilen Reimage Plus Yazılımı'nı kullanmayı denemeniz gerekir. Bu, çoğu durumda, sorunun sistem bozulmasından kaynaklandığı yerlerde çalışır. Reimage Plus'ı tıklayarak buraya tıklayarak indirebilirsiniz.- Sorun giderme > Gelişmiş seçenekler üzerine tıklayın.
- Komut İstemi üzerine tıklayın ve bir Komut İstemi başlatılacak.
- Tek tek, Komut İstemi'ne aşağıdaki komutları yazın, her birinde yazdıktan sonra Enter tuşuna basın:
diskpart
liste diski
sel disk X ( X, Windows'un yüklü olduğu diske karşılık gelen sayı ile değiştirin)
liste bölümü
bölüm efi oluşturmak
Not: Son komutu çalıştırdıktan sonra yeni bölüm için yeterli alan olmadığını belirten bir hata mesajı görürseniz, Komut İstemi'ne aşağıdaki komutları yazın ve her birinde yazdıktan sonra Enter tuşuna basın:
sel bölüm X ( X'i, diskteki en büyük bölüme karşılık gelen sayıyla değiştirin)
İstenen küçült = 200 minimum = 200
bölüm efi oluşturmak
- Komut İstemi'ne aşağıdaki komutları yazın ve her birinde yazdıktan sonra Enter tuşuna basın:
liste bölümü
sel bölüm X ( X'i oluşturduğunuz yeni bölüme karşılık gelen sayı ile değiştirin)
format fs = fat32
liste bölümü
sel bölüm X (tekrar X, yeni oluşturulan bölüme karşılık gelen sayı ile değiştirin)
mektup ata = b:
çıkış
- Komut İstemi'ne aşağıdaki komutları yazın ve her birinde yazdıktan sonra Enter tuşuna basın:
dir b:
mkdir b: \ EFI \
mkdir b: \ EFI \ Microsoft
cd / db: \ EFI \ Microsoft
bootrec / fixboot
bcdboot C: \ Windows / l en-us / sb: / f ALL
dir
dir Önyükleme
çıkış
- Windows Kurtarma Ortamı'ndan çıkın ve yükleme medyasını bilgisayardan çıkarın.
- Bilgisayarı yeniden başlatın ve önyüklenebilir aygıt bulunamadı hata iletisine girmeden başarıyla başlatılıp başlatılmadığını kontrol edin.
Sorun çözülmezse, sorunun kökeni daha ciddi olabilir - örneğin arızalı veya arızalı bir HDD / SSD gibi. Bu durumda, bilgisayarınızı bir profesyonel tarafından bakmalı veya garanti kapsamındaysa, incelemesi için üreticisine geri göndermelisiniz.
PRO TIP: Sorun bilgisayarınız veya dizüstü bilgisayar / dizüstü bilgisayar ile yapılmışsa, depoları tarayabilen ve bozuk ve eksik dosyaları değiştirebilen Reimage Plus Yazılımı'nı kullanmayı denemeniz gerekir. Bu, çoğu durumda, sorunun sistem bozulmasından kaynaklandığı yerlerde çalışır. Reimage Plus'ı tıklayarak buraya tıklayarak indirebilirsiniz.