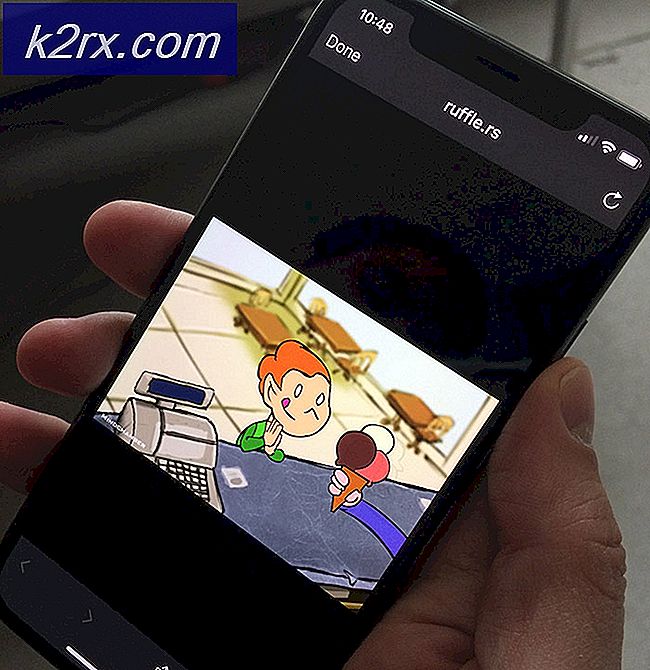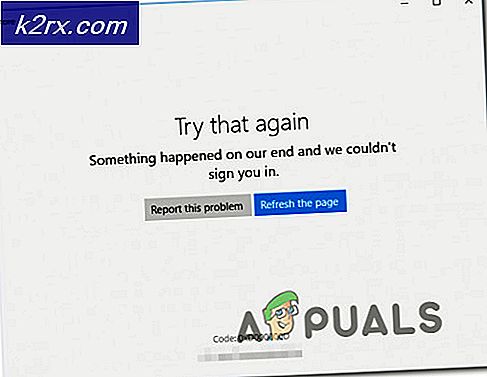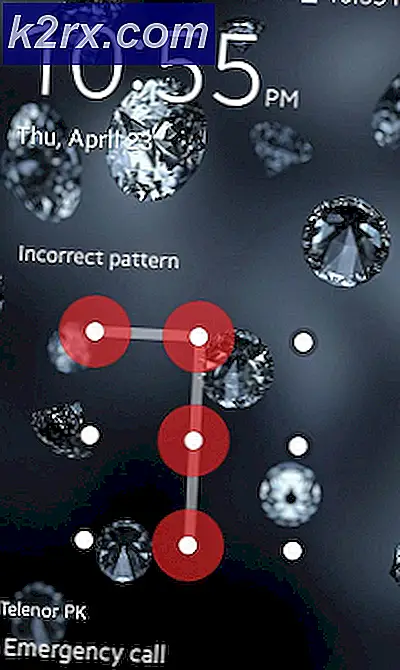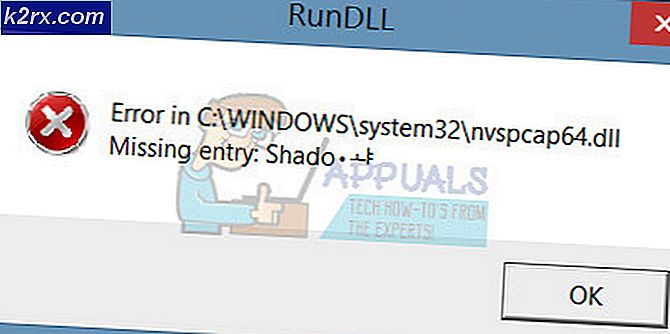Düzeltme: Microsoft Excel Bilgilerinizi Kurtarmaya Çalışıyor
"Microsoft Excel bilgilerinizi kurtarmaya çalışıyor" hatası, hatalı virüsten koruma yazılımı, önizleme bölmesi çakışmaları, çakışan uygulamalar, eski Excel sürümü, eski Windows ve bozuk Office yüklemeleri nedeniyle oluşur. Kullanıcı belirsiz bir süre bu hata mesajında takılı kalır.
Microsoft Excel'in Bilgi Hatanızı Kurtarmaya Çalışmasının Sebepleri Nedir?
Çözümlere geçmeden önce Ön Koşullar
- Sorunun aşağıdakilerle ilgili olup olmadığını kontrol edin. tek dosya veya diğer dosyalar aynı hatayı gösteriyor. Sorun tek bir dosyayla ilgiliyse, o dosyayı açıp onarmayı deneyin. Sorun genel bir sorunsa, çözümleri izleyin.
- Ağda depolanan bir Excel dosyasını düzenliyorsanız, indir Excel dosyasını ağdan yerel olarak düzenleyin ve ardından düzenlemeyi deneyin.
- Emin olmak harici bağlantı yok çalışma kitabında formüllerden, aralık adlarından, çizelgelerden, şekillerden, gizli sayfalardan veya sorgulardan.
- sayısını en aza indirin şekiller dosyanın içinde.
- Excel'de yalnızca bir çalışma kitabı kullanın ve yalnızca bir tane çalıştırın örnek Excel'in.
- dosya olmamalıdır parola korumalı.
- Dosya bir tarafından oluşturulursa üçüncü parti uygulama daha sonra oluşturulan dosyalar bozulabilir. Oluşturulan dosyaları üçüncü taraf uygulamasının dışında başka bir sistemde test edin.
- Microsoft Excel başka biri tarafından kullanılıyorsa süreç, bu bilgiler Excel penceresinin altındaki durum çubuğunda görüntülenecektir. Excel kullanılıyorsa ve başka bir işlem yapılıyorsa, Excel yanıt vermeyebilir. Başka bir eylemi denemeden önce çalışan görevin tamamlanmasına izin verin.
- Excel dosyaları büyüyebilir çok büyük çok fazla şekil ve biçimlendirme eklendiğinde. Bu durumda, PC'nin uygulamayı çalıştırmak için yeterli belleğe/RAM'e sahip olduğundan emin olmalısınız. Sorunlu dosyayı daha iyi özelliklere sahip bir bilgisayarda açmayı deneyin. Ayrıca, sisteminizin minimum sistem gereksinimlerini karşıladığından emin olun.
- Herhangi bir excel'i değiştirmeyin dosya adı Dosya Gezgini'nden. Bunun yerine Excel’in Farklı kaydet komutunu kullanın.
- birden fazla varsa grafik kartı, ardından kullanılmayan grafik kartını kullanın.
1. Antivirüs Programınızı Geçici Olarak Devre Dışı Bırakın
Antivirüs uygulaması, sisteminizin güvenliğinde hayati bir rol oynar. Birçok anti-virüs uygulamasının Microsoft Excel'i, Makroları veya Excel'in herhangi bir eklentisini kötü amaçlı yazılım olarak algılayarak ve belirli gerekli özelliklere erişimlerini kısıtlayarak ve dolayısıyla mevcut hataya neden olarak Microsoft Excel ile ilgili sorunları olduğu bilinmektedir. Bu durumda, anti-virüsün geçici olarak devre dışı bırakılması sorunu çözebilir.
- Anti-virüsünüzü kapatın.
- Başlatmak Microsoft Excel ve sorunlu dosyaları açın ve Microsoft Excel'in düzgün çalışmaya başlayıp başlamadığını kontrol edin.
- İyi çalışıyorsa, bir oluşturmanız gerekir. istisna Excel veya virüsten koruma yazılımındaki sorunlu dosya için veya başka bir çakışmayan virüsten koruma uygulamasıyla değiştirin.
Uyarı: Virüsten koruma ayarlarınızı, riski size ait olacak şekilde değiştirin, çünkü bu adım, sisteminizi dolandırıcılık, viral veya kötü niyetli saldırılara karşı savunmasız hale getirir.
2. Dosya Gezgini'nde Önizleme Bölmesini Devre Dışı Bırakın
Daha iyi bir kullanıcı deneyimi için Windows, Önizleme bölmesi, Ayrıntılar bölmesi ve Gezinti bölmesi gibi farklı bölmelere sahiptir. Önizleme bölmesi, adından da anlaşılacağı gibi, Dosya Gezgini'nde kalırken belirli dosya türlerinin içeriğini önizlemek için kullanılır. Örneğin, Dosya Gezgini'nde bir görüntü dosyası seçerseniz, bunun bir önizlemesini görebilirsiniz; bir Excel dosyası seçerseniz, içeriğini de önizleyebilirsiniz. Ancak Excel'in bu önizleme bölmesi işleviyle ilgili sorunları olduğu bilinmektedir. Bu durumda Önizleme bölmesini devre dışı bırakmak sorunu çözebilir.
- Basınpencereler+ E Dosya Gezgini'ni açmak için
- İçinde Görünüm sekmesi, tıklayınÖnizleme Bölmesi.
- Açık Excel ve Excel'in sorunsuz çalışıp çalışmadığını kontrol edin.
3. Excel'i Güvenli Modda Çalıştırın
Bazı eklentiler ve Excel başlangıç ayarları nedeniyle Excel'iniz 'bilgi kurtarma' Penceresinde takılabilir. Excel'de, belirli türde eklentiler ve başlangıç ayarları olmadan Excel'i açmak için yerleşik bir Güvenli Mod vardır. Excel Güvenli Modda başlatıldığında, değiştirilen araç çubukları, alternatif başlangıç konumu, xlstart klasörü ve Excel eklentileri (COM eklentileri hariçtir) gibi işlevleri ve ayarları atlar.
- Basın Windows+ R Çalıştır komut kutusunu açmak için
- Çalıştır komut kutusuna yazın ve ardından Tamam mı,
excel.exe/güvenli
Şimdi Excel'in normal şekilde çalışmaya başlayıp başlamadığını kontrol edin. Öyleyse, eklentileri devre dışı bırakarak veya Excel'i onararak soruna neden olan sorunlu Excel Ayarını bulmaya çalışın.
4. Excel Eklentilerini devre dışı bırakın
Excel eklentileri, ona çok sayıda işlevsellik ekler. Bununla birlikte, bazen, Excel'in eski bir sürümü için yazılmış kötü yazılmış eklentiler veya eklentiler, Excel'in normal çalışmasına müdahale etmeye başlar ve bu nedenle sonsuz bir 'bilgilerinizi kurtarmaya çalışmak' döngüsüne girer. Bu durumda, Excel eklentilerini devre dışı bırakmak sorunu çözebilir.
- Sorunlu olanı açın Excel dosyası. Excel'i açamıyorsanız, sistemi Güvenli Modda başlatın veya başlatmak Excel'de Güvenli mod.
- Tıklayın üzerinde Dosya menü ve ardından cyalamak Seçenekler.
- TıklamakEklentiler ve sonra içinde Yönet açılır kutu, devre dışı bırakmak istediğiniz eklentilerin türünü seçin, örneğin üzerine tıklayın Excel eklentileri ve ardından üzerine tıklayınGit
- İşareti kaldırın tüm kutular ve tıklayınTAMAM MI
- şimdi kayıt etmek ve kapat dosya ve yeniden açmak
- Şimdi Excel'in normal şekilde çalışmaya başlayıp başlamadığını kontrol edin. Öyleyse, eklentileri birer birer etkinleştirin ve sorunlu eklentiyi seçip bu eklentiyi devre dışı bırakana kadar eklentinin her etkinleştirilmesinden sonra Excel'i yeniden başlatın. Ardından, bu sorunlu eklentinin güncellenmiş sürümüne bakın ve yükleyin.
5. Makrolarla İnce Düzenlemeler
Bir makro bir talimat dizisi Excel'in bunu söylediğiniz zaman yürütür. Makroların olanakları sonsuzdur. Bazen Makrolar, Excel'in çalışmasıyla çakışır ve normal işlemlerinde sorunlara neden olur. Sorun giderme amacıyla Makroları yeniden derleyebilir ve sorunu çözüp çözmediğini görebiliriz.
- Excel'i açın ve ardından Alt+F11 Microsoft Visual Basic for Applications'ı açmak için.
- Şimdi menü çubuğunda, üzerine tıklayın. Araçlar menü ve ardından açılır menüde tıklayın Seçenekler.
- Şimdi Seçenekler penceresinde, Genel sekme ve işaretini kaldır seçenek "Talep Üzerine Derleme" ve bas Tamam mı.
- Şimdi Visual Basic'te, Ekle menüsüne tıklayın ve ardından Modül.
- Şimdi tıklayın hata ayıklama menü ve tıklayın VBA Projesini Derleyin.
- Şimdi tıklayın Dosya menü ve tıklayın Kayıt etmek.
- Şimdi tıklayın Dosya menüsüne tıklayın ve ardından Kapatın ve Microsoft Excel'e Dönün.
- Kayıt etmek ve kapat dosya ve Excel.
- şimdi yeniden açmakExcel'i seçin ve ardından Excel'in normal şekilde çalışmaya başlayıp başlamadığını kontrol edin.
6. Makroları Devre Dışı Bırak
Excel'in eski sürümleri için geliştirilen makrolar bazen Excel ile uyumluluk sorunları yaşayabilir ve uygulama güvenliği Excel'i tartışılan sonsuz döngüye girmeye zorlayabilir. Bu durumda, Makroları devre dışı bırakmak sorunu çözebilir.
- Açık Excel. Excel'i normal şekilde açamıyorsanız, Excel'i güvenli modda kullanın.
- Tıkla Dosya menüsüne tıklayın ve ardından Seçenekler.
- Pencerenin sol bölmesinde tıklayın Güven merkezi ve ardından pencerenin sağ bölmesinde Güven Merkezi Ayarları.
- Tıklamak Makro Ayarları ve sonra tıklayın Tüm makroları bildirimde bulunmadan devre dışı bırakın.
- Şimdi Güvenilir Belgeler'e tıklayın ve İşareti Kaldırın Ağdaki Belgelere güvenilmesine izin ver ve kontrol et Güvenilir Belgeleri Devre Dışı Bırak ve tıklayın Tamam mı.
- Kayıt etmek ve kapat dosya ve Excel.
- AçıkExcel'e gidin ve Excel'in düzgün çalışmaya başlayıp başlamadığını kontrol edin.
7. Varsayılan Yazıcıyı Değiştirin
Excel başladığında, sisteminizin varsayılan yazıcısıyla iletişim kurar. Ve bu iletişim başarısız olursa, Excel bazen sonsuz "Bilgilerinizi kurtarmaya çalışmak" döngüsüne girer. Bu durumda, varsayılan yazıcıyı değiştirmek sorunu çözebilir. Herhangi bir yazıcıyı varsayılan olarak kullanabilirsiniz, ancak test amacıyla Microsoft XPS Document Writer gibi yumuşak bir yazıcı önerilir.
- çıkış Excel
- Basın pencereler düğme ve tip Yazıcılar ve ortaya çıkan listede üzerine tıklayın Yazıcılar ve Tarayıcılar.
- Şimdi Yazıcılar ve Tarayıcılar pencerelerinde “Microsoft XPS Belge Yazıcısı” ve ardından üzerine tıklayın Yönet.
- Şimdi Microsoft XPS Document Writer yönetim penceresinde, üzerine tıklayın. Varsayılan olarak ayarla.
- Şimdi pencerenin sağ bölmesinde, Ülke ya da bölge hangi konumunuzla eşleşir.
- şimdi altında Bölgesel Biçim, sahip olan seçeneği seçin Önerilen Bununla.
- şimdi tekrar başlat sistem.
- Sistem yeniden başlatıldıktan sonra, başlatmak Excel ve Excel'in normal şekilde çalışmaya başlayıp başlamadığını kontrol edin.
9. Microsoft Excel'i En Son Sürüme Güncelleyin
Microsoft, Excel'de performansı artırmak, yeni özellikler eklemek ve hataları düzeltmek için Excel için yeni güncellemeler yayınlar. Excel'in eski bir sürümünü kullanıyorsanız, tartışılan durumu içeren normal Excel işlemlerinde sorun yaratabilir. Bu durumda, Excel'in güncellenmesi sorunu çözebilir.
- AçıkMicrosoft Excel'e tıklayın ve Dosya sekme.
- Seçhesap ve sonra tıklayın Güncelleme Seçenekleri
- Şimdi tıklayınŞimdi güncelle
- Güncellemelere izin ver tamamlayınız.
- Tekrar başlat PC'niz ve başlatmak Excel'i seçin ve Excel'in normal şekilde çalışmaya başlayıp başlamadığını kontrol edin.
10. Windows'u En Son Sürüme Güncelleyin
Microsoft, Windows'u iyileştirmek, ona yeni özellikler eklemek ve yazılım/donanım boşluklarını düzeltmek için sık sık Windows güncellemeleri yayınlar. Eski Windows sürümlerinin Excel'in kendisinde çeşitli sorunlara neden olduğu bilinmektedir. Bu durumda, Windows'un en son sürüme güncellenmesi sorunu çözebilir.
- Basın pencereler anahtar ve tip güncellemeler.
- Ortaya çıkan listede tıklayın Güncellemeleri kontrol et.
- Şimdi Windows Update'te, üzerine tıklayın. Güncellemeleri kontrol et.
- Güncellemelerin tamamlanmasından sonra, Tekrar başlat sistem.
- Sistem yeniden başlatıldıktan sonra, açık Excel'e gidin ve Excel'in sorunsuz bir şekilde çalışıp çalışmadığını kontrol edin.
11. Güvenli Mod veya Temiz Önyükleme Windows'u kullanın
Windows başlatıldığında, birkaç uygulama ve hizmet otomatik olarak başlar ve ardından arka planda çalışır. Bu uygulamalar ve hizmetler, Excel'in normal çalışmasına müdahale edebilir ve beklenmeyen sorunlara neden olabilir (Excel'in çalıştırılmasıyla ilgili mekaniklerle çakışırlar). Herhangi bir çakışan uygulama olup olmadığını kontrol etmek için sisteminizi Güvenli Modda başlatabilir veya Windows'u temiz önyükleme yapabilirsiniz.
- Çizme sistemi Güvenli Mod veya Temiz Önyükleme Windows'a alın.
- Başlatmak Excel ve sorunlu dosyayı açın.
Şimdi Excel'in normal şekilde çalışmaya başlayıp başlamadığını kontrol edin.
12. Yeni Bir Kullanıcı Hesabı Oluşturun
Çakışan kullanıcı yapılandırmaları veya bozuk kullanıcı dosyaları, kullanıcıyı Excel'in bilgilerinizi kurtarmaya çalıştığı sonsuz döngüyle yüzleşmeye zorlayabilir. Burada yönetici ayrıcalıklarına sahip yeni bir kullanıcı oluşturmak sorunu çözebilir.
- Oluşturmak yeni bir yerel yönetici hesabı.
- Gezinme aşağıdaki yola
c:\windows\temp.
- Basın Ctrl+A Klasörün tüm öğelerini seçmek için Üst Karakter + Sil tüm öğeleri silmek için (endişelenmeyin! Bazı öğeleri silemezsiniz, yoksayın).
- Tekrar başlat sistem ve ardından başlatmakExcel ve Excel'in düzgün çalışmaya başlayıp başlamadığını kontrol edin.
13. Microsoft Office/Excel'i onarın
Yukarıdaki yöntemlerden hiçbiri işe yaramazsa, Excel kurulumunuzun kendisinin bir şekilde bozuk veya eksik dosyalara sahip olma olasılığı yüksektir. Microsoft Office yerleşik onarım aracını çalıştırmak, yüklemeyle ilgili sorunları giderecek ve bu nedenle sorunu çözebilir.
- Basın pencereler düğme ve tipKontrol Paneli.
- Tıklayınprogramlar.
- Şimdi tıklayın Programlar ve Özellikler.
- Onarmak istediğiniz Office'i ve ardındanDeğişiklik.
- UAC isterse, tıklayın Evet.
- Şimdi seçin Hızlı Onarım ve tıklayın Tamam mı.
- TıklayınTamir etmek, sonra tıklayınDevam et.
- Onarım işleminin tamamlanmasını bekleyin ve ardından tekrar başlat senin bilgisayarın. Ve Excel'in düzgün çalışmaya başlayıp başlamadığını kontrol edin.
- Değilse, adım 1 ila adım 5'i tekrarlayın.
- Şimdi Denetim Masası'nda seçin Çevrimiçi Onarım ve tıklayın Tamam mı.
- TıklayınTamir etmek, ardından tıklayınDevam et.
- Onarım işleminin tamamlanmasını bekleyin ve ardından tekrar başlat senin bilgisayarın.
- Başlatmak Excel ve Excel'in sorunsuz çalışıp çalışmadığını kontrol edin.
Not: Bu, yalnızca Excel'i onarmak isteseniz bile tüm Office paketini onaracaktır. Excel'in bağımsız bir sürümüne sahipseniz, kontrol panelinde Excel'i ada göre arayın ve yukarıdaki adımları izleyerek onarın.
Umarım, artık Excel'i sorunsuz bir şekilde kullanabilirsiniz. Hala sorunla karşılaşıyorsanız, Excel'i kaldırıp yeniden yüklemeyi deneyin. Ayrıca, Excel'in 64 bit sürümünü kullanıyorsanız, aşağıdakileri kullanmayı deneyin. 32 bit sürüm yardımcı olup olmadığını görmek için Excel.