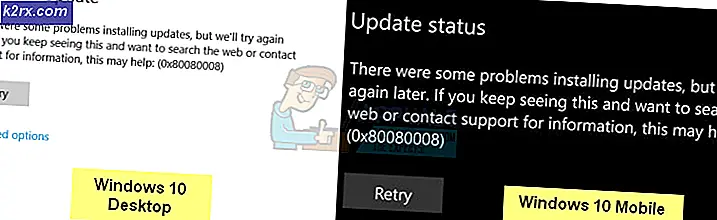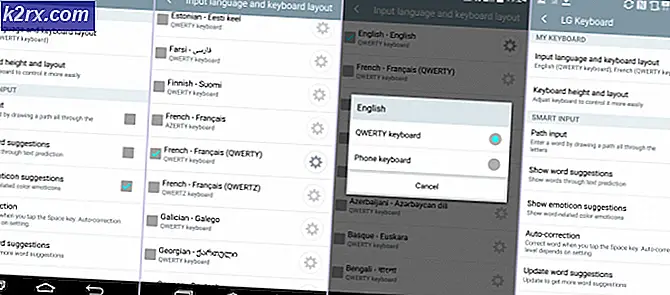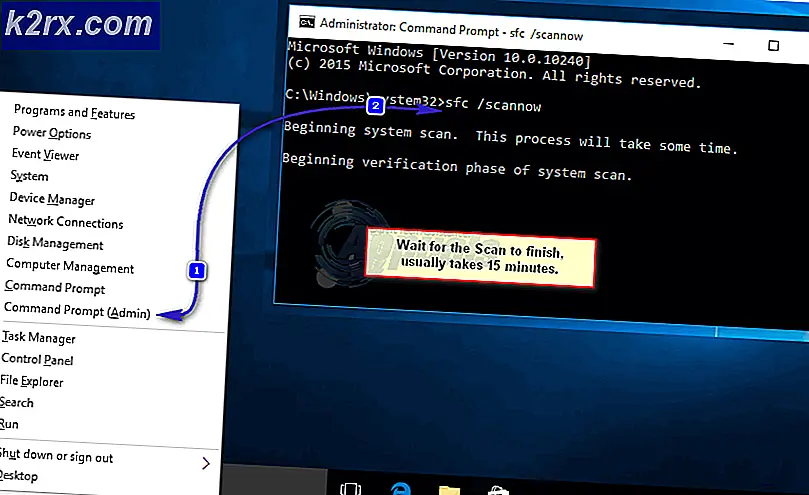DÜZELTME: Microsoft Surface üzerinde SurfaceBaseFwUpdateDriver.dll Yüklenemedi
Microsoft Surface Docks, Surface bilgisayarlarında yaygın olarak kullanılmaktadır. Surface kitabınıza birçok harici çevre birimini bağlamanıza izin verdiği için bilgisayarın genel üretkenliğini artırır. Şimdi, Surface Dock'unuzdan yararlanmak için önce bunun için gerekli sürücüleri yüklemeniz veya bazı durumlarda güncellemeniz gerekecek. Bu işlemi kolaylaştırmak için kullanılan araçlardan biri, üretici yazılımınızı sizin için otomatik olarak güncelleyen Microsoft Surface Dock Updater'dır. Ancak, kullanıcıların Microsoft Surface Dock Updater ile karşılaştığı sorunlardan biri "SurfaceBaseFwUpdateDriver.dll yüklenemedi" hata mesajı.
Görünüşe göre, hata mesajı yüklemeyi durduruyor ve bu nedenle kullanıcılar Surface Dock'larını güncelleyemiyor. Şimdi, Surface Dock'u başka bir Surface cihazının yardımıyla basitçe güncelleyebilseniz de, hala bazı geri dönüşler var. Örneğin, bunu yaparsanız, dock'unuzu güncellese bile Surface Dock'u Surface cihazınızla kullandığınızda belirli özellikleri kullanamazsınız.
Her iki cihazın da aynı olması durumunda, gerçekten bir sorun olmamalıdır. Ancak, her iki cihazın da farklı olması durumunda bu işe yaramaz. Bunun nedeni, Surface Dock'u cihazınızla kullandığınızda, diyelim ki, Yüzey Kitabı, Kitabın kendisi, tüm geliştirmeleri kullanabilmek için bir ürün yazılımı güncellemesi gerektirir. Bu üretici yazılımı güncellemesi, bu durumda hata mesajı veren Surface Dock Updater aracı tarafından sağlanır. Şimdi, hata mesajının nedeni gerçekten bilinmemektedir ve Microsoft genellikle sorun için hatalı donanımı suçlamaktadır, ancak bu her zaman böyle değildir.
Görünüşe göre, bazı durumlarda güncelleme aracını makinenizde SYSTEM olarak çalıştırırsanız sorun çözülebilir. Bu, sorunun spekülasyonlarımızdan kaynaklanan yetersiz izinlerle ilişkilendirilebileceği anlamına gelebilir. Ancak, bu her zaman doğru değildir, bu nedenle sorunun ana nedenini belirtmek zordur. Bununla birlikte, kullanabileceğiniz farklı yöntemleri listeleyerek bu hata mesajını nasıl çözebileceğinizi size göstereceğiz. Bunu söyledikten sonra konuya girelim.
Yöntem 1: Güncelleyiciyi SİSTEM olarak çalıştırın
Yukarıda bahsettiğimiz gibi sorunu çözmenin yollarından biri Surface Dock Updater aracını SYSTEM ayrıcalıklarıyla çalıştırmaktır. Bazı durumlarda, soruna neden olan güncelleyiciyi engelleyen bir şey olabilir veya bu yalnızca basit bir izin eksikliği olabilir. Bununla birlikte, bunu çözmek için, soruna neden olabilecek herhangi bir şeyi geçersiz kılabilmesi için aracı SİSTEM olarak çalıştırmanız yeterlidir. Talimatlar biraz zor gelebilir, ancak gerçekten basittir. Takip edin ve gitmek için iyi olmalısınız:
- Her şeyden önce, indirmeniz gerekecek Surface Dock Updater aracı buradan.
- Bundan sonra, olarak bilinen bir şeyi indirmeniz gerekecek. PsAraçlar buradan. PsTools temelde, aralarında bir tane kullanacağımız çeşitli farklı araçlarla birlikte gelen bir komut satırı paketidir.
- Paketi indirdikten sonra, zip dosyasını istediğiniz yere çıkarın.
- Bundan sonra, yönetici ayrıcalıklarına sahip bir komut istemi açın. Başlangıç menüsü. Burada arayın cmd ve ardından sonuca sağ tıklayın. Açılır menüden, Yönetici olarak çalıştır.
- Komut istemi penceresinde, önce PsTools paketini çıkardığınız dizine gitmeniz gerekir. Bu cd komutu yardımı ile yapılabilir.
- Bundan sonra, komut istemi penceresine aşağıdaki komutu yazın:
psexec -i -s CMD
- Bu, yeni bir komut istemi penceresi açacaktır. Yeni pencerede şunu yazın ben kimim komut.
- geri dönmeli nt yetkisi/sistemi.
- Şimdi, bunu yaptıktan sonra Surface Dock Updater aracının bulunduğu dizine gidin.
- Orada, yeni komut istemi penceresini kullanarak güncelleyiciyi çalıştırmanız gerekecek.
- Bu, " yazarak yapılabilir../NameOfInstaller.msi"Tırnak işaretleri olmadan. değiştirdiğinizden emin olun NameOfInstaller güncelleyicinin adıyla.
- Bunun sorunu çözüp çözmediğine bakın.
Yöntem 2: Klavyeyi Ayır
Sorunu çözmenin bir başka yolu da Surface makinenizin klavyesini ekrandan ayırmaktır. Klavyeyi çıkardıktan sonra, sorunun çözülüp çözülmediğini görmek için devam edip güncelleme aracını çalıştırabilirsiniz. Bu, benzer bir sorunla karşılaşan bir kullanıcı tarafından bildirildi ve ekranı ayırmak sorunu çözmesine yardımcı oldu.
Klavyeyi Surface cihazınızdan güvenle ayırmak için kullanabileceğiniz iki yol vardır. Başlamadan önce, lütfen Surface Book'unuzun yüzde 10'dan fazla ücretlendirildiğinden emin olun. Kullanabilirsiniz ayır klavyenizde sağ üst köşede bulunan düğme veya Ayır Windows görev çubuğunun sağ tarafında bulunan simge. Ayır düğmesine bastığınızda, bir kırmızı ışık belirir ve ardından bir yeşil bir saniye sonra ışık. Son olarak, sökülmeye hazır olduğunu belirten bir "klik" sesi duymalısınız. Ayır düğmesinin ışığı yanarken üst kısmı kavrayın ve yukarı kaldırın. yeşil. Bu işi yapmalı.
Son olarak, Surface Dock Updater aracını tekrar çalıştırın ve hata mesajının tekrar ortaya çıkıp çıkmadığına bakın.
Yöntem 3: Grup İlkelerini Düzenle
Son olarak, uygulayabileceğiniz son yöntem, Windows 10'unuzdaki grup ilkelerini düzenlemektir. Aslında, Windows Installer'ın Geri Almayı Yasakla olarak bilinen bir ilkesini düzenleyeceğiz. Bunun yapacağı şey, adından da anlaşılacağı gibi, yükleyicinin (güncelleyici aracı) bir kurulumu geri almak için ihtiyaç duyacağı dosyaları oluşturmasını yasaklayacaktır. Bu, aynı sorunla karşılaşan bazı kullanıcılar için işe yaradı. Bu nedenle, sizin için de işi yapabilir. Bunu yapmak için aşağıdaki talimatları izleyin:
- Her şeyden önce, açın Çalıştırmak düğmesine basarak iletişim kutusu Windows tuşu + R.
- Ardından Çalıştır iletişim kutusuna şunu yazın: gpedit.msc ve bas Giriş.
- Bu konuyu gündeme getirecek Yerel Grup İlkesi Düzenleyicisi pencere.
- Burada, şuraya gitmeniz gerekecek: Bilgisayar Yapılandırması\Yönetim Şablonları\Windows Bileşenleri\Windows Installer yol.
- Ardından, sağ tarafta, Geri almayı yasakla politika listesinden politika.
- Bulunduktan sonra, düzenlemek için politikaya çift tıklayın.
- değiştir Ayarlanmamış için Etkin.
- Basın Uygulamak ve sonra vur TAMAM MI.
- Bundan sonra, Surface Dock Updater aracını çalıştırın.
- Bunun sorunu çözüp çözmediğine bakın.
- Böyle bir durumda, politikayı tekrar değiştirmeyi unutmayın. Ayarlanmamış yukarıdaki talimatları izleyerek.