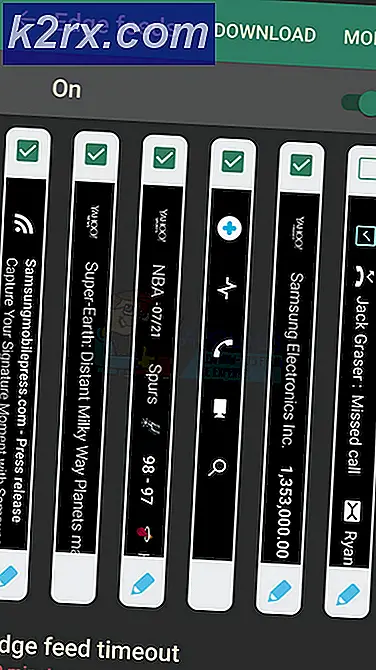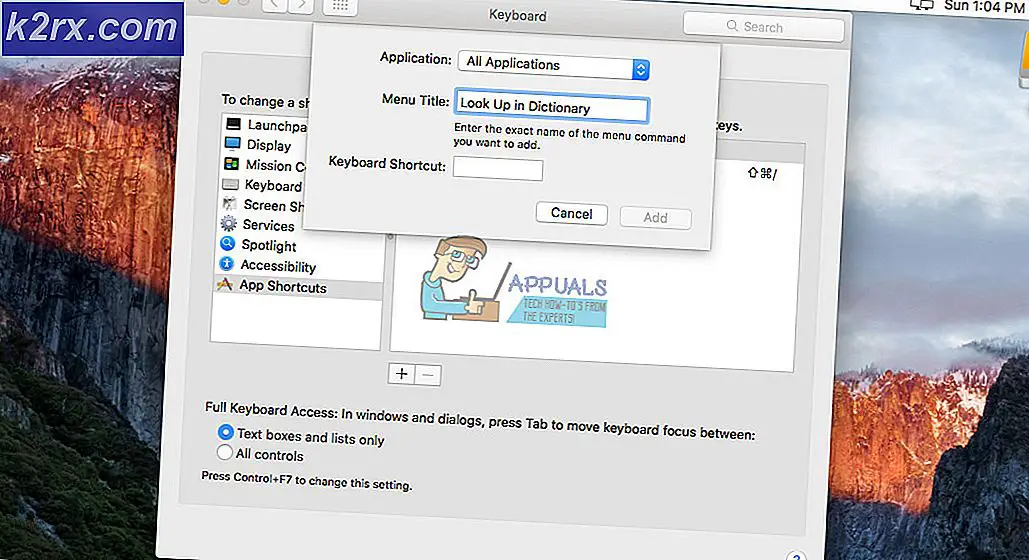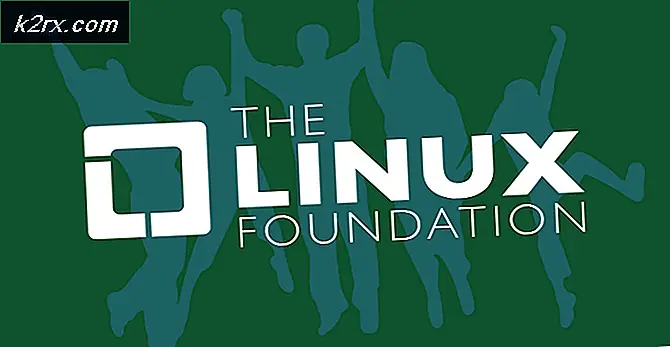Bilgisayarın Uykudan Uyanma Sorunu Nasıl Onarılır?
Bilgisayarınızı uyku moduna almak, pilden tasarruf etmenin ve birkaç saniye içinde bilgisayarınıza erişmenin harika bir yoludur. Ancak, birkaç kullanıcı, bilgisayarlarının bu arada rastgele uykudan uyanmaya başladığını bildirdi.
Bu genellikle oldukça beklenmedik bir durumdur ve uykudan uyanmak daha fazla pil tüketmeye başladığından kullanıcıları rahatsız eder. Neyse ki, aşağıda hazırladığımız yöntemlere göz atarsanız, bunu önlemek için yapabileceğiniz birkaç farklı şey var!
Bilgisayarınızın Uykudan Rastgele Uyanmasına Neden Olan Nedir?
Bu oldukça garip bir konudur ve rastgele zamanlarda olur. Bununla birlikte, kullanılabilecek yeni bir çözüme götüren oldukça farklı nedenler fark edilebilir. Aşağıda hazırladığımız nedenlerin kısa listesine göz atın!
1. Çözüm: Uyanma Zamanlayıcılarını Devre Dışı Bırakın
Uyandırma zamanlayıcıları, bilgisayarınızda bir şeyler yapmak için bilgisayarınızı uyku modundan uyandırmak için kullanılır. Genellikle yeni bir güncellemenin yayınlanıp yayınlanmadığını görmek için Windows Update veya bazı otomatik bakım araçları tarafından çalıştırılırlar. Her iki durumda da, bilgisayarınız uyandırma zamanlayıcıları olmadan iyi olacaktır, bu yüzden bunları nasıl devre dışı bırakacağınızı kontrol edin.
- Sistem tepsisinde bulunan pil simgesine sağ tıklayın ve Güç seçenekleri. Windows 10 kullanmıyorsanız Başlat menüsüne tıklayın ve Kontrol Paneli. Değiştir Görüntüleme ölçütü seçeneği Büyük ikonlar ve üzerine tıklayın Güç seçenekleri.
- Kullanmakta olduğunuz güç planını seçin (genellikle Dengeli veya Güç tasarrufu) ve Plan ayarlarını değiştir Açılan yeni pencerede, üzerine tıklayın. Gelişmiş güç ayarlarını değiştirin.
- Bu pencerede, yanındaki küçük artı düğmesine tıklayın. Uyku genişletmek için listeye girin. İçeride, genişletmek için tıklayın Uyandırma zamanlayıcılarına izin ver seçmek için tıklayın devre dışı bırak ikisi için seçenek Pilde ve Fişe takılı Değişiklikleri uygulamak için Tamam düğmesini tıklamadan önce senaryolar.
- Bilgisayarınızı tekrar uyku moduna alın ve uyku modundan rastgele uyanıp uyanmadığını kontrol edin!
2. Çözüm: Sihirli Pakette Uyandırmayı Devre Dışı Bırakın
Bu, bir uyandırma düzeni oluşturarak uzaktaki bir bilgisayarı uyandırmak için kullanılabilen bir özelliktir. Birisi bilgisayarınıza ping atıyorsa, açılabilir. Ancak, bu özelliğin insanların bilgisayarlarını birçok farklı nedenden dolayı açtığı biliniyor, bu yüzden muhtemelen en iyisi onu basitçe kapatmak!
- " yazınAygıt Yöneticisi” aygıt yöneticisi penceresini açmak için Başlat menüsü düğmesinin yanındaki arama alanına girin. Ayrıca Windows Tuşu + R tuş kombinasyonu açmak için Çalıştır iletişim kutusu. Tür devmgmt.msc kutuya girin ve Tamam veya Gir tuşuna tıklayın.
- Genişletin "Ağ Bağdaştırıcıları" Bölüm. Bu, makinenin o anda yüklediği tüm ağ bağdaştırıcılarını görüntüler.
- Sağ tıklayın ağ adaptörü İnternete bağlanmak için kullanın ve “Özellikleri” belirecek olan açılır menüden. Şuraya gidin: ileri sekmesini bir kez içeride. İçinde Emlak kutu, yerini bulun Sihirli Pakette Uyan altındaki kutuyu tıklayın Değer ve ayarla devre dışı.
- Ayrıca, Windows + R tuşu ' yazmanız gereken Çalıştır iletişim kutusunu hemen açması gereken birleşikncpa.cpl' çubuğunda ve Denetim Masası'nda İnternet Bağlantısı ayarları öğesini açmak için Tamam'ı tıklayın.
- Aynı işlem, manuel olarak açılarak da yapılabilir. Kontrol Paneli. Pencerenin sağ üst kısmındaki ayarını yaparak Görünümü değiştirin. Kategori ve üzerine tıklayın Ağ ve Internet tepede. Tıkla Ağ ve Paylaşım Merkezi açmak için düğmeye basın. yerini bulmaya çalışın Adaptör ayarlarını değiştir sol menüdeki düğmesine tıklayın ve tıklayın.
- Ne zaman İnternet bağlantısı penceresi açılır, aktif Ağ Bağdaştırıcınıza çift tıklayın.
- sonra tıklayın Özellikleri ve tıklayın Yapılandır pencerenin üst kısmındaki düğmesine basın. Şuraya gidin: Güç yönetimi sekmesini açacak ve konumlandıracak olan yeni pencerede Bu cihazın bilgisayarı uyandırmasına izin ver Listedeki seçenek.
- Bu seçeneğin yanındaki kutunun işaretlenmemiş. Tıkla TAMAM MI Değişikliklerinizi onaylamak için düğmesine basın. Bilgisayarınız uyku moduna geçtikten sonra, uyanıp uyanmadığını kontrol edin!
3. Çözüm: Spotify'ı Yeniden Yükleyin
Kullanıcılar, PC'niz için belirli bir Spotify sürümünün, bilgisayarınızı uyku modundan çıkarabilecek zamanlayıcılar kullandığını bildirdi. Garip bir şekilde, bir müzik akışı uygulaması bu tür zamanlayıcıları kullanır, ancak en son sürümü almak ve aynı anda bu can sıkıcı sorundan kurtulmak için Spotify'ı bilgisayarınıza yeniden yükleyebilirsiniz! Bunu yapmak için aşağıdaki talimatları izleyin!
- Her şeyden önce, diğer hesap ayrıcalıklarını kullanarak programları kaldıramayacağınız için bir yönetici hesabıyla oturum açtığınızdan emin olun.
- Çevrimdışı kullanım için indirdiğiniz tüm müzikleri ve uygulamada oluşturduğunuz çalma listelerini kaybedebilirsiniz.
- Başlat menüsüne tıklayın ve açın Kontrol Paneli onu arayarak. Alternatif olarak, açmak için dişli simgesine tıklayabilirsiniz. Ayarlar Windows 10 kullanıyorsanız.
- Denetim Masası'nda şunu seçin: Şu şekilde görüntüle: Kategori sağ üst köşede ve tıklayın Programı kaldır Programlar bölümü altında.
- Ayarlar uygulamasını kullanıyorsanız, Uygulamalar'a tıklamak hemen PC'nizde kurulu tüm programların bir listesini açmalıdır.
- bulun Spotify listeye girin ve bir kez tıklayın. Tıkla Kaldır düğmesini tıklayın ve görüntülenebilecek tüm iletişim kutularını onaylayın. için ekrandaki talimatları izleyin. Spotify'ı kaldır ve ardından bilgisayarınızı yeniden başlatın.
Bundan sonra, aşağıdaki adımları izleyerek bilgisayarınızda kalan Spotify verilerini silmeniz gerekecektir:
- Açarak bilgisayarınızda aşağıdaki konuma gidin. Windows Gezgini ve üzerine tıklayarak bu bilgisayar:
C:\Users\YOURUSERNAME\AppData\Roaming\Spotify
- AppData klasörünü göremiyorsanız, gizli dosya ve klasörleri görüntülemenizi sağlayan seçeneği açmanız gerekebilir. Tıkla "GörünümDosya Gezgini menüsündeki ” sekmesine tıklayın ve “Gizli öğeler” Göster/gizle bölümündeki onay kutusu. Dosya Gezgini gizli dosyaları gösterecek ve siz tekrar değiştirene kadar bu seçeneği hatırlayacaktır.
AppData klasörünü ortaya çıkarmak - Sil Spotify Dolaşım klasöründeki klasör. Bazı dosyaların kullanımda oldukları için silinemeyeceğini söyleyen bir mesaj alırsanız, Spotify'dan çıkmayı ve Görev Yöneticisi.
- Spotify'ı yeniden yükleyin yükleyiciyi web sitelerinden indirerek, İndirilenler klasörünüzden çalıştırarak ve ekrandaki talimatları izleyerek. Sorun şimdiye kadar gitmiş olmalı.
4.Çözüm: LAN'da Uyandırmayı Devre Dışı Bırakın
Wake-on-LAN (WoL), bilgisayarları uyku modundan uzaktan uyandırmak için kullanılan bir protokoldür. Aynı Yerel Alan Ağına (LAN) bağlı cihazlar tarafından uyandırılabilir ve bazı kullanıcılar için faydalı olabilir. Ancak, bilgisayar sizin onayınız olmadan uyku modundan çıkıyorsa, BIOS ayarlarına gidip bu seçeneği devre dışı bırakmalısınız!
- Bilgisayarınızı açın ve sistem başlamak üzereyken BIOS tuşuna basarak BIOS ayarlarına girmeyi deneyin. BIOS tuşu genellikle önyükleme ekranında görüntülenir ve "Kuruluma girmek için ___ tuşuna basın” Veya benzeri. Başka anahtarlar da var. Normal BIOS tuşları F1, F2, Del vb.'dir.
- Şimdi yerleşik sesi etkinleştirme zamanı. Değiştirmeniz gereken seçenek, farklı üreticiler tarafından yapılan BIOS üretici yazılımı araçlarında farklı sekmelerde bulunur ve onu bulmanın benzersiz bir yolu yoktur. Genellikle altında bulunur ileri sekmesi, ancak aynı seçenek için birçok isim var.
- Gezinmek için ok tuşlarını kullanın Güç, Güç Yönetimi, Gelişmiş, Gelişmiş Seçenekler sekmesi veya BIOS içindeki benzer bir sondaj sekmesi. İçeride, adlı bir seçenek belirleyin WoL, LAN'da Uyandırma veya içinde buna benzer bir şey.
- Seçeneği seçtikten sonra, LAN'da Uyandırma seçiliyken Enter tuşuna tıklayarak ve ok tuşlarını kullanarak seçeneği devre dışı bırakabilirsiniz. devre dışı bırak seçenek.
- Şuraya gidin: çıkış bölümünü seçin ve Değişiklikleri kaydederek çık. Bu, bilgisayarın önyüklemesiyle devam edecektir. Sorunun devam edip etmediğini kontrol edin.
5. Çözüm: Zamanlanmış Görevleri Devre Dışı Bırakın
Zamanlanmış görevler, bilgisayarınızda yapılması gereken bir görevi otomatik olarak yerine getirmek için harika olabilir. Ancak, bu görev bilgisayarınızın uyku moduna geçmesini engelliyorsa, görevi tamamen devre dışı bırakmanız muhtemelen daha iyi olacaktır. Bu görevler genellikle Windows Update tarafından oluşturulur ve yeni güncellemeleri kontrol etmek için kullanılır. Bu, bilgisayarı uyandırmak isteyeceğiniz bir şey değil!
- Açık Kontrol Paneli Başlat menüsünde bularak. Başlat menüsünün arama düğmesini kullanarak da arayabilirsiniz.
- Denetim Masası penceresi açıldıktan sonra, "Görüntüleme ölçütüPencerenin sağ üst kısmındaki ” seçeneğine “Büyük ikonlar” ve yerini bulana kadar aşağı kaydırın. Yönetim araçları giriş. Üzerine tıklayın ve bulun Görev Zamanlayıcısı kısayol. Onu da açmak için üzerine tıklayın.
- Klasör altında bulunur Görev Zamanlayıcı Kitaplığı >> Microsoft >> Windows >> rempl >> kabuk. 'Kabuk' klasörüne sol tıklayın. Bu klasörde bulduğunuz tüm görevler için aynı işlemi tekrarlayın. Bir görevi sol tıklayın ve Hareketler ekranın sağ tarafındaki pencere. bulun Özellikleri seçeneğini seçin ve üzerine tıklayın.
- Özellikler penceresinde, şuraya gidin: Koşullar altında kontrol edin Güç için bölüm Bu görevi çalıştırmak için bilgisayarı uyandırın giriş. Bu seçeneğin yanındaki onay kutusunun işaretlenmemiş!
- Bilgisayarınızın uyku modundan hala rastgele uyanıp uyanmadığını kontrol edin!
Not: Görev Zamanlayıcı'da şuraya gidin: Görev Zamanlayıcı Kitaplığı >> Microsoft >> Windows >> UpdateOrchestrator, Yeniden Başlatma görevini bulun ve yukarıda açıklanan adımların aynısını gerçekleştirin! Bu, ikinci bir kullanıcı tarafından önerildi ve Windows 10 kullanıcıları için harikalar yarattı!
6. Çözüm: Bir Kayıt Defteri Girişini Düzenleyin
Aşağıdaki kayıt defteri anahtarını düzenlemek, bu sorunu çözmenizi sağlayacaktır. Bu ayar, bilgisayarın sıfıra ayarlanmışsa tamamen uyku moduna geçmesini engeller. Bu, birçok kullanıcının bu sorunla başa çıkmasına yardımcı olan bir yöntemdir ve aşağıda kontrol etmenizi öneririz!
- Bir kayıt defteri anahtarını düzenleyeceğiniz için, diğer sorunları önlemek için kayıt defterinizi güvenli bir şekilde yedeklemeniz için yayınladığımız bu makaleye göz atmanızı öneririz. Yine de adımları dikkatli ve doğru bir şekilde uygularsanız herhangi bir yanlışlık olmayacaktır.
- Aç Kayıt düzenleyici arama çubuğuna, Başlat menüsüne veya Çalıştır iletişim kutusuna "regedit" yazarak Windows Tuşu + R anahtar kombinasyonu. Sol bölmede gezinerek kayıt defterinizde aşağıdaki anahtara gidin:
HKEY_LOCAL_MACHINE\SOFTWARE\Microsoft\Windows NT\CurrentVersion\WinLogon
- Bu tuşa tıklayın ve adlı bir girişi bulmaya çalışın. Kapattıktan Sonra Güç Kapatma. Orada değilse, yeni bir tane oluşturun Dword değeri denilen giriş Kapattıktan Sonra Güç Kapatmapencerenin sağ tarafında sağ tıklayıp seçerek Yeni >> DWORD (32-bit) Değeri. Üzerine sağ tıklayın ve seçin değiştir bağlam menüsünden seçenek.
- İçinde Düzenle pencere, altında Değer verisi bölüm değeri olarak değiştirin 1 ve yaptığınız değişiklikleri uygulayın. Tabanın Ondalık olarak ayarlandığından emin olun. Onaylamak Bu işlem sırasında görüntülenebilecek herhangi bir güvenlik iletişim kutusu.
- Şimdi tıklayarak bilgisayarınızı manuel olarak yeniden başlatabilirsiniz. Başlat menüsü >> Güç düğmesi >> Yeniden Başlat ve sorunun çözülüp çözülmediğini kontrol edin. Bu muhtemelen sorunu hemen çözecektir.
7. Çözüm: Aşağıdaki Komutu Çalıştırın
Bu yöntem, basitliği nedeniyle oldukça popülerdir ve birçok insan, eldeki sorunla ilgili çoğu şeyi düzeltmek için kullanır. İşin komik yanı, çalışıyor ve kullanıcılar, sorunu çözmek için atılan tek adımın bu olduğunu söyleyerek yorum yaptı. Şimdi deneyin!
- Aramak "Komut istemi” Başlat menüsüne sağ yazarak veya hemen yanındaki arama düğmesine basarak. Arama sonucu olarak çıkacak ilk girişi sağ tıklayın ve “Yönetici olarak çalıştır” bağlam menüsü girişi.
- Ek olarak, Windows Logo Tuşu + R tuş kombinasyonunu da kullanabilirsiniz. Çalıştır iletişim kutusu. Yazın "cmd” görüntülenen iletişim kutusunda ve Ctrl + Shift + Tuş kombinasyonunu girin yönetici Komut İstemi için.
- Pencereye aşağıdaki komutu yazın ve tuşuna bastığınızdan emin olun. Giriş yazdıktan sonra. Yöntemin işe yaradığını bilmek için “İşlem başarıyla tamamlandı” mesajını veya benzeri bir şeyi bekleyin.
powercfg -devicequery wake_armed
- Açmayı deneyin, bilgisayarınızı uyku moduna geçirin ve rastgele uyanıp uyanmadığını kontrol edin!