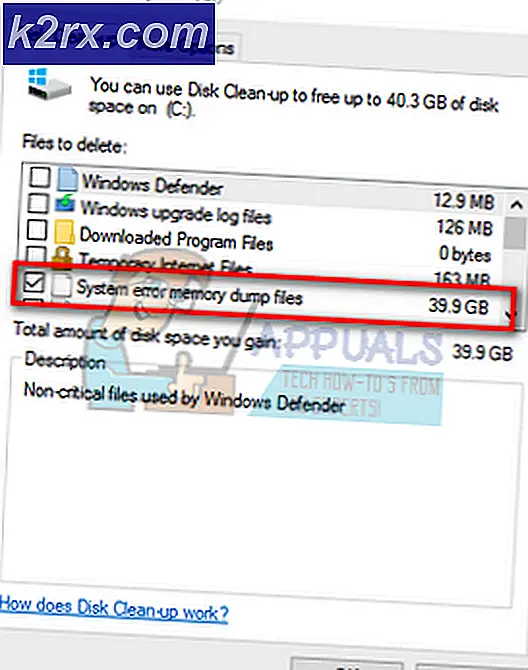Düzeltme: Lütfen Bir Diski Çıkarılabilir Diske Yerleştirin
Hata Lütfen çıkarılabilir diske bir disk takın, genellikle iki nedenden dolayı oluşur; disk adı zaten herhangi bir sistem sabit sürücüsüne veya başka bir depolama aygıtına tahsis edilen başka bir adla çakışıyor veya taktığınız USB aygıtı fiziksel olarak bozuk veya hasarlı.
Bu hata genellikle bilgisayar sürücünüzün onarılması gerektiğini bildirdiğinde başlar. Ancak, onu tamir ettiğinizde, hata mesajı daha da karmaşıklaşan şeyler ortaya çıkar. Hafıza cihazının özellikleri, hafıza bulunmadığını veya kullanılmadığını gösterir. Bu sorunu çözmek için bilinen birkaç çözümden geçeceğiz.
1. Çözüm: Sürücü Mektubu ve Yolu Değiştirme
Her sürücü, erişilebildiği bir yol ile birlikte benzersiz bir sürücü adı ile tanımlanır. Sürücü harfinin başka bir bellek aygıtı için sistem tarafından ayrılan bir diğeriyle çakışması mümkündür. Sürücünüze başka bir sürücü adı ayırabilir ve bunun herhangi bir fark yaratıp yaratmadığını görebiliriz.
Bilgisayarınızı açmadan önce çıkarılabilir aygıtı taktığınızdan emin olun. Bilgisayarı kapatın, aygıtı takın ve sonra başlatın. BIOS ayarlarınızdaki ilk önyükleme aygıtının çıkarılabilir aygıt olmadığını unutmayın (Windows'un kurulu olduğu sabit disk olmalıdır).
- Windows + R tuşlarına basın, diskmgmt yazın. diyalog kutusuna basın ve Enter tuşuna basın.
- Disk yönetimine girdikten sonra, sürücünüze sağ tıklayın ve Sürücü Mektubu ve Yolları Değiştir'i seçin.
- Mevcut seçenekler listesinde bulunan Ekle düğmesine tıklayın.
Not: Sürücünüzde zaten bir ad varsa, Ekle yerine Değiştir'e tıklayın. Bu durumda, sürücü zaten H olarak adlandırıldığından, Değiştir'e tıklayacağız ve sabit sürücü için yeni bir sürücü harfi seçeceğiz.
- Şimdi sabit sürücünüz için yeni bir sürücü harfi seçin . Değişiklikleri kaydetmek ve çıkmak için Tamam'a basın.
- Şimdi çıkarılabilir cihaza başarılı bir şekilde erişip erişemeyeceğinizi kontrol edin. Hala yapamıyorsanız, bilgisayarınızı yeniden başlatıp tekrar kontrol edin.
Çözüm 2: DISKPART'ı kullanma
DISKPART, önceki fdisk'in yerini almak için tanıtılan bir komut satırı disk bölümleme yardımcı programıdır. Bu yardımcı program çeşitli disklerde bölümleri temizlemek ve oluşturmak için kullanılır ve kullanımını otomatikleştirmek için komut dosyaları kullanır.
PRO TIP: Sorun bilgisayarınız veya dizüstü bilgisayar / dizüstü bilgisayar ile yapılmışsa, depoları tarayabilen ve bozuk ve eksik dosyaları değiştirebilen Reimage Plus Yazılımı'nı kullanmayı denemeniz gerekir. Bu, çoğu durumda, sorunun sistem bozulmasından kaynaklandığı yerlerde çalışır. Reimage Plus'ı tıklayarak buraya tıklayarak indirebilirsiniz.Yukarıdaki çözüm işe yaramıyorsa, muhtemelen cihazınızdaki tüm verileri silmeniz ve cihazın tekrar kurtarılabilir olmasını sağlamak için bölümlere ayırmanız gerektiği anlamına gelir. Bunun cihazınızda bulunan tüm verileri sileceğini ve son ürünün üzerinde hiçbir veri bulunmayan temiz bir cihaz olacağını unutmayın. Aygıtta halihazırda bulunan verileri ayıklamak istiyorsanız, bu yardımcı programı denemeden önce üçüncü taraf kurtarma yazılımını deneyebilirsiniz.
- Windows + S tuşlarına basın, iletişim kutusunda komut istemi yazın, uygulamaya sağ tıklayın ve Yönetici olarak çalıştır'ı seçin.
- Yükseltilmiş komut istemine girdikten sonra, aşağıdaki talimatları uygulayın:
diskpart
liste diski
disk seç (disk numarası masa içinde mevcut)
temiz
Burada bilgisayarınızda bulunan tüm diskleri listeliyoruz. Liste açıldığında, USB aygıtının / Pen sürücüsünün soruna neden olduğunu belirleyin. Bu durumda, Disk 1 soruna neden oluyordu. Diski seçtikten sonra, mevcut tüm verileri silmek için temiz çalışmayı gerçekleştireceğiz.
- Aygıt temizlendikten sonra, bir bölüm oluşturmak için aşağıdaki komutu yürütün.
birincil bölüm oluştur
aktif
Gerekli bölümü oluşturduğumuzdan ve onu aktif olarak işaretlediğimizden, diski FAT32 biçimine biçimlendirmek için ilerleyebiliriz.
- Şimdi sırayla aşağıdaki komutları yürütün:
bölüm seç 1
format fs = fat32
Burada önce bölümü seçtikten sonra FAT32 biçimine biçimlendiriyoruz. Bu biraz zaman alabilir, bu yüzden sabırlı olun ve işlemin bitmesine izin verin.
- Bölümleme tamamlandıktan sonra komut istemini kapatın, explorer'ı başlatmak için Windows + E tuşlarına basın ve sürücüye başarılı bir şekilde erişip erişemeyeceğinizi kontrol edin.
Çözüm 3: Fiziksel Hasar Kontrolü
Yukarıdaki çözümlerin ikisi de işe yaramazsa, bellek aygıtının fiziksel olarak hasar görüp görmediğini kontrol edin. Cihazı başka bir USB bağlantı noktasına takmayı da denemelisiniz ve bunun hile yapıp yapmadığını görün. Bilgisayarınız varsa, arka tarafta bulunan bağlantı noktalarına takmayı deneyin. Tüm seçenekleri tükettiyseniz, USB'ye biraz ısı vermeyi ve tekrar takmayı deneyin. Bir SD kart için kart okuyucu kullanıyorsanız, kart okuyucunun düzgün çalışıp çalışmadığını kontrol edin.
Yine de, hiçbir şey işe yaramazsa, flaş depolama cihazınızın hasarlı olduğu anlamına gelir. Garantiniz varsa, hak talebinde bulunmayı ve cihazınızın değiştirilmesini sağlamayı deneyin.
PRO TIP: Sorun bilgisayarınız veya dizüstü bilgisayar / dizüstü bilgisayar ile yapılmışsa, depoları tarayabilen ve bozuk ve eksik dosyaları değiştirebilen Reimage Plus Yazılımı'nı kullanmayı denemeniz gerekir. Bu, çoğu durumda, sorunun sistem bozulmasından kaynaklandığı yerlerde çalışır. Reimage Plus'ı tıklayarak buraya tıklayarak indirebilirsiniz.