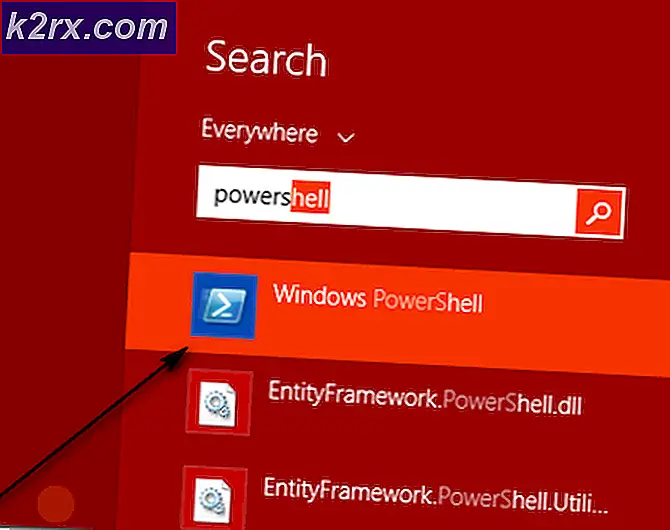Düzeltme: Active Directory Etki Alanı Hizmetleri şu anda kullanılamıyor 'Windows 7, 8 ve 10'
Active Directory Etki Alanı Hizmetleri'nin şu anda kullanılamaması, sistemin yazıcınızı bulamadığı ve bağlanamayacağı, dolayısıyla işlemin durdurulduğu ve daha fazla ilerleyemeyeceği anlamına gelir. Bu süreç, bilgisayarın kaynakları yönetmesine ve tahsis etmesine izin verir. Bu hata oluşursa, büyük olasılıkla izinler, sürücüler, UAC vb. Bir sorun olduğu anlamına gelir.
Kontrol etmeniz için bir takım çözümler listeledik. İlkinden başla ve yolunu indir.
Çözüm 1: Yazıcı Biriktiricisi Ayarlarını Sıfırlama
Biriktirici hizmeti, bilgisayar yazıcısına gönderilen tüm yazdırma işlerini yönetmekten sorumlu bir yazılım programıdır. Yazdırma biriktiricisi hizmeti genellikle kullanıcılar tarafından görülür ve işlenen bir yazdırma işini de iptal edebilir. Ayrıca, şu anda bekleme listesinde bulunan işleri yönetmelerine olanak tanır.
Bu hizmeti yeniden başlatmayı deneyebilir ve sorunun çözülüp çözülmediğini kontrol edebiliriz.
- Çalıştır uygulamasını başlatmak için Windows + R tuşlarına basın. Tip hizmetleri diyalog kutusuna basın ve Enter tuşuna basın.
- Servisler listesinde bulunan servis Biriktiricisini bulun. Özelliklerini açmak için çift tıklayın. Sistem durumunun altında bulunan Durdur düğmesini tıklayın ve değişiklikleri kaydetmek için Tamam düğmesine basın.
- Hizmeti devre dışı bıraktığımızdan, artık yazıcı dosyalarını silmeye odaklanabiliriz. Hızlı erişimi başlatmak için Windows + E tuşlarına basın ve soldaki gezinme bölmesinde bulunan Bu PC'ye tıklayın.
- Aşağıdaki yola gidin:
C: \ Windows \ System32 \ spool \ YAZİCİLAR
Aşağıdaki klasöre erişmek için izin gerekebilir. İstenirse, Devam'a basın.
- Klasöre girdikten sonra PRINTERS klasöründeki tüm dosyaları silin ve pencereyi kapatın.
- Şimdi tekrar Hizmetler sekmesine gidin ve Yazıcı Biriktiricisi hizmetini başlatın . Ayrıca, başlangıç türünü Otomatik olarak tutmayı unutmayın.
- Bilgisayarınızı yeniden başlatın ve yazıcının doğru şekilde bağlanıp bağlanmadığını kontrol edin.
Çözüm 2: Yazıcıyı Manuel Olarak Ekleme ve Sürücüleri Güncelleme
Yazıcı biriktiricisini yeniden başlatmak sizin için işe yaramazsa, yazıcıyı bilgisayarınıza tekrar eklemeyi deneyebiliriz. Yüklenen tüm sürücülere bağlandığınızda çoğu zaman yazıcı otomatik olarak PC'nize eklenir. Sürücüleri güncellemeyi ve yazıcıyı tekrar eklemeyi deneyebiliriz.
- İşlemi başlatmadan önce, yazıcıyı bağlı cihaz listenizden kaldırmamız gerekir. Çalıştır uygulamasını başlatmak için Windows + R tuşlarına basın. Diyalog kutusuna kontrol panelini yazın ve Enter tuşuna basın.
- Kontrol paneline girdikten sonra, ekranın sağ üst tarafındaki açılır menüyü kullanarak Büyük simgeler'i seçin ve Aygıtlar ve Yazıcılar'ı seçin.
- Yazıcınızı bulun, sağ tıklayın ve Cihazı kaldır'ı seçin. İşlemlerinizi yönetici olarak onaylamanızı isteyen bir UAC açılır.
- Aynı pencerede, ekranın en yakınında bulunan Yazıcı ekle'yi tıklayın. Bir sihirbaz, yazıcınızı bilgisayarınıza nasıl ekleyeceğiniz konusunda size yol gösterecektir. Yazıcının bilgisayarınıza doğru şekilde bağlandığından emin olun. Yazıcıyı bir kablosuz ağ üzerinden kullanıyorsanız, bir USB üzerinden bilgisayarınıza takmayı deneyin.
PRO TIP: Sorun bilgisayarınız veya dizüstü bilgisayar / dizüstü bilgisayar ile yapılmışsa, depoları tarayabilen ve bozuk ve eksik dosyaları değiştirebilen Reimage Plus Yazılımı'nı kullanmayı denemeniz gerekir. Bu, çoğu durumda, sorunun sistem bozulmasından kaynaklandığı yerlerde çalışır. Reimage Plus'ı tıklayarak buraya tıklayarak indirebilirsiniz.
- Üreticinizin resmi web sitesine gidin ve en yeni sürücüleri erişilebilir bir konuma indirin. Windows + R tuşlarına basın, devmgmt yazın. msc ve Enter tuşuna basın.
- Yazdırma kuyrukları alt kategorisine gidin, genişletin, yazıcınızı seçin, sağ tıklayın ve Sürücüyü Güncelle'ye tıklayın.
- İkinci seçeneği seçin Sürücü yazılımı için bilgisayarıma göz atın .
- Yazıcınız için en son sürücüleri indirdiğiniz konuma gidin. Onu seçin ve İleri'ye basarak yükleyin. İşlem tamamlandığında, bilgisayarınızı yeniden başlatın ve sorunun çözülüp çözülmediğini kontrol edin.
Çözüm 3: PrinterPorts ve Windows'a erişim izni verme
Yukarıdaki çözümlerin ikisi de işe yaramazsa, kayıt defteri düzenleyicisindeki dosyaların izinlerini değiştirmeyi deneyebiliriz. Hesabınızın bazı önemli anahtarlara (PrinterPorts gibi) erişimi olmadığı için hatanın ortaya çıkması olasıdır.
Not: Kayıt defteri düzenleyicisi güçlü bir araçtır. Hiçbir şey bilmediğiniz yanlış kullanım veya değiştirme tuşları bilgisayarınızı engelleyebilir ve kullanılamaz hale getirebilir.
- Çalıştır uygulamasını başlatmak için Windows + R tuşlarına basın. İletişim kutusuna regedit yazın ve Enter tuşuna basın.
- Kayıt defteri düzenleyicide, aşağıdaki dosya yoluna gidin:
HKEY_CURRENT_USER> Yazılım> Microsoft> Windows NT> CurrentVersion
- Cihazları sağ tıklayın ve İzinler'i seçin.
- Listeden hesabınızı seçin ve İzin Ver sütununun altındaki tüm onay kutularını tıklayın . Deny sütununun altında hiçbir öğenin kontrol edilmediğinden emin olun.
- PrinterPorts ve Windows girişleri için aynı prosedürü uygulayın.
- Bittiğinde, bilgisayarınızı yeniden başlatın ve sorunun çözülüp çözülmediğini kontrol edin.
Not: Yazıcı hala çalışmıyorsa, yukarıdaki değişiklikleri uyguladıktan sonra yazıcıyı yeniden yüklemelisiniz.
Çözüm 4: Diğer Uygulamaları Kullanarak Yazıcıyı Tanıma
Bu sorunu gidermek için başka bir geçici çözüm, diğer uygulamaları kullanarak yazıcıyı tanımaktır. Bunu, hemen hemen her bilgisayarın varsayılan olarak bu uygulamaya sahip olduğunu göstererek, NotePad'i kullanarak göstereceğiz.
- Masaüstünüze sağ tıklayın, Yeni> Metin Belgesi seçin
- Boş alana bir şey yazın. Dosya> Yazdır'ı tıklayın.
- Bilgisayarınızda yüklü olan tüm yazıcıları içeren yeni bir pencere açılacaktır. Yazıcınızı bulamıyorsanız, pencerenin sağ tarafında bulunan Yazıcı Bul'u tıklayın. Şimdi Windows yazıcınızı tespit etmeye başlayacak ve umarım sorun çözülecektir.
Not: Kullanıcıların Office paketlerini yükseltmenin sorunu çözdüğünü belirten bazı raporlar da vardı. Soruna neden olan bazı belirli dosyaları bozulmuş görünüyor.
Ayrıca, Windows işletim sisteminizin Windows Update yöneticisini kullanarak en son sürüme güncellendiğinden emin olmalısınız. Yazıcı hala bilgisayarınızda çalışmıyorsa, Yazıcı Sorun Giderici'yi çalıştırmayı deneyebilir ve yazıcıyı başka bir bilgisayarda kullanmayı deneyebilirsiniz. Bu problemi izole etmede yardımcı olacaktır.
PRO TIP: Sorun bilgisayarınız veya dizüstü bilgisayar / dizüstü bilgisayar ile yapılmışsa, depoları tarayabilen ve bozuk ve eksik dosyaları değiştirebilen Reimage Plus Yazılımı'nı kullanmayı denemeniz gerekir. Bu, çoğu durumda, sorunun sistem bozulmasından kaynaklandığı yerlerde çalışır. Reimage Plus'ı tıklayarak buraya tıklayarak indirebilirsiniz.