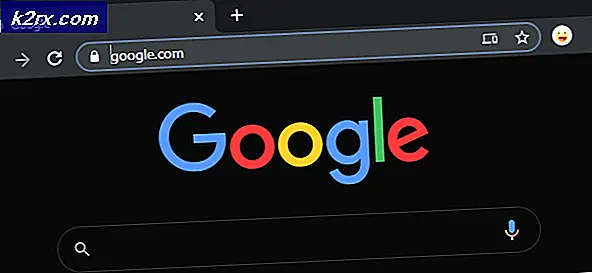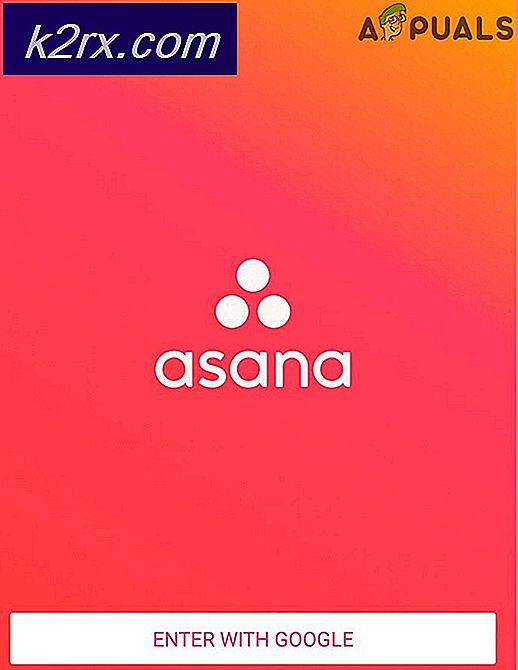Android Studio'da Akıllı Ev Sisteminiz İçin Android Uygulaması Nasıl Yapılır?
Bu makale başka bir makalenin ikinci bölümüdür ESP32 Modülünü Kullanarak Akıllı Ev Otomasyonu Nasıl Yapılır? hangi bir Akıllı Ev Sistemi yapma yöntemi sağlandı. Bu yazıda, bir android uygulamasının nasıl geliştirileceğini ve firebase veritabanına nasıl bağlanacağını adım adım göstereceğiz. Daha sonra bu mobil uygulama evdeki elektrikli aletleri değiştirmek için kullanılacaktır.
Halihazırda piyasada bulunan Akıllı Ev Sistemleri oldukça maliyetlidir. Gerekli bileşenlere ve bir android cihaza sahipseniz, evde eşit derecede verimli ancak maliyeti çok düşük olacak bir ev otomasyon sistemi yapabilirsiniz. Evde kendi Ev Otomasyon Sisteminizi yapmak için bu iki makaleyi gözden geçirin.
Ev Otomasyonu İçin Bir Android Uygulaması Nasıl Geliştirilir?
Diğer yazıda ESP32 modülüne bağlı olan elektrikli ev aletlerini kontrol etmek için uzaktan kumanda olarak kullanılacak bir android uygulama geliştireceğiz. diğer makaleye gitmek için Buraya tıklayın.
Adım 1: Gerekli Yazılım
Bir android uygulama geliştireceğimiz için tek bir yazılıma ihtiyacımız olacak. Ancak bu yazılımı çalıştırmak için önce başka bir yazılım yüklememiz gerekecek. Bunları aşağıdaki bağlantılardan indirebilirsiniz.
Adım 2: Ana Çalışmayı Anlama
Hem ön uç hem de arka uç kodlamaya sahip olacak bir uygulama yapacağız. Ana ekranda ESP32 mikrodenetleyici kartına bağlı olan elektrikli aletlerin anahtarlamasını kontrol edecek bazı düğmeler bulunacaktır. Arka uç kodlamada, anahtar açıksa "1", anahtar kapalıysa "0" göndereceğiz.
Firebase veritabanı yapacağız. Bu veritabanı Light ve AC olarak adlandırılan 2 varlık içerecektir. Işık, ışıkların değiştirilmesi için bir değer içerecek ve AC, fanın anahtarlanması için bir değer içerecektir. Bu değer daha sonra mikro denetleyiciye gönderilecek ve ardından mikro denetleyici buna göre röle modülüne bir kontrol sinyali gönderecektir.
3. Adım: Android Studio'yu Kurma
Android Studio'yu kurmadan önce ilk olarak JAVA JDK'yi kuracağız. Bunu yüklemek için, exe dosya Yukarıdaki bağlantıdan indirdiğiniz ve başarılı bir şekilde yüklenene kadar ileri 'yi tıklayın. Şimdi, komut isteminizin javayı harici veya dahili bir komut olarak tanıması için aşağıdaki adımları izleyin.
- Açık Kontrol Paneli ve tıklayın Sistem ve Güvenlik.
- Tıklamak Sistem.
- Tıklamak Gelişmiş sistem ayarı ve sonra tıklayın Çevresel değişkenler.
- Sistem Değişkeni bölümünde, yola tıklayın ve ardından düzenle'ye tıklayın. Yeni Çevresel Değişkeni Düzenlekutusu görünecektir.
- Şimdi gidin C: \ Program Dosyaları \ Java PC'nizde. JDK klasörünü açın, bin klasörünü tıklayın ve ardından bu klasörün yolunu kopyalayın.
- Şimdi Çevresel Değişkeni Düzenle kutusuna gidin ve yeni bir değişken oluşturmak için yeniye tıklayın. Yukarıdaki adımda kopyaladığınız yolu yeni değişkene yapıştırın ve kaydedin.
- Şimdi onaylamak için, tamamen yüklenmişse, komut istemini açın ve yazın java sürümü.
Artık bilgisayarınıza Java JDK'yı başarıyla yüklediğiniz için. Şimdi Android Studio'yu bilgisayarınıza kuralım. Bu yazılımı kurmak çok kolaydır. İndirilen dosyayı açmanız ve yazılımınız tam olarak yüklenene kadar ileriye tıklamanız gerekir.
Adım 4: Düzeni Yapmak
Firebase veritabanına 0 veya 1 komutunu gönderecek bazı düğmeler içeren bir düzen yapacağız. Bu, bazı düğmeler içeren basit bir düzen olacaktır. Uygulamamda, ışıkları ve fanı kontrol edecek iki düğme ekleyeceğim. Daha fazla ev aleti için daha fazla düğme eklemek istiyorsanız, aynı kod parçasını ana programa kopyalayın ve veritabanında yeni bir değişken oluşturun. Hiç vakit kaybetmeden uygulamamız için basit bir düzen oluşturma adımlarına geçelim.
1. Öncelikle şu adrese gidin: Dosya> Yeni> Yeni Proje.Bir menü görünecektir. Seçiniz Boş Proje.
2. Şimdi projeyi adlandırın ve ayarlayın KOTLINprogramlama diliniz olarak.
3. Şimdi sol köşede, app> res> layout> activity_main.xml.
4. Burada, android stüdyonuzda zaten sağlanan kodun altına aşağıdaki kodu ekleyin. Bir kısıtlama düzeni yapıyoruz. Aşağıdaki kod, en üste Oda Otomasyonu başlığı ekliyor. Daha sonra 3 anahtar ekliyor. bir anahtar, ev aletlerini manuel olarak çalıştırmak isteyip istemediğinizi f seçmenize olanak tanır. Diğer iki anahtar, sırasıyla fanı ve ışıkları çalıştıracaktır.
5. Uygulamanızın Düzeni aşağıdaki resimdeki gibi görünecektir.
Adım 5: Arka Uç Kodlama
Arka uç kodu, herhangi bir uygulamanın en önemli parçasıdır. Ön uç düzeni ile projenin veri tabanı arasındaki ana köprüdür. Uygulamamızda, anahtar açıkken veri tabanında sadece “1” ve anahtar kapalıyken veri tabanında “0” göndermek istiyoruz. Kodu uygulamanıza eklemek için aşağıdaki adımları izleyin
1. Sol köşede tıklayın uygulama> java> com.ornek.uygulamam> ana_etkinlik.
2. Şimdi bu ekranda, aşağıdaki kodu sınıfınıza kopyalayın.
sınıf otomasyonu: AppCompatActivity () {var veritabanı = FirebaseDatabase.getInstance () var myRef = veritabanı.reference dahili latinit var btnSwitch: Dahili latinit değiştir var btnSwitch1: Dahili latinit değiştir var btnSwitch2: Geçersiz kılma eğlencesini değiştir onCreate (kaydedilmişInstanceState: Bundle?) {super .onCreate (SavedInstanceState) setContentView (R.layout.activity_automation) myRef.child ("Geçiş / anahtar"). addValueEventListener (nesne: ValueEventListener {override fun onCancelled (p0: DatabaseError) {} override fun onDataChange (p0: DataSnapshot) {p0: DataS anahtarı .visibility = View.VISIBLE if (p0.value.toString (). equals ("1")) {switch1.isChecked = true; toggleButton2.visibility = View.VISIBLE toggleButton3.visibility = View.VISIBLE myRef.child ("otomasyon /AC").addValueEventListener(object: ValueEventListener {override fun onCancelled (p0: DatabaseError) {} override fun onDataChange (p0: DataSnapshot) {if (p0.value.toString (). Equals ("1")) {toggleButton2. isChecked = true} else toggleButton2.isChecked = false}}) myRef.child ("otomasyon / ışık"). addValueEventListener (nesne: ValueEventListener {override fun onCancelled (p0: DatabaseError) {} override fun onDataChange (p0: DataSnapshot) {if (p0.value.toString () .equals ("1")) {toggleButton3.isChecked = true} else toggleButton3.isChecked = false}})} else {switch1.isChecked = false toggleButton2.visibility = View.GONE toggleButton3.visibility = View.GONE} // Günlük .d ("ahsan", p0.value.toString ())}}) button3.setOnClickListener {val intent = Amaç (this, MainActivity :: class.java) startActivity (intent)} btnSwitch = findViewById(R.id.switch1) btnSwitch1 Anahtarı olarak = findViewById(R.id.toggleButton2) Anahtar olarak btnSwitch2 = findViewById(R.id.toggleButton3) Switch btnSwitch.setOnClickListener {if (btnSwitch.isChecked) {myRef.child ("Geçiş / anahtar"). SetValue ("1") btnSwitch1.setOnClickListener {if (btnSwitch1.isChecked) {myRef. child ("otomasyon / AC"). setValue ("1")} else {myRef.child ("otomasyon / AC"). setValue ("0")}} btnSwitch2.setOnClickListener {if (btnSwitch2.isChecked) {myRef. child ("otomasyon / ışık"). setValue ("1")} else {myRef.child ("otomasyon / ışık"). setValue ("0")}}} else {myRef.child ("Geçiş / anahtar") .setValue ("0")}}}} Şu anda, kod şu anda firebase veritabanına bağlı olmadığı için bazı noktalarda bazı hatalar verebilir. Bir firebase veritabanı oluşturup uygulamaya bağlayacağız.
6. Adım: Uygulamayı Firebase Veritabanına Bağlama
Firebase veritabanını android uygulamasına bağlamak neredeyse son adımdır. Firebase'de bir veritabanı oluşturacağız. Firebase, tasarımcılara birinci sınıf uygulamaları büyütmelerini, müşteri tabanlarını geliştirmelerini ve daha fazla fayda elde etmelerini sağlamak için çok sayıda cihaz ve yönetim sağlayan bir mobil ve web uygulaması geliştirme aşamasıdır. Firebase bize Gerçek Zamanlı Veritabanı ve Firestore olmak üzere iki hizmet sağlıyor.
Gerçek zamanlı olarak tüm değerlerin birkaç saniye gecikmeyle güncelleneceği bir Gerçek Zamanlı Veritabanı oluşturacağız. Firebase'de gerçek zamanlı bir veritabanı oluşturmak için aşağıdaki adımları izleyin. Android stüdyosu, bu bağlantıyı kurmak için çok basit bir yöntem sağlar. Bu bağlantıyı kurmak için aşağıdaki adımları izleyin.
1. n seçeneğine tıklayın Araçlar.Aşağı açılır bir menü görünecek ve Firebase.
2. Ekranın sağ tarafında, firebase'in sağladığı hemen hemen her hizmetin menüsünü sağlayacak büyük bir menü görünecektir. Ancak şu anda asıl odak noktamız Gerçek Zamanlı Veritabanıdır. Bu yüzden Gerçek Zamanlı Veritabanına tıklayın. "Verileri Kaydet ve Al" görünecek. Bu bağlantıya tıklayın.
3. Bağlanın Firebase'e Bağlanınbuton. Sizi varsayılan web tarayıcısına götürecektir. İlk olarak, sizden Gmail hesabınıza giriş yapmanızı isteyecektir.
4. Şimdi tıklayın Gerçek Zamanlı Veritabanını uygulamanıza ekleyin Yukarıdaki resimde gösterilen menüden düğmesine basın. Bazı değişiklikler yapmanızı isteyen bir kutu görünecektir. Tıklamak ACcept değişiklikleri. Uygulamanın Gerçek Zamanlı Veritabanımıza bağlanmak için senkronize olmaya başlayacağını göreceksiniz.
5. Şimdi Firebase Konsolu'na gidin. Orada zaten yapılmış bir proje göreceksiniz. Söz konusu projektörün simgesindeki android logosu, onun zaten bir android uygulamasına ait olduğu anlamına gelir.
6. Kaynak Geliştirmek ekranın sol tarafında görünen menüyü seçin Veri tabanı. Bir düğme Veritabanı yarat sağda görünecek. O düğmeye tıklayın.
7. Veritabanınızın modunu ayarlamanızı isteyen bir menü görünecektir. Tıklamak Test moduve sonra tıklayın etkinleştirme.
8. Şimdi hatırlanması gereken gerçekten önemli bir adım, Cloud Firestore -e Gerçek Zamanlı Veritabanı.Bunu yapmak için aşağıdaki resimde gösterilen butona tıklayın ve istediğiniz seçeneği değiştirin.
9. Şimdi tıklayın Kurallar sekmesine gidin ve yapılandırmaları şu şekilde değiştirin: Doğru. Her şey bittiğinde, tıklayın Yayınla.
10. Firebase'e bağlanmaktan başka yapmanız gereken şey, veritabanı sürümünü güncellemektir. Bunun için tıklayın git dokümanlar. Şimdi tıklayın rehberlerve seçin Android Kılavuzlarıekranda görünen listeden. Bir tablo görünene kadar aşağı kaydırın. Bu tabloda Gerçek Zamanlı Veritabanını arayın ve sürümünü bulun. benim durumumda 19.1.0
11. tıklayın Gradle Scriptleri,ekranın sol tarafındaki bir menü. Sonra seçin inşa edilmiş. gradle (Modül: uygulama). Şimdi kodda, Gerçek Zamanlı veritabanının sürümünü arayın ve yenisiyle değiştirin.
Artık Android uygulamamızla Firebase Bağlantımız tamamen kuruldu. Artık projemizin test kısmına geçebiliriz.
7. Adım: Test Etme
Test bölümü çok basit. Sadece Android cihazınıza gitmeniz ve Geliştirici Seçenekleriayardan. Daha sonra etkinleştirmeniz gerekecek USB hata ayıklama.Tüm bunları yaptıktan sonra Android cihazınızı bilgisayarınıza bağlayın ve android stüdyosunda android projesini çalıştırın. Bu, uygulamayı android cihazınızda oluşturacaktır.
Şimdi, ekranınızdaki düğmeleri tıklayın ve varlıkları otomatik olarak firebase veritabanınızda oluşturacaktır. Düğmelere bastığınızda bazı değerlerin karşılık gelen varlıklarda güncelleneceğini göreceksiniz.