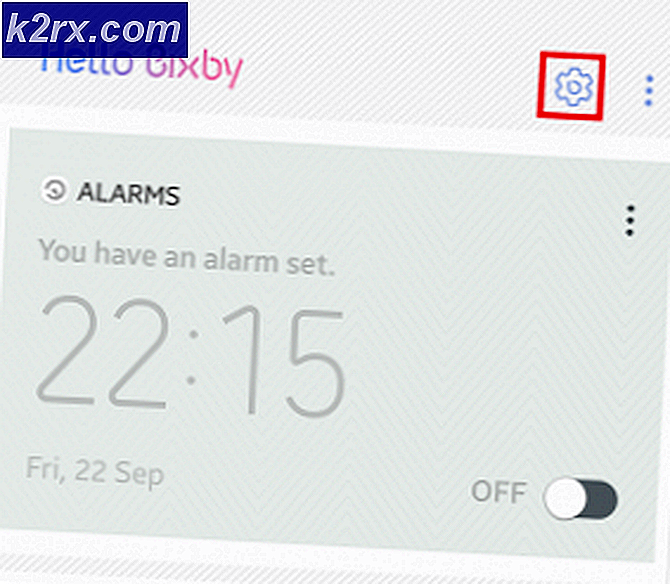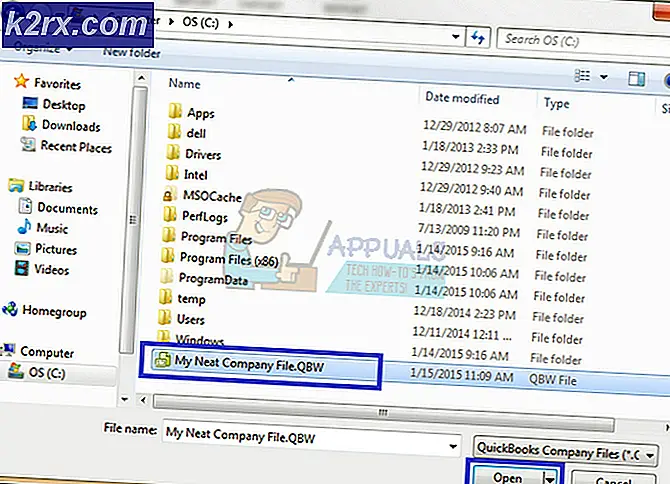Düzeltme: asana Google Chrome'da çalışmıyor
Asana, temel olarak İSS kısıtlamaları, yanlış tarih / saat tercihleri, antivirüs / güvenlik duvarı kısıtlamaları, bozuk / çakışan önbellek ve Chrome'un kendisiyle ilgili sorunlar nedeniyle Google Chrome'da çalışmayı durdurabilir.
Ön Koşul
Herhangi bir çözümü denemeden önce
- Asana'yı kontrol edin başka bir tarayıcı normal çalışıyorsa.
- Aşağı algılayıcı sayfasını açın ve Asana'nın çalışmadığını kontrol etmek için arama kutusuna "Asana" yazın.
- Bakım veya iyileştirme nedeniyle Asana'nın çalışıp çalışmadığını görmek için Asana Güven Sayfasını açın.
- Hiçbirini kullanmayın kaydedilen URL'ler ancak aşağıdaki adresi yazın:
https: app.asana.com.
- Kullan aynı e-posta adresi Chrome web ve Asana Chrome uzantısı üzerinden erişirken Asana ile.
- Asana kullanır WebSockets sunucusuna bağlanmak için. Sisteminizin bağlantısını burada test edin. Bu site, sisteminizin başarılı bir WebSocket bağlantısına sahip olmadığını bildirirse, antivirüs ve güvenlik duvarını geçici olarak devre dışı bırakma 3. çözümdeki talimatları izleyin.
Google Chrome'da Asana Nasıl Onarılır?
1: Google Chrome'u En Son Yapıya Güncelleyin
Asana, eski Google Chrome sürümlerini desteklemez. Eski bir Chrome sürümü kullanıyorsanız, ancak Asana’nın en yeni sürümü ise, Chrome’da çalışmayacaktır. Bu durumda, Google Chrome'u en son sürüme güncellemek sorunu çözebilir.
- AçıkKrom.
- Ardından 3 noktaya tıklayın (Hemberger Menüsü) ve ardından tıklayın Ayarlar.
- Sonra tıklayın Chrome hakkında.
- Tıklamak Chrome'u güncelleyin.
- Şimdi Chrome'u güncelledikten sonra, tekrar başlat Krom.
- Sonra Giriş Asana ve sorunsuz çalışıp çalışmadığını görün.
2: Başka Bir Ağa Geçin
İSS'ler, Asana'nın Chrome'da çalışmasına neden olabilecek farklı özelliklere ve ağ hizmetlerine erişimi kısıtlamak için farklı teknolojiler ve protokoller kullanır. ISP'nin sorunun temel nedeni olup olmadığını görmek için başka bir ağa (geçici olarak) geçmek iyi bir fikir olacaktır.
- Bağlan başka bir ağa. Cep telefonunuzu bir erişim noktası olarak kullanabilirsiniz. Ayrıca bir VPN de kullanabilirsiniz.
- şimdi Giriş Asana ve normal çalışıp çalışmadığını kontrol edin.
3: Tarih ve Saat Tercihlerini Değiştirin
Sisteminizin tarihi / saati doğru değilse veya doğru yapılandırılmadıysa, Chrome tüm tarayıcının veya bazı belirli uygulamaların (Asana gibi) çalışmasını durdurabilecek bir tür koruma tetikler. Bu durumda, otomatik tarih ve saati kapatmak ve saati düzeltmek sorunu çözebilir.
- Basın pencereler anahtar ve tür Tarih (değiştir | kaynağı değiştir) sonra ortaya çıkan listede tıklayın Tarih ve Saat Ayarları.
- Anahtarını aç / kapat Saati otomatik olarak ayarla -e kapalı.
- Tekrar başlat sistem.
- Basın pencereler anahtar ve tür Tarih (değiştir | kaynağı değiştir) sonra ortaya çıkan listede tıklayın Tarih ve Saat Ayarları.
- Anahtarını aç / kapat Saati otomatik olarak ayarla -e açık.
- Başlatmak Chrome ve Giriş Asana. Asana'nın sorunsuz çalışıp çalışmadığını kontrol edin.
4: Antivirüs ve Güvenlik Duvarını Geçici Olarak Kapatın
Antivirüs ve Güvenlik Duvarı, kullanıcının sistemini tehditlerden ve kötü niyetli saldırılardan korumaya yardımcı olur, ancak bazen bu uygulamalar, yazılımın gerçek çalışmasında engeller oluşturur. Bu, Asana'nın Chrome'da çalışmasını da durdurabilir, bu durumda Anti-virüs ve güvenlik duvarını devre dışı bırakmak sorunu çözebilir.
- Anti-virüsünüzü kapatın.
- Devre dışı bırak Güvenlik duvarı.
- Başlatmak Chrome ve Asana'ya erişin ve düzgün çalışıp çalışmadığını kontrol edin.
- İyi çalışıyorsa, bir istisna Asana için güvenlik duvarı ve antivirüs. Bu durumda, izin
* .asana.com
ve
* .sync.app.asana.com
yeterli olmalı veya bu uygulamaları çakışmayan uygulamalarla değiştirmelidir.
Uyarı: Virüsten koruma / güvenlik duvarı ayarlarınızı, riski size ait olacak şekilde değiştirin, çünkü bu adım kullanıcının sistemini sahtekarlık, viral veya kötü niyetli saldırılara karşı savunmasız hale getirecektir.
5: Chrome’un Önbelleğini Temizle
Web tarayıcınız, web sitesi sayfalarının parçalarını tutar ve bunları, tarayıcı önbelleği adı verilen sisteminizin yerel sürücüsünde depolar. Bir web sitesinin önbelleği, her kullanıcı ziyaretinden değişmez. Önbellekte veri bozulmuşsa veya çakışan içerikler varsa, Asana'nın Chrome'da çalışmamasına neden olabilir. Bu durumda, web tarayıcısının önbelleğini temizlemek sorunu çözebilir. Örnekleme amacıyla, Google Chrome'u kullanacağız, sisteminizin web tarayıcısına özel talimatlar kullanabilirsiniz.
- Açık Google Chrome, ardından 3 noktayı tıklayın (Hamburger Menüsü) sağ üst köşeye yakın.
- Şimdi tıklayın Daha Fazla Araç, ve ardından alt menüde tıklayın Tarama verilerini temizle.
- En üstte bir seçin zaman aralığı kolaylığınıza göre. Her şeyi silmek için seçinHer zaman.
- Şimdi onay kutularını işaretleyin Çerezler ve diğer site verileri ve Önbelleğe alınan resimler ve dosyalar.
- TıklayınNet veriler. Google Chrome'u yeniden başlatın ve sorunun çözülüp çözülmediğine bakın.
6: Chrome’un Uzantılarını Devre Dışı Bırakın
Chrome 3 kullanırrd- işlevselliğini geliştirmek ve yeni özellikler eklemek için parti uzantıları. Uyumsuz uzantılar, Asana'nın işlevselliğini bozabilir ve bu nedenle Asana'nın Chrome'da çalışmasını durdurabilir. Bu durumda, Chrome'un tüm uzantılarını devre dışı bırakmak sorunu çözebilir.
- AçıkKrom.
- Sağ üst köşeye yakın üç noktaya tıklayın (Hamburger Menüsü) görüntülenen menüden daha fazla tıklayın Daha fazla araç ve ardından görüntülenen alt menüdeUzantılar.
- Şuraya gituzantı Devre dışı bırakmak istediğiniz ve kutunun altında, uzantıyı devre dışı bırakmak için alt köşede bulunan düğmeyi değiştirin.
Şimdi Chrome'da Asana'ya erişip erişemeyeceğinizi kontrol edin. Asana düzgün çalışmaya başladıysa, sorunlu Uzantıyı ayırmak için her uzantıyı tek tek etkinleştirin. Sorunlu Uzantı tanımlandıktan sonra, onu güncelleyin ve ardından Asana ile düzgün çalışıp çalışmadığını kontrol edin.
7: Asana'yı Chrome'un Gizli Modunda Kullanın
Asana, çakışan kullanıcı verileri, oturum açma kimlik bilgileri veya bilgisayarınızda depolanan çerezlerle ilgili sorunlar nedeniyle Google Chrome'da çalışmayı da durdurabilir. Chrome, Chrome'un bu verilerin hiçbirini kullanmadan çalıştığı gizli mod adı verilen yerleşik bir işleve sahiptir. Bu nedenle, Asana'yı Chrome’un gizli modunda açmak sorunu çözebilir.
- Açık Chrome girişi Gizli Mod.
- Şuraya git Asana İnternet sitesi.
Şimdi Asana'ya sorunsuz bir şekilde erişip erişemeyeceğinizi kontrol edin.
8: Chrome'u Fabrika Varsayılanlarına Sıfırla
Yanlış tarayıcı yapılandırması veya bozuk tarayıcı yükleme dosyaları, Asana'nın Chrome'da çalışmayı durdurmasına neden olabilir. Bu hata, Google Chrome bayrak yapılandırmasının veya benzer bir şeyin sonucu olabilir. Bu durumda, Chrome'u fabrika varsayılanlarına sıfırlamak sorunu çözebilir. Bunun Chrome'da depolanan tüm kullanıcı verilerini sileceğini ve yeni yüklendiğinde durumuna geri döneceğini unutmayın.
- Açık Google Chrome.
- Sağ üst köşedeki 3 noktayı (Hamburger Menüsü).
- Menüden seçinAyarlar.
- Pencerenin sol bölmesinde, ileri.
- Ardından bulun ve tıklayın Sıfırla ve temizle.
- Seçeneği tıklayın Ayarları Sıfırla orijinal varsayılanlarına
- Ardından sıfırlama ayarlarını onaylamak için Ayarları Sıfırla.
- Google Chrome, sıfırlama işlemi tamamlandıktan sonra yeniden başlayacak,
Şimdi Chrome'da Asana'ya erişip erişemeyeceğinizi kontrol edin.
Umarım Asana'yı Chrome'da sorunsuz bir şekilde kullanabilirsiniz. Hala Asana'ya erişmede sorun yaşıyorsanız, Chrome'u kaldırıp yeniden yükleyin ve ardından Asana'ya erişin.



![Onar: Ağ ayarlarınız parti sohbetini engelliyor [0x89231906]](http://k2rx.com/img/how-tos/381/fix-your-network-settings-are-blocking-party-chat.jpg)