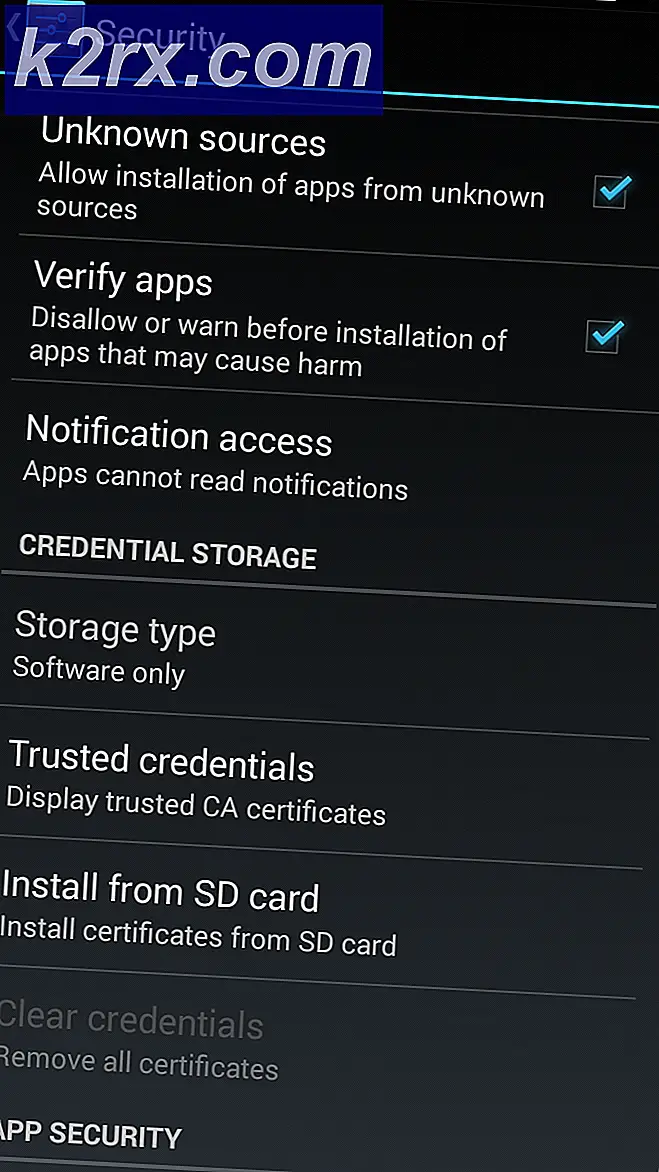Fix: QuickBooks Hata Kodu 6000
Bu QuickBooks hata kodu biraz nadirdir ve sayıları 6000'den sonra gösterilecek şekilde farklı isimlere sahiptir. Aynı hata kodunun tüm bu varyasyonları ortak bir şeye sahiptir ve bu kullanıcı girişimde bulunduğunda görünür. aracı kullanarak bir şirket dosyasını açın.
Bu hatayı düzeltmek birçok farklı şekilde yapılabilir, bu nedenle her bir yöntemi not etmek için aşağıdaki talimatları dikkatli bir şekilde takip ettiğinizden emin olun. Farklı yöntemler biraz gelişmiş yaklaşımlar gerektirir ve bu yüzden talimatlar küçük, anlaşılabilir adımlara ayrılmıştır.
Çözüm 1: .ND ve .TLG dosyalarını yeniden adlandırma
Bu uzantılar sizin için bilinmeyebilir, ancak bu dosyalar aslında QuickBooks dosyalarınızın bir parçasıdır. Şirket dosyasını çok kullanıcılı bir ortamda açmak için gereken ayarları ve yapılandırmayı içerir.
Bu dosyalar bozulduğunda, her zaman bu hataların gerçekleşmesini bekleyebilirsiniz ancak bunları her zaman yeniden adlandırabilirsiniz. Bu, verilerinizi kaybetmenize neden olmaz. Aslında, QuickBooks Veritabanı Sunucusu Yöneticisi'ni yeniden taramak için ve şirket dosyanızı açtığınızda bu dosyalar yeniden oluşturulur.
- Şirket dosyanızı içeren klasöre gidin.
- Şirket dosyalarınızla aynı dosya adına sahip olan ancak .ND ve .TLG uzantılı dosyaları bulun. Dosyanın adı şöyle görünmelidir:
qbw.nd
company_file.qbw.tlg - Her dosyaya sağ tıklayın ve Yeniden adlandır'ı seçin. Her dosya adının sonuna OLD sözcüğünü ekleyin. Bir örnek aşağıdakine benzer olacaktır. Dosyanın adını değiştirdiğiniz sürece eski kelimeyi eklemenin tam olarak gerekli olmadığını unutmayın.
qbw.nd.OLD
- QuickBooks'u tekrar açın ve şirket dosyanızda oturum açmayı deneyin. Aynı sorun ortaya çıkarsa, aşağıdaki çözümlere geçin.
Çözüm 2: QuickBooks dosyasını Masaüstüne kopyalayın
Bu çözüm, şirket dosyasının konumunun, tüm bu sorunlara neden olan şey olup olmadığını sınamak için oldukça kullanışlıdır. Şirket dosyanızın yolu uzun veya çok karmaşık hale gelirse, yazılımı karıştırır ve dosyalarınızı nerede sakladığınızın yerini değiştirmeyi kesinlikle düşünmelisiniz. Dosyalarınızın Masaüstünde bulunması, bu sorunlara neden olan konumun olup olmadığını sınayacak.
- Şirket dosyanızı içeren klasöre gidin.
- Şirket dosyalarınızla aynı dosya adına sahip olan ancak .QBW uzantılı dosyaları bulun. Bu dosyaya sağ tıklayın ve Kopyala'yı seçin.
- Masaüstünüze gidin, herhangi bir yere sağ tıklayın ve Yapıştır seçeneğini belirleyin.
- QuickBooks'u açarken CTRL tuşunu basılı tutun, böylece Otomatik Olarak Açılan Pencereye otomatik olarak yönlendirilirsiniz.
- Mevcut bir şirket seçeneğini aç veya geri yükle seçeneğini belirleyin ve önceki adımlarda Masaüstüne kopyaladığınız dosyayı bulun.
- Dosyayı seçin ve şirket dosyasında aynı hatanın devam edip etmediğini kontrol edin. Hata kaybolursa, dosyalarınızı Masaüstünüzdeki bir klasör gibi daha basit konumlara kaydetmeyi düşünün.
Çözüm 3: QuickBooks Otomatik Veri Kurtarma'yı Kullanma
Bu yararlı özellik QuickBooks 2012'de tanıtıldı ve şu anda yalnızca QuickBooks Pro, Premier ve Windows için Kurumsal Çözümler'de mevcut. Boyutu 1, 5 GB'ye kadar olan dosyaları destekleyebilir ve bu hatayı etkilemiş olabilecek şirket dosyalarınızı kurtarmanıza yardımcı olabilir. Verilerinizi kurtarmak için aşağıdaki adımları izleyin.
Her şeyden önce, dosya uzantısını Windows Gezgini'nde görüntüleme seçeneğinizi etkinleştirmeniz gerekecek, çünkü birkaç dosyanın uzantılarını görebilmeniz ve bunları kaldırabilmeniz gerekecek.
- Dosya Gezgini'ni açmak için Windows Tuşu + E tuş bileşimini kullanın. Organize et seçeneğine tıklayın ve Görüntüle >> Dosya adı uzantısını seçin.
- Bilgisayarınızdaki her dosyanın uzantısını görebilmek için bu seçeneğin işaretli olduğundan emin olun.
Şimdi bunu yaptınız, sorunu çözmeye başlama zamanı.
- Masaüstünüzde yeni bir klasör oluşturun ve QBTest olarak adlandırın. Şirket dosyasını kaydettiğiniz klasörü açın. Dosyanın Ürün Bilgisi ekranını ve Şirket Açık Penceresini Bulunamadığı yerleri kontrol edebilirsiniz.
- Şirket dosyanızın ilgili .tlg dosyasını kopyalayın ve Masaüstünüzdeki QBTest klasörüne yapıştırın. .lpg dosyası şirket dosyanızla aynı şekilde adlandırılmalıdır.
- QuickBooksAutoDataRecovery klasörünü açın. Şirket dosyanızla aynı yerde bulunabilmeniz gerekir.
- .QBW.adr dosyasını kopyalayın ve QBTest Klasörüne yapıştırın. Artık QBTest klasörünüzde bir .QBW.adr ve .tlg dosyanız olmalıdır.
- QBTest klasörünüzde, .QBW.adr dosyasını sağ tıklayın ve Yeniden Adlandır seçeneğini seçin. Dosya adının yeterli olması için .adr uzantısını silin.
- QuickBooks'u açın ve QBTest klasörünüzde kayıtlı şirket dosyasını açtığınızdan emin olun. Dosyanın iyi olduğundan ve verilerinizin orada olduğundan emin olun. Dosyanın bütünlüğünden emin olmak için doğrulama programını da çalıştırabilirsiniz.
- Şirket dosyasının bu kopyası iyi ise, hasarlı şirket dosyasını farklı bir konuma taşıyabilir ve kopyasını QBTest'ten orijinal konumuna taşıyabilirsiniz.
- Bu çözüm, hem QQW hem de .TLG dosyalarının ADR sürümünü kullanacaktır. Bu, işlemlerin son 12 saatinin tümünü kurtarmalıdır.
- Son olarak, hasarlı şirket dosyasını yeni bir konuma taşıyabilir ve QBTest klasöründe bulunan kopyayla değiştirebilirsiniz. Dosyanın doğru şekilde çalıştığından emin olun.
Çözüm 4: Klasör İzinlerini Doğrulayın
Bu hata, şirket dosyalarının bulunduğu klasör için uygun izinlere sahip olmasanız bile oluşabilir. İlk önce bunu çözmek çok kolay, bunun gerçek sorun olup olmadığını kontrol edelim.
- Şirket dosyasını içeren klasöre sağ tıklayın ve Özellikler'i seçin.
- Güvenlik sekmesine gidin ve Gelişmiş'i tıklayın. QBDataServiceUserXX seçin ve Düzenle'ye tıklayın.
- Aşağıdaki ayarların İzin Verilen olarak ayarlandığından emin olun:
Klasörü Taşı / Dosyayı Çalıştır
Liste Klasörü / Okuma Verileri
Öznitelikleri Oku
Genişletilmiş Öznitelikleri Oku
Dosya Oluştur / Verileri Yaz
Klasörler Oluştur / Verileri Ekle
Öznitelikleri Yaz
Genişletilmiş Nitelikler Yaz
Okuma İzinleri - Durum böyle değilse, aşağıda verilen basit adımları izleyerek klasör izinlerini her zaman değiştirebilirsiniz.
- Dosya Gezgini'ni açmak için Win Key + E tuş bileşimini kullanın.
- Şirket dosyanızın bulunduğu şirket klasörünün üst klasörüne gidin, sağ tıklayın ve Özellikler'i seçin.
- Not : Listedeki her klasör için bu adımları uygulamanız gerekir, ancak tüm klasörler QuickBooks Masaüstü'nün belirli bir sürümüne atıfta bulunduğu için her kurulum için geçerli olmayabilir. Bu, aşağıdaki klasörler için sadece PC'nizde mevcutsa bunu yapmanız gerektiği anlamına gelir.
- C: \ Program Verileri \ Intuit \ Entitlement İstemcisi \ v8
C: \ Program Verileri \ Intuit \ Entitlement Client \ v6.0
C: \ Program Verileri \ Intuit \ Entitlement İstemcisi \ v5
C: \ Program Verileri \ Intuit \ Entitlement İstemcisi \ v3
C: \ Program Verileri \ Intuit \ Entitlement İstemcisi
C: \ Program Verileri \ Intuit \ QuickBooks Enterprise Çözümleri X.0 (X = sürüm) veya C: \ Program Data \ Intuit \ QuickBooks 20XX.
C: \ Program Verileri \ COMMON FILES \ INTUIT
C: \ Program Verileri \ COMMON FILES \ INTUIT \ QUICKBOOKS
C: \ Users \ Public \ Public Belgeler \ Intuit \ QuickBooks \ FAMXX (XX = yıl)
C: \ Users \ Public \ Public Belgeler \ Intuit \ QuickBooks \ Company Dosyaları
C: \ Kullanıcılar \ Genel \ Ortak Belgeler \ Giriş \ QuickBooks \ Örnek Şirket Dosyaları \ QuickBooks Kurumsal Çözümler X.0 (X = sürüm) veya C: \ Kullanıcılar \ Genel \ Genel Belgeler \ Giriş \ QuickBooks \ Örnek Şirket Dosyaları \ QuickBooks 20XX (XX = yıl) - Güvenlik sekmesine tıklayın ve Herkes'i seçin. Bu seçeneği göremiyorsanız, Ekle ve Herkes'de yazın. Tamam'ı tıkladığınızdan emin olun.
- Tam Denetim seçeneğini seçin ve Uygula veya Tamam'a tıklayın.
Çözüm 5: Güvenlik Duvarı'nı yapılandırın
Güvenlik duvarları, QuickBooks'un Internet'e düzgün bir şekilde erişmesini engelleyebilir ve bu önemli bir husustur. Bilgisayarınıza farklı güvenlik duvarları yüklenebilir, ancak birden fazla kullanılması önerilmez. QuickBooks dosyalarının Windows Güvenlik Duvarı tarafından engellenmediğinden nasıl emin olacağımıza bir göz atalım:
- Başlat menüsünden arama yaparak Denetim Masası'na gidin ve Sistem ve Güvenlik >> Windows Güvenlik Duvarı'na tıklayın. Görünümü ayrıca Büyük veya Küçük simgeler olarak değiştirebilir ve Windows Güvenlik Duvarı’na anında tıklayabilirsiniz.
- Gelişmiş ayarlar seçeneklerini seçin ve ekranın sol tarafındaki Gelen Kuralları öğesini vurgulayın.
- Gelen Kurallar'a sağ tıklayın ve Yeni Kural'a tıklayın. Kural tipi bölümünün altında Bağlantı Noktası'nı seçin. İlk radyo seti düğmesinden TCP'yi seçin (TCP önerilir) ve ikinci radyo düğmesini Belirli yerel bağlantı noktalarına getirin. QuickBooks güncelleme işlevini düzeltmek için aşağıdaki bağlantı noktalarını eklemeniz gerekir:
QuickBooks Masaüstü 2018: 8019, 56728, 55378-55382
QuickBooks Masaüstü 2017: 8019, 56727, 55373-55377
QuickBooks Masaüstü 2016: 8019, 56726, 55368-55372
QuickBooks Masaüstü 2015: 8019, 56725, 55363-55367
- Onları en son bir koma ile ayırdığınızdan emin olun ve bitirdikten sonra İleri'ye tıklayın.
- Bir sonraki pencerede Bağlantıya izin ver düğmesini seçin ve İleri'ye tıklayın.
- Bu kuralı uygulamak istediğinizde ağ tipini seçin. Bir ağ bağlantısından diğerine sık sık geçiş yaparsanız, İleri'yi tıklamadan önce tüm seçenekleri işaretli tutmanız önerilir.
- Kuralı sizin için anlamlı olan bir şey olarak adlandırın ve Son'u tıklatın.
- Giden Kuralları için aynı adımları tekrarladığınızdan emin olun (2. Adımda Giden kuralları seçin).
PRO TIP: Sorun bilgisayarınız veya dizüstü bilgisayar / dizüstü bilgisayar ile yapılmışsa, depoları tarayabilen ve bozuk ve eksik dosyaları değiştirebilen Reimage Plus Yazılımı'nı kullanmayı denemeniz gerekir. Bu, çoğu durumda, sorunun sistem bozulmasından kaynaklandığı yerlerde çalışır. Reimage Plus'ı tıklayarak buraya tıklayarak indirebilirsiniz.