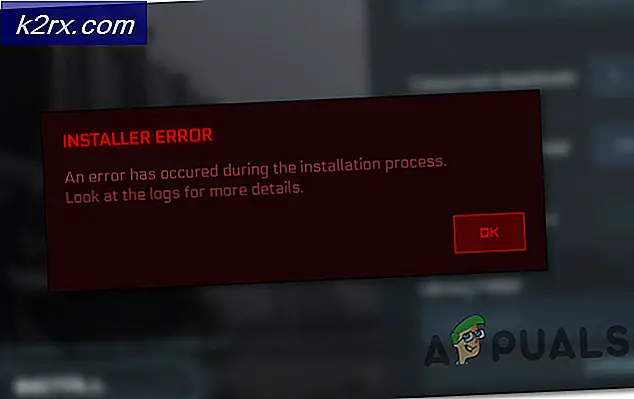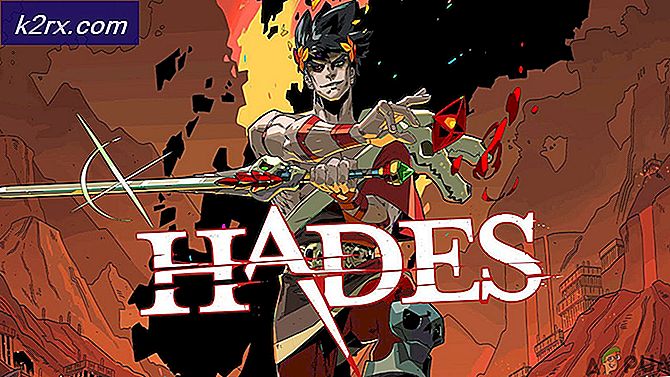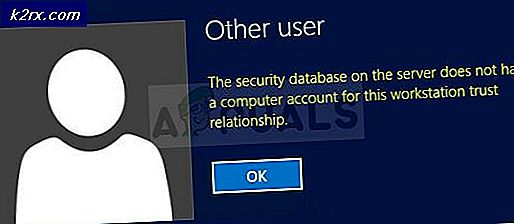Windows 7, 8, 8.1 ve 10'da Donanım Hızlandırmayı Devre Dışı Bırakma
Donanım Hızlandırması, temel olarak, belirli bir görevi yerine getirmek için (genellikle donanımla değil donanımla gerçekleştirilir) daha hızlı ve daha iyi bir bilgisayar donanımının kullanılmasını ifade eder. Neredeyse tüm durumlarda, Donanım Hızlandırması, grafik ve grafik işlemlerini bilgisayar ve grafik donanımına (Grafik İşleme Birimi) yazılım ve CPU (Merkezi İşlem Birimi) yerine yükleyerek daha sorunsuz ve daha hızlı bir şekilde grafik oluşturmak için kullanılır. Donanım Hızlandırmasının ardındaki fikir, daha iyi performans elde etmek için grafik performansının hızlandırılması ve CPU'dan GPU'ya taşınarak daha iyi hale getirilmesi ve daha iyi hale getirilmesidir.
Donanım Hızlandırmasının daha iyi grafik performansına izin verdiği kanıtlanmıştır, ancak bu, TÜM Windows bilgisayarlarının ihtiyaç duyduğu bir özellik olduğu anlamına gelmez. Windows varsayılan olarak Donanım Hızlandırmasına sahipken, tamamen mümkündür ve Donanım Hızlandırmasını devre dışı bırakmak oldukça kolaydır. Donanım Hızlandırması, uygulamaların yazılım oluşturma modunda çalıştırılmasına neden olacak, bu da tüm grafiklerin yazılım ve bilgisayarın CPU'su tarafından oluşturulacağı ve grafik oluşturma işinin GPU'ya gönderilmeyeceği anlamına gelir. Windows İşletim Sisteminin (Windows 7, 8, 8.1 ve 10) tüm desteklenen sürümlerinde Donanım Hızlandırmasının Devre Dışı Bırakılması oldukça benzerdir, ancak kullanıcılar Donanım Hızlandırmasını iki farklı yoldan devre dışı bırakabilir:
Yöntem 1: Donanım Hızlandırmasını bilgisayarınızın Ekran ayarlarından devre dışı bırakma
Bilgisayarınızdaki Donanım Hızlandırmasını Ekran ayarlarından şu şekilde devre dışı bırakabilirsiniz:
- Bilgisayarınızın masaüstünde boş bir alana sağ tıklayın.
- Kişiselleştir'e tıklayın.
- Görüntülenen pencerenin sol bölmesinde, Ekran'a tıklayın.
- Bir sonraki pencerenin sol bölmesinde, Ekran ayarlarını değiştir öğesine tıklayın.
- Gelişmiş ayarlar üzerine tıklayın.
- Sorun giderme sekmesine gidin.
- Ayarları değiştir'e tıklayın. Ayarları değiştir düğmesi gri renkteyse, bilgisayarınızın mevcut donanım donanımı, kullanıcıların Donanım İvmesi ayarlarıyla, en azından buradan değil, etrafından dolaşmasına izin vermez.
- Donanım İvmesi bölümünde, sürgüyü tamamen sola, Yok'a getirin . Kaydırıcıyı hiç bir şekilde Yok'a taşıdığınızda Donanım Hızlandırması tamamen devre dışı bırakılır.
- Tamam'a tıklayın.
- Uygula'ya ve ardından Tamam'a tıklayın .
- Uygula'ya ve ardından Tamam'a tıklayın .
- Değişiklikleri uygulamak için bilgisayarınızı yeniden başlatın . Bilgisayar açıldığında, Donanım İvmesi devre dışı bırakılacak .
Yöntem 2: Bilgisayarınızın Kayıt Defterinden Donanım Hızlandırmasını Devre Dışı Bırakma
Yöntem 1 sizin için işe yaramıyorsa veya Sorun giderme sekmesindeki Ayarları değiştir düğmesi sizin için grileşmişse, korkmayın - yine de bilgisayarınızın Kayıt Defterindeki Donanım Hızlandırmayı deneyebilirsiniz. Bunu yapmak için yapmanız gerekenler:
PRO TIP: Sorun bilgisayarınız veya dizüstü bilgisayar / dizüstü bilgisayar ile yapılmışsa, depoları tarayabilen ve bozuk ve eksik dosyaları değiştirebilen Reimage Plus Yazılımı'nı kullanmayı denemeniz gerekir. Bu, çoğu durumda, sorunun sistem bozulmasından kaynaklandığı yerlerde çalışır. Reimage Plus'ı tıklayarak buraya tıklayarak indirebilirsiniz.- Çalıştır iletişim kutusunu açmak için Windows Logo tuşuna + R basın.
- Çalıştır iletişim kutusuna regedit yazın ve Kayıt Defteri Düzenleyicisi'ni açmak için Enter tuşuna basın.
- Kayıt Defteri Düzenleyicisi'nin sol bölmesinde, aşağıdaki dizine gidin:
HKEY_CURRENT_USER > Yazılım > Microsoft - Kayıt Defteri Düzenleyicisi'nin sağ bölmesinde, içeriğinin sağ bölmede görüntülenmesi için Microsoft anahtarının altındaki Avalon.Graphics alt anahtarını tıklatın.
- Kayıt Defteri Düzenleyicisi'nin sağ bölmesinde, DisableHWAcceleration adlı bir DWORD değerinin olup olmadığını kontrol edin. DWORD değeri varsa, muhtemelen 0 değerine sahip olacaktır. Değiştirmek için üzerine çift tıklayın, Değer verisi: 1 ile olanı değiştirin ve Tamam'a tıklayın. DisableHWAcceleration değeri yoksa, Kayıt Defteri Düzenleyicisi'nin sağ bölmesinde boş bir alana sağ tıklayın, fareyle üzerine gelin ve DWORD (32 bit) değerine tıklayın, yeni DWORD değerini devre dışı bırakın DisableHWAcceleration, çift tıklatın. Değiştirmek için yeni oluşturulan değer, Değer verisinde bulunan her şeyi değiştirin : 1 ile alan ve Tamam'a tıklayın.
- Kayıt Defteri Düzenleyicisi'ni kapatın.
- Yaptığınız değişikliklerin yürürlüğe girmesini sağlamak için bilgisayarınızı yeniden başlatın .
PRO TIP: Sorun bilgisayarınız veya dizüstü bilgisayar / dizüstü bilgisayar ile yapılmışsa, depoları tarayabilen ve bozuk ve eksik dosyaları değiştirebilen Reimage Plus Yazılımı'nı kullanmayı denemeniz gerekir. Bu, çoğu durumda, sorunun sistem bozulmasından kaynaklandığı yerlerde çalışır. Reimage Plus'ı tıklayarak buraya tıklayarak indirebilirsiniz.