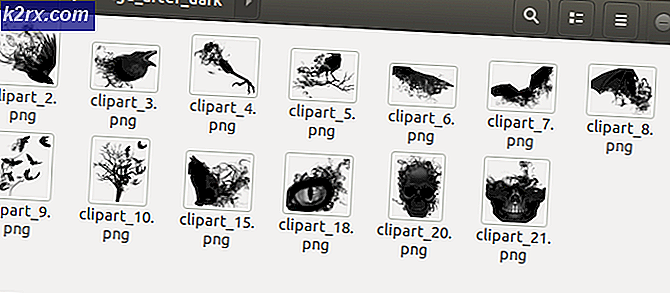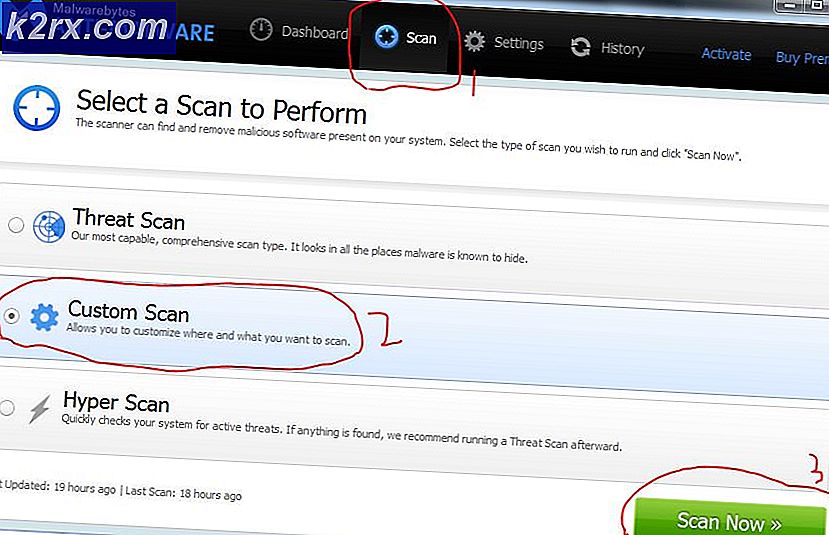MacOS'ta Aksanlı Harfler Nasıl Yazılır
Birçok dil, farklı telaffuz ve anlam vermek için aksanlı harfler kullanır. Başka dillerde de yazan kullanıcılar, büyük olasılıkla bu harfleri kelimelerinde kullanacaklardır. Çoğu özel klavyede, yazmak için bu aksan işaretli tuşlar klavyelerinde bulunur. Ancak yazı tipleri, Apple klavyelerde görünmeyen birçok karakter içerir ve aynı durum aksanlı harfler için de geçerlidir. Bu makalede, size macOS'ta aksanlı harflerin nasıl yazılacağıyla ilgili birkaç farklı yöntem öğreteceğiz.
Vurgu İşaretleri nedir?
Aksanlar (veya aksan işaretleri), harflerin telaffuzunu vurgulamaya yardımcı olmak için harflerin (genellikle sesli harflerin) üzerinde kullanılan küçük gliflerdir. İngilizce kelimelerdeki kullanımları sınırlı olabilir, ancak sıklıkla İspanyolca, İtalyanca, Fransızca, Almanca, Portekizce ve diğer birçok Avrupa dilinde kullanılmaktadır.
Yöntem 1: Aksanlı Harflerin Listesini Göstermek İçin Uzun Basılan Tuş
Yeni macOS sürümlerinin çoğu, kullanıcıların bir liste görene kadar tuşu basılı tutarak aksanlı harfleri kolayca yazmasına olanak tanır. Aksanlı harfleri yazmak için kullanabileceğiniz en yaygın yöntem budur. Çoğu alfabe tuşu da semboller sunacak ve bazıları hiçbir şey sunmayacaktır.
Not: Bu özellik çoğunlukla macOS'un varsayılan uygulamalarında çalışır.
- Ambar Komut tuşuna basın ve basın Uzay açmak Gündem, sonra yazın TextEdit ve Giriş
- Şimdi yazarken, sadece ambar alfabe anahtarı ve bu tuşla ilgili aksanlı harflerin listesi görünecektir.
- Hızlı erişim için herhangi bir harfe fare ile tıklayabilir veya sadece sayı tuşlarını kullanabilirsiniz.
Yöntem 2: macOS'ta Klavye Görüntüleyiciyi Etkinleştirme ve Kullanma
Varsayılan klavye için, harfler için aksan kullanmak üzere kısayol tuşlarını kullanmanız gerekir. Klavye Görüntüleyiciyi etkinleştirmek, hangi işaretin hangi tuşta bulunduğunu deneyimlemenizi sağlar. Ayrıca, klavye üzerinde bazı tuşları aşağıda gösterildiği gibi basılı tutarak daha fazla seçenek görebilirsiniz:
- Tıkla elma üstteki menü çubuğundaki logo ve seçin Sistem Tercihleri bağlam menüsünde, ardından Tuş takımı.
- Klavye sekmesinde "Klavye ve emoji görüntüleyicileri menü çubuğunda göster"Seçeneği
- Üst menü çubuğunda tarih ve saate yakın bir simge görünecek, onu tıklayın ve seçin Klavye Görüntüleyiciyi Göster
- Ekranda bir klavye görünecek, şimdi Opsiyon klavyedeki mevcut tüm aksanları ve sembolleri görüntülemek için tuş
- Ayrıca tutabilirsiniz Opsiyon ve Vardiya İhtiyacınız olan simgelerin daha fazlasını görüntülemek için birlikte tuşlayın.
Yöntem 3: macOS için Dili Değiştirme
Bu yöntemde, macOS'unuz için Dil ve Bölge seçeneğiyle başka bir dil ekleyebilirsiniz. Bu, söz konusu dil için özel bir klavyeye sahip olmak yararlı olabilir. Ve menü çubuğundaki bayrak simgesine tıklayarak dilleri kolayca değiştirebilirsiniz. Bir dil eklemek için aşağıdaki adımları izleyin:
- Tıkla elma üstteki menü çubuğundaki logo ve seçin Sistem Tercihleri bağlam menüsünde, ardından Dil ve Bölge
- Şimdi tıklayın Klavye Tercihleri en alttaki "Giriş menüsünü menü çubuğunda göster“
- Tıkla Artı simgesine tıklayın ve bizim durumumuzda eklemek istediğiniz dili arayın İspanyolca ISO
- Dili seçin ve tıklayın Ekle, sonra pencereyi kapat
- Şimdi tıklayabilirsiniz bayrak simgesi menü çubuğunda yakın tarih ve saat ve geçiş yapmak eklediğiniz dile.
- Değişiklikleri görmek için 2. yöntemden klavye görüntüleyiciyi de gösterebilirsiniz. Tutma Vardiya ve Opsiyon tuşu size aşağıda gösterildiği gibi daha fazla simge verecektir:
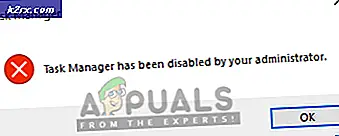
![Fortnite Hatası 91 [Düzeltildi]](http://k2rx.com/img/106334/fortnite-error-91-fixed-106334.png)