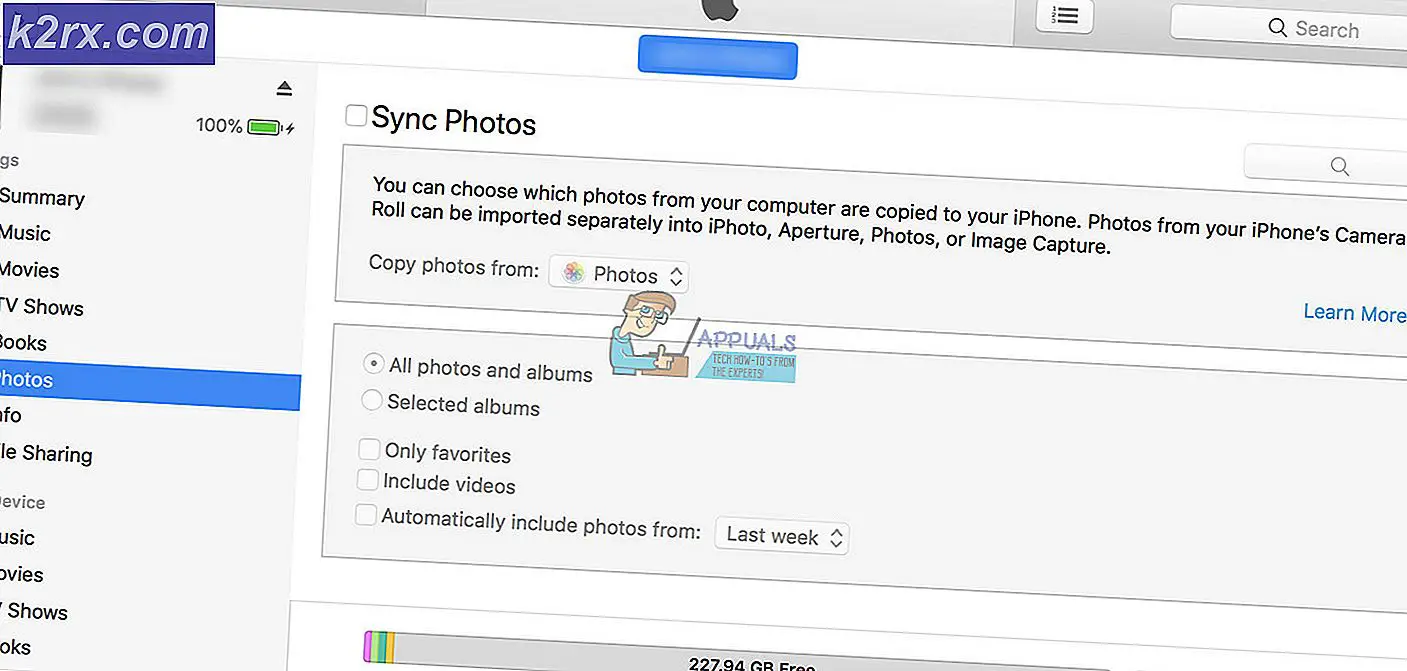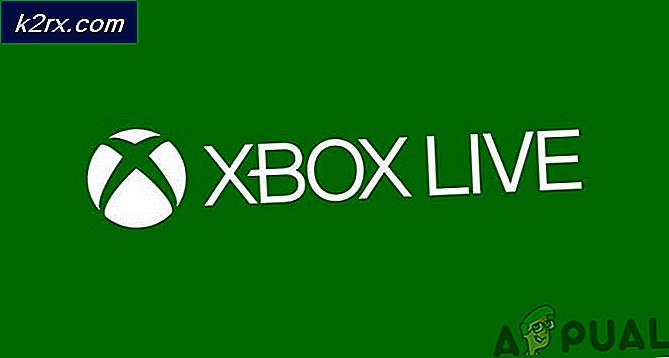Düzeltme: Paket Kaydedilemedi
Bildirildiğine göre birkaç kullanıcı "Paket kaydedilemedi.JPG veya .PNG gibi bir resim dosyasını açmaya çalışırken "hatası. Etkilenen bazı kullanıcılar için bu sorun, açmaya çalıştıkları her görüntüde ortaya çıkarken, diğerleri sorunun yalnızca belirli dosyalar tarafından tetiklendiğini bildirir. Sorunun Windows 10, Windows 8.1 ve Windows 7'de oluştuğunu doğruladık.
"Paket kaydedilemedi" hatasına neden olan nedir?
Sorunu azaltmak için çeşitli kullanıcı raporlarına ve kullanılan onarım stratejilerine bakarak bu özel hata mesajını araştırdık. Kullanıcı raporlarının çoğuna göre, bu sorunu tetiklediği bilinen birkaç farklı potansiyel suçlu vardır:
Yöntem 1: Windows Mağazası Uygulamaları sorun gidericisini çalıştırma
Piyasadaki en popüler düzeltmelerden biri "Paket kaydedilemedi"Hatası, yalnızca Windows Mağazası Uygulamaları sorun gidericisini çalıştırmaktır. Aynı sorunla karşılaşan bazı kullanıcılar, sorun gidericiyi çalıştırdıktan sonra, yardımcı programın Fotoğraflar uygulamasının bozuk olduğunu fark ettiğini ve uygulamayı sıfırlamasının önerildiğini bildirdi.
Windows Mağazası Uygulamaları sorun gidericisinin, bunun gibi yaygın Mağaza uygulamaları sorunları için bir dizi onarım stratejisi içerdiğini unutmayın. Bir onarım stratejisi geçerliyse, yardımcı program otomatik olarak sorun için doğru düzeltmeyi önerecektir.
İşte çalıştırmayla ilgili hızlı bir kılavuz Windows Mağazası Uygulamaları sorun gidericisi:
- Basın Windows tuşu + R açmak için Çalıştırmak iletişim kutusu. Ardından yazın "Ms ayarları: sorun giderme" yeni ortaya çıkan içinde Çalıştırmak Kutu.
- İçinde Sorun giderme sekmesinde aşağı kaydırın Diğer sorunları bulun ve düzeltin bölüm ve yerini belirle Windows Mağazası Uygulamaları.Gördüğünüzde, üzerine tıklayın ve ardından seçin Sorun gidericiyi çalıştırın.
- Yardımcı program başlatıldığında, ilk tarama süresi tamamlanana kadar bekleyin. Teşhis tamamlandığında, tıklayın Bu düzeltmeyi uygula bir onarım stratejisi öneriliyorsa.
- Düzeltme uygulandıktan sonra, bilgisayarınızı yeniden başlatın ve sorunun bir sonraki sistem başlangıcında çözülüp çözülmediğine bakın.
Eğer "Paket kaydedilemedi”Hatası hala devam ediyor, aşağıdaki sonraki yönteme geçin.
Yöntem 2: Bozuk sistem dosyalarını onarma
Bu özel hata mesajının görünmesinin en yaygın nedenlerinden biri, bozuk sistem dosyalarıdır. Etkilenen birkaç kullanıcı, sistemin bozulma dosyalarını onarabilecek bir dizi tarama gerçekleştirmek için yükseltilmiş bir Komut İstemi kullandıktan sonra sorunun tamamen çözüldüğünü bildirdi.
İşte bunun nasıl yapılacağına dair hızlı bir kılavuz:
- Basın Windows tuşu + R açmak için Çalıştırmak iletişim kutusu. Ardından, "cmd" ve bas Ctrl + Üst Karakter + Enter yükseltilmiş bir Komut İstemi açmak için. Tarafından istendiğinde UAC (Kullanıcı Hesabı Kontrolü), tıklamak Evet yönetici ayrıcalıkları vermek.
- Yükseltilmiş Komut İstemi'nin içine, aşağıdaki komutları tam olarak bu sırayla yazın (veya kopyalayıp yapıştırın) ve düğmesine basın. Giriş her birinden sonra:
Dism / Online / Cleanup-Image / CheckHealth Dism / Online / Cleanup-Image / ScanHealth Dism / Online / Cleanup-Image / RestoreHealth
Not: Dağıtım Görüntüsü Hizmeti ve Yönetimi (DISM)yardımcı program, Windows güncellemesini kullanarak bozuk sistem dosyalarını belirleyip değiştirebilen bir komut satırı aracıdır. Kötü dosyaları sağlıklı bir dosya ile değiştirmek için WU (Windows Update) kullandığından, kararlı bir internet bağlantısı gereklidir.
- Prosedür tamamlandığında, bilgisayarınızı yeniden başlatın ve daha önce hatayı tetikleyen aynı dosyayı açmaya çalışarak sorunun çözülüp çözülmediğine bakın.
- Sorun hala devam ediyorsa, başka bir yükseltilmiş Komut istemi açmak için 1. adımı tekrar izleyin. Bu sefer, aşağıdaki komutu yazıp bir Sistem Dosyası Denetleyicisi (SFC) tarama:
sfc / scannow
Not: Bu prosedür, bozuk dosyaları yerel olarak depolanan bir yedekleme klasöründeki sağlıklı eşdeğerleriyle değiştirir, bu nedenle etkin bir internet bağlantısı gerekmez.
- Prosedür tamamlandığında, bilgisayarınızı yeniden başlatın ve sorunun bir sonraki sistem başlangıcında çözülüp çözülmediğine bakın.
Hâlâ "Paket kaydedilemedi"Belirli dosyaları açarken" hatası alıyorsanız, aşağıdaki sonraki yönteme geçin.
Yöntem 3: Fotoğraflar uygulamasını sıfırlama
Etkilenen bazı kullanıcılar, sıfırlamak için uygun adımı izledikten sonra nihayet sorunu çözmeyi başardıklarını bildirdi. Fotoğraflar app. Bu prosedür hiç de yıkıcı değildir, ancak Fotoğraflar uygulamanızla ilgili bazı kullanıcı ayarlarını kaybetmenize neden olabilir.
Fotoğraflar uygulamasını sıfırlamayla ilgili hızlı bir kılavuz:
- Basın Windows tuşu + R Çalıştır iletişim kutusunu açmak için. Ardından yazın "Ms-settings: appsfeatures" ve bas Giriş açmak için Uygulamalar ve Özellikler ekranı Ayarlar app.
- Uygulamalar ve Özellikler menüsünde, uygulamalar listesine gidin ve bulana kadar bunlara göz atın. Microsoft Fotoğrafları.Gördüğünüzde üzerine tıklayın ve seçin Gelişmiş seçenekler.
- Microsoft Fotoğraflar uygulamasının gelişmiş seçenekler ekranında, Sıfırla sekmesine gidin ve Tamir etmek. İşlem tamamlandığında, önceden "Paket kaydedilemedi"Hatasını kontrol edin ve sorunun çözülüp çözülmediğine bakın.
- Sorun hala devam ediyorsa, Sıfırla düğmesi (aşağıda Tamir etmek) ve tıkla Sıfırla bir kez daha onaylamak için.
- Uygulama sıfırlandıktan sonra, daha önce hata mesajını tetikleyen işlemi yeniden oluşturun ve sorunun çözülüp çözülmediğine bakın.
Eğer "Paket kaydedilemedi”Hatası hala devam ediyor, aşağıdaki sonraki yönteme geçin.
Yöntem 4: Powershell kullanarak Fotoğraflar uygulamasını yeniden yükleme
Etkilenen birkaç kullanıcı, "Paket kaydedilemedi”Hatası, Powershell'i kullanarak varsayılan Fotoğraflar uygulamasını kaldırmak ve ardından yeniden yüklemek için bir dizi komut kullandıktan sonra nihayet oluşmayı durdurdu. Bu prosedür, önbelleği ve bozulmadan en çok etkilenen dosyaları yenilemek yerine, bu programla ilişkili tüm dosyaları kaldıracaktır.
Yükseltilmiş bir Powershell penceresi kullanarak Fotoğraflar uygulamasını yeniden yüklemeyle ilgili hızlı bir kılavuz:
- Basın Windows tuşu + R açmak için Çalıştırmak iletişim kutusu. Ardından yazın "güç kalkanı"ve bas Ctrl + Üst Karakter + Enter Yükseltilmiş bir Powershell penceresi açmak için.
- Yükseltilmiş Powershell penceresinin içine aşağıdaki komutu yazın ve Giriş kaldırmak için Fotoğraflar uygulaması:
get-appxpackage Microsoft.ZuneVideo | appx paketini kaldır
- İşlem tamamlandıktan ve Fotoğraflar uygulaması kaldırıldıktan sonra, aşağıdaki komutu kullanın ve Giriş uygulamayı bir kez daha yeniden yüklemek için:
Get-AppxPackage -allusers Microsoft.ZuneVideo | Her seferinde {Add-AppxPackage -DisableDevelopmentMode -Register “$ ($ _. InstallLocation) \ AppXManifest.xml”} - İşlem tamamlandığında, bilgisayarınızı yeniden başlatın ve sorunun bir sonraki sistem başlangıcında çözülüp çözülmediğine bakın.
Hâlâ "Paket kaydedilemedi”Hatası, aşağıdaki sonraki yönteme geçin.
Yöntem 5: Klasik Windows Fotoğraf Görüntüleyiciye geri dönme
Etkilenen birkaç kullanıcı, Fotoğraf Görüntüleyici uygulamasını eski Windows Fotoğraf Görüntüleyici uygulamasıyla etkin bir şekilde değiştirdikten sonra sorunun çözüldüğünü bildirdi. Şimdi, bu prosedür, Windows 10'un artık bu uygulamayı resmi olarak desteklemediği düşünüldüğünde biraz yanıltıcıdır.
Ancak, klasiğe geri dönmek için yapabileceğiniz bazı kayıt defteri ince ayarları vardır. Windows Fotoğraf Görüntüleyici ve "Paket kaydedilemedi" hata.
Sınıflandırma Windows fotoğraf görüntüleyicisine geri dönme konusunda hızlı bir kılavuz:
- Basın Windows tuşu + RÇalıştır iletişim kutusunu açmak için. Ardından, metin kutusunun içine yazın "Not defteri" ve bas Giriş Varsayılan Windows metin düzenleyicisini açmak için.
- Yeni açılan not defteri penceresinin içine aşağıdaki kodu kopyalayıp yapıştırın:
Windows Kayıt Defteri Düzenleyicisi Sürüm 5.00 [HKEY_CLASSES_ROOT\Applications\photoviewer.dll] [HKEY_CLASSES_ROOT\Applications\photoviewer.dll\shell] [HKEY_CLASSES_ROOT\Applications\photoviewer.dll\shell\open] "MuiVerb"="@photoviewer.dll,-3043 "[HKEY_CLASSES_ROOT \ Applications \ photoviewer.dll \ shell \ open \ command] @ = hex (2): 25,00,53,00,79,00,73,00,74,00,65,00,6d, 00 , 52,00,6f, 00,6f, 00,74,00,25, \ 00,5c, 00,53,00,79,00,73,00,74,00,65,00,6d, 00, 33,00,32,00,5c, 00,72,00,75,00, \ 6e, 00,64,00,6c, 00,6c, 00,33,00,32,00,2e, 00,65 , 00,78,00,65,00,20,00,22,00,25, \ 00,50,00,72,00,6f, 00,67,00,72,00,61,00,6d, 00,46,00,69,00,6c, 00,65,00,73,00, \ 25,00,5c, 00,57,00,69,00,6e, 00,64,00,6f, 00 , 77,00,73,00,20,00,50,00,68,00,6f, \ 00,74,00,6f, 00,20,00,56,00,69,00,65,00, 77,00,65,00,72,00,5c, 00,50,00,68,00, \ 6f, 00,74,00,6f, 00,56,00,69,00,65,00,77 , 00,65,00,72,00,2e, 00,64,00,6c, 00,6c, \ 00,22,00,2c, 00,20,00,49,00,6d, 00,61, 00,67,00,65,00,56,00,69,00,65,00,77,00, \ 5f, 00,46,00,75,00,6c, 00,6c, 00,73,00 , 63,00,72,00,65,00,65,00,6e, 00,20,00,2 5, \ 00,31,00,00,00 [HKEY_CLASSES_ROOT \ Applications \ photoviewer.dll \ shell \ open \ DropTarget] "Clsid" = "{FFE2A43C-56B9-4bf5-9A79-CC6D4285608A}" [HKEY_CLASSES_ROOT \ Applications \ photoviewer .dll \ shell \ print] [HKEY_CLASSES_ROOT \ Applications \ photoviewer.dll \ shell \ print \ command] @ = hex (2): 25,00,53,00,79,00,73,00,74,00,65 , 00,6d, 00,52,00,6f, 00,6f, 00,74,00,25, \ 00,5c, 00,53,00,79,00,73,00,74,00,65, 00,6d, 00,33,00,32,00,5c, 00,72,00,75,00, \ 6e, 00,64,00,6c, 00,6c, 00,33,00,32,00 , 2e, 00,65,00,78,00,65,00,20,00,22,00,25, \ 00,50,00,72,00,6f, 00,67,00,72,00, 61,00,6d,00,46,00,69,00,6c,00,65,00,73,00,\ 25,00,5c,00,57,00,69,00,6e,00,64 , 00,6f, 00,77,00,73,00,20,00,50,00,68,00,6f, \ 00,74,00,6f, 00,20,00,56,00,69, 00,65,00,77,00,65,00,72,00,5c, 00,50,00,68,00, \ 6f, 00,74,00,6f, 00,56,00,69,00 , 65,00,77,00,65,00,72,00,2e, 00,64,00,6c, 00,6c, \ 00,22,00,2c, 00,20,00,49,00, 6d, 00,61,00,67,00,65,00,56,00,69,00,65,00,77,00, \ 5f, 00,46,00,75,00,6c, 00,6c , 00,73,00,63,00,72,00,65,00,65,00,6e, 00,20,00,25, \ 00,31,00,00,00 [HKEY_CLASSES_RO OT \ Applications \ photoviewer.dll \ shell \ print \ DropTarget] "Clsid" = "{60fd46de-f830-4894-a628-6fa81bc0190d}" - Kod girildikten sonra şu adrese gidin: Dosya> Kaydet olarak kaydedin ve kaydetmek istediğiniz konumu seçin. Ama tıklamadan önce Kayıt etmek, uzantıyı şuradan değiştirdiğinizden emin olun: .Txt için.kayıt. O zaman vurabilirsin Kayıt etmek.
- Yeni oluşturulmuş olana çift tıklayın.reg eskiyi geri getirmek için dosya Windows Fotoğraf Düzenleyici.
- Bir kere Kayıt anahtarlar eklendiğinde, değişiklikleri pekiştirmek için bilgisayarınızı yeniden başlatın.
- Basın Windows tuşu + R bir kez daha başka bir tane açmak için Çalıştırmak Kutu. Sonra, yazın "Ms ayarları: varsayılan uygulamalar" ve bas Giriş açmak için Varsayılan Uygulamalar penceresi Ayarlar app.
- Varsayılan uygulamalar listesinin içinde, altındaki simgeye tıklayın. Fotoğraf görüntüleyici amd seç Windows Fotoğraf görüntüleyici listeden.
Sorun hala çözülmediyse, aşağıdaki sonraki yönteme geçin.
Yöntem 6: Onarım yüklemesi gerçekleştirme
Bu noktaya kadar bir sonuç almadan geldiyseniz, mevcut son bir onarım stratejisi bir onarım kurulumu gerçekleştirmektir. Bu prosedür, tüm kişisel dosyaları (fotoğraflar, videolar, resimler) ve uygulamaları veya oyunları saklamanıza izin verirken, bu soruna neden olabilecek tüm Windows bileşenlerini yenilemenize izin vereceğinden, temiz bir kurulumdan büyük ölçüde üstündür.
Bir onarım kurulumuna gitmeye karar verirseniz, bu kılavuzu takip edebilirsiniz. (İşte).