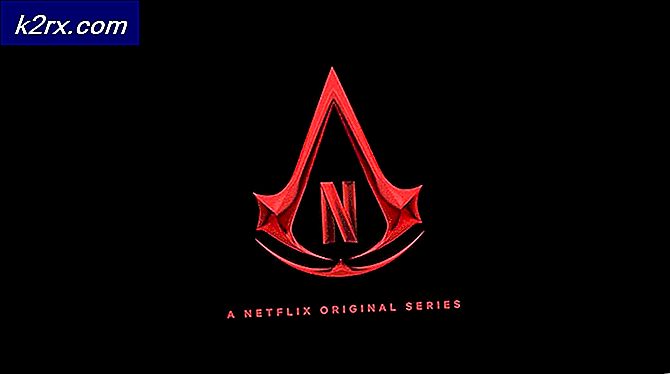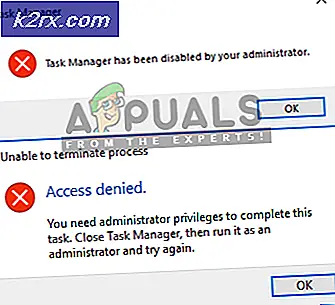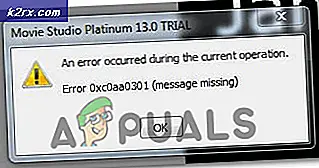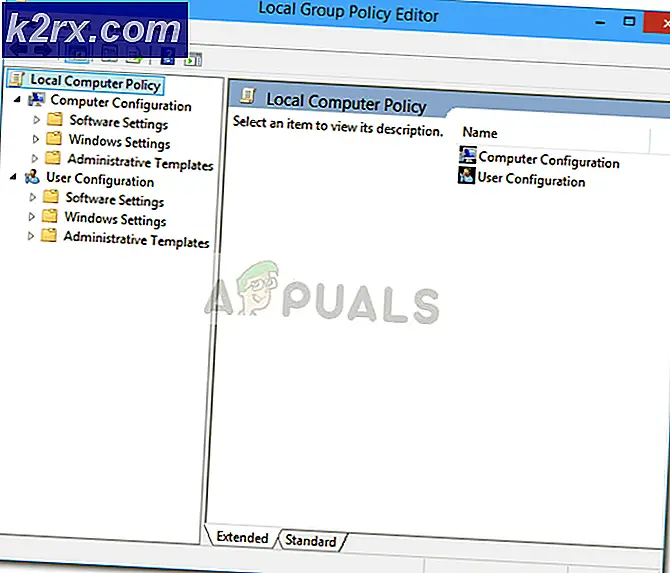Onar: Windows 10 Mail Uygulaması Otomatik Olarak Senkronize Edilmez
Bazı kullanıcılar varsayılan Windows 10 Mail istemcisinin otomatik olarak senkronize olmadığını bildiriyor. Garibi, sorun belirli e-posta sağlayıcıları için belirli görünmüyor ve Gmail, Yahoo, AOL ve hatta şirket e-postaları ile gerçekleştiği bilinmektedir.
Kullanıcılar istemciyi yeni mesajları aldıklarında ve iletileri her zaman indir olarak ayarlasalar bile, Windows Mail otomatik olarak yeni e-postalar almaz - manuel senkronizasyon gayet iyi çalışıyor olsa bile. Bununla birlikte, bazı kullanıcılar ayrıca manuel senkronizasyonun da bozulduğunu bildirmektedir. Diğer kullanıcılar bu sorunla belirli e-posta sağlayıcılarıyla karşılaştıklarını bildiriyor.
Aynı sorunla uğraşıyorsanız, aşağıdaki yöntemler Windows Mail'in otomatik senkronizasyonunu düzeltmenize yardımcı olacaktır. Aşağıda, diğer kullanıcıların sorunu çözmek için kullandıkları bir yöntem koleksiyonunuz var. Özel durumunuzdaki problemi çözen bir yönteme gelene kadar lütfen her potansiyel düzeltmeyi takip edin.
Yöntem 1: Windows Mail App güncelleştiriliyor
Bu sorun genellikle eski bir Windows Mail uygulamasıyla bağlantılı. Bu sorunu yaşayan kullanıcıların çoğu, Microsoft Mail'den Windows Mail uygulamasını güncelleyerek otomatik e-posta senkronizasyonunu düzeltmeyi başardı.
Microsoft Mağazası'ndan Windows Mail'i güncelleştirme hakkında hızlı bir kılavuz:
- Microsoft Store'u Görev Çubuğu simgesiyle veya Başlat menüsüne erişerek ve mağaza ararken açın.
- Menü simgesini (sağ üst köşede) tıklayın ve ardından İndirilenler ve Güncellemeler'i seçin.
- İndirilenler ve Güncellemeler bölümünde, Posta ve Takvim'i tıklayın ve güncellemenin tamamlanmasını bekleyin.
Not: Ayrıca, Güncellemeleri Al'a tıklayabilir ve tüm uygulama paketinizin güncellenmesini bekleyebilirsiniz. - İndirme işlemi tamamlandığında, yükleme otomatik olarak başlamazsa Al düğmesine basın.
- Windows Mail uygulaması güncellendiğinde, Store'u kapatın ve bilgisayarınızı yeniden başlatın. Bir sonraki başlangıçta, sorunun çözülüp çözülmediğine bakın ve Windows Mail'de yeni e-postaların alınması otomatik olarak senkronize edilir.
Hala aynı sorunla mücadele ediyorsanız, Yöntem 2'ye geçin.
Yöntem 2: Windows Mail App e-posta eşitleme sıklığını değiştirme
Bazı kullanıcıların belirttiği gibi, bu sorun bir uygulama hatası nedeniyle değil, programın yeni e-postaları senkronize etmesini engelleyen bir ayardan kaynaklanıyor olabilir.
Garip bir şekilde, birçok kullanıcı, varsayılan senkronizasyon davranışının ( kullanıma bağlı olarak ) yeni e-postaların geçmesine izin vermemekle sorumlu olan suçlu olduğunu bildirmiştir. Bu olasılığı ortadan kaldırmak için e-posta hesabınızla ilişkili senkronizasyon ayarlarını değiştirmeyle ilgili hızlı bir kılavuz:
- Windows Mail uygulamasını Görev Çubuğu veya Başlat menüsünden açın.
- Windows Mail uygulamasında, sol bölmedeki Hesaplar'a gidin, senkronizasyonu reddeden e-postayı sağ tıklayın ve Hesap Ayarları'nı seçin.
- Hesap Ayarlarında, Posta kutusu senkronizasyon ayarlarını değiştir öğesine tıklayın ve Yeni posta indirme altındaki açılır menünün Her 15 dakikada bir ayarlandığından emin olun. Frekansı düşürebilir, ancak bunu Manuel'e veya kullanımlarıma göre ayarlama . Ardından, E-postayı indir ile ilişkili açılır menüyü istediğiniz zaman değiştirin .
- Ardından Senkronizasyon seçeneklerine ilerleyin ve E-posta ile ilişkili geçişin etkinleştirildiğinden emin olun ve Bitti'yi tıklayın.
- Windows Mail'i kapatın ve bilgisayarınızı yeniden başlatın. Bir sonraki başlangıçta, Windows Mail'i tekrar açın ve sorunun çözülüp çözülmediğine bakın.
Hala aynı sorunla uğraşıyorsanız, aşağıdaki sonraki yönteme geçin.
PRO TIP: Sorun bilgisayarınız veya dizüstü bilgisayar / dizüstü bilgisayar ile yapılmışsa, depoları tarayabilen ve bozuk ve eksik dosyaları değiştirebilen Reimage Plus Yazılımı'nı kullanmayı denemeniz gerekir. Bu, çoğu durumda, sorunun sistem bozulmasından kaynaklandığı yerlerde çalışır. Reimage Plus'ı tıklayarak buraya tıklayarak indirebilirsiniz.Yöntem 3: Güvenlik Duvarı ve Ağ koruma ayarlarını sıfırlama
Bazı kullanıcılar, yerleşik güvenlik duvarını, soruna neden olan suçlu olarak tanımlamayı başardılar. Sonuçta, WU (Windows Update) aracılığıyla yüklenen Windows güncellemelerinden biri, varsayılan Mail uygulamasının Microsoft e-posta hesaplarıyla düzgün çalışmasını engelleyen bir güvenlik duvarı ayarını değiştirebilir.
Bazı kullanıcılar, güvenlik duvarı ve ağ koruma ayarlarını sıfırlayarak sorunu çözmeyi başardı. İşte bunun nasıl yapılacağı konusunda hızlı bir kılavuz:
- Windows tuşu + R tuşlarına basarak bir Çalıştır kutusunu açın. Sonra ms-settings yazın: windowsdefender ve Ayarlar menüsünün Windows Güvenlik sekmesini açmak için Enter tuşuna basın.
- Windows Güvenlik sekmesinde, Windows Defender Güvenlik Merkezini Aç'a tıklayın.
- Windows Defender Güvenlik Merkezi'nin içinde Güvenlik Duvarı ve Ağ Koruması'na tıklayın .
- Güvenlik Duvarı ve Ağ Koruması sekmesinde aşağı kaydırın ve varsayılan olarak güvenlik duvarlarını geri yükle'yi tıklayın.
- Eylemi onaylamak için Restore Defaults (Varsayılanları Geri Yükle) düğmesine tıklayın.
- Bilgisayarınızı yeniden başlatın ve Windows Mail'in sonraki açılışta otomatik olarak senkronize edilip edilemeyeceğini görün.
Windows Mail e-postalarınızı otomatik olarak senkronize edemiyorsa, aşağıdaki sonraki yönteme geçin.
Yöntem 4: Mail uygulamasının Takvim'e erişmesine izin verme
Bazı kullanıcılar, Windows Mail uygulamasının Takvim'e erişiminin reddedildiğini öğrendikten sonra Posta eşitleme sorununu çözmeyi başardı. Görünüşe göre, bu ayar bir Windows güvenlik güncelleştirmesiyle değiştirilebilir ve Windows Mail'in otomatik eşitleme özelliğini engeller.
Windows Mail uygulamasının Takvim'e erişmesine izin verdiğinden emin olmak için hızlı bir kılavuz:
- Çalıştır kutusunu açmak için Windows tuşu + R tuşlarına basın. Sonra ms-settings: privacy-calendar yazın ve Ayarlar menüsünün Takvim sekmesini açmak için Enter'a basın.
- Takvim menüsünde, Posta ve Takvim ile ilişkili geçişin açık olduğundan emin olun.
- Bilgisayarınızı yeniden başlatın ve sorunun bir sonraki başlangıçta çözülüp çözülmediğini görün.
PRO TIP: Sorun bilgisayarınız veya dizüstü bilgisayar / dizüstü bilgisayar ile yapılmışsa, depoları tarayabilen ve bozuk ve eksik dosyaları değiştirebilen Reimage Plus Yazılımı'nı kullanmayı denemeniz gerekir. Bu, çoğu durumda, sorunun sistem bozulmasından kaynaklandığı yerlerde çalışır. Reimage Plus'ı tıklayarak buraya tıklayarak indirebilirsiniz.