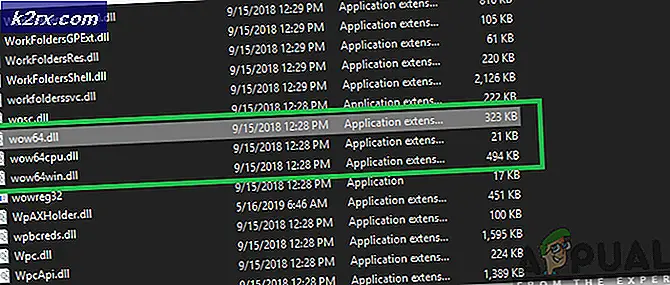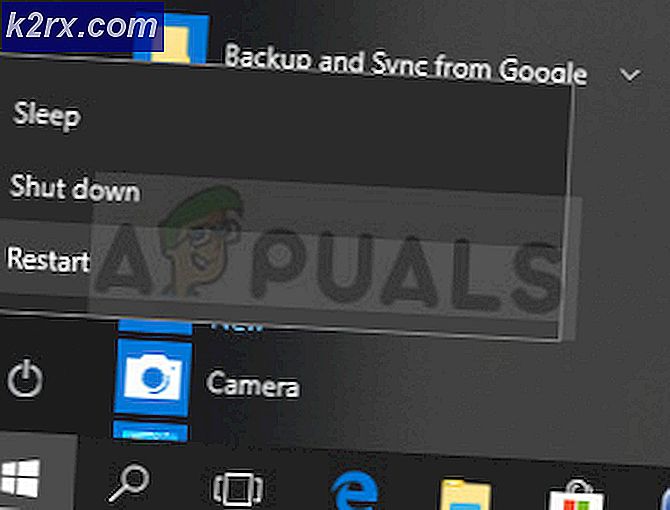Düzelt: Google Chrome'da err_connection_refused
İnternet sitelerinde gezinirken İnternet hataları oldukça yaygındır. Bu hatalar farklı sebeplerden dolayı ortaya çıkmaktadır. Bu nedenler istemci tarafı ile ilgili olabilir veya sunucu tarafında da olabilir. Bu yüzden, bu hataları düzeltmeye çalışırken, kökeni hakkında doğru bir anlayışa sahip olmak önemlidir.
Bu hatalardan biri ERR_CONNECTION_REFUSED ve bu web sayfasının mevcut olmadığını belirtiyor. Bu sadece birkaç web sitesinde olduğu gibi sinir bozucu. Her ne kadar bu hatanın gerçekleşmesi için uygun bir neden olmamakla birlikte, düzeltmek için aşağıdaki yöntemleri deneyebilirsiniz.
ERR_CONNECTION_REFUSED Hatasının Nedeni:
Bu hatanın ana sorumlusu LAN ayarlarında bir değişiklik olabilir. Proxy yazılımı kullanıyorsanız, LAN ayarlarınızı değiştirerek bu hatanın oluşmasına neden olabilir.
Belirli bir bilgisayarda bir web sitesi ziyaret edildiğinde, belirli bir süre için belleğin içinde önbelleğe alınır . İkinci kez ziyaret ettiğinizde, belleğin önbelleğe alınmış dosyaları nedeniyle oldukça hızlı yüklenir. Yani, önbellek ve çerezler onun ortaya çıkmasının arkasındaki suçlu olabilir.
ERR_CONNECTION_REFUSED Hatasını Düzeltmek için Çözümler:
Aşağıdaki yöntemler bu hatanın düzeltmeleri olabilir.
Yöntem 1: LAN Ayarlarını Denetleme:
Çoğu durumda, bu hatanın arkasındaki neden, web sitelerini, verileri almak için sunucularına bağlanacak şekilde kısıtlayan LAN ayarlarındaki bir değişiklik nedeniyle olabilir. Bu nedenle, bu ayarları düzeltmek bu hatayı düzeltebilir.
1. Internet Seçeneklerini Denetim Masası'na açın. Ayrıca, Windows’unuzdaki Arama alanı içindeki İnternet Seçeneklerini de arayabilirsiniz.
2. Internet Seçenekleri'nin içinde, üst kısımda bulunan Bağlantılar sekmesine tıklayın. Bağlantılar sekmesinde olduğunuzda, alttaki LAN ayarları düğmesine tıklayın.
PRO TIP: Sorun bilgisayarınız veya dizüstü bilgisayar / dizüstü bilgisayar ile yapılmışsa, depoları tarayabilen ve bozuk ve eksik dosyaları değiştirebilen Reimage Plus Yazılımı'nı kullanmayı denemeniz gerekir. Bu, çoğu durumda, sorunun sistem bozulmasından kaynaklandığı yerlerde çalışır. Reimage Plus'ı tıklayarak buraya tıklayarak indirebilirsiniz.4. LAN ayarlarındayken, önceden kontrol edilmişse LAN seçenekleriniz için Proxy sunucusu kullan seçeneğinin işaretini kaldırın . Ardından, üstteki her şeyin işaretini kaldırın. Tamam düğmesine tıklayın ve bilgisayarınızı yeniden başlatın. Yeniden başlattıktan sonra, daha önce sorun yaşadığınız web sitesini kontrol edin.
Yöntem 2: Tarayıcı Önbelleklerini ve Çerezleri Temizleme:
Tarayıcı önbelleklerini ve çerezleri temizlemek bazı durumlarda hile yapabilir. Her tarayıcı önbellek ve çerezleri temizlemek için farklı seçeneklere sahiptir.
Internet Explorer'da Çerezleri ve Önbelleği Temizle:
Internet Explorer'da tarama verilerini temizlemek için, bir tuş kombinasyonuna basın, örn. Shift + Ctrl + Del . Listeden seçmek için farklı seçeneklerle yeni bir pencere açılacaktır. Çerezler ve web sitesi verilerinin seçildiğinden emin olun. Daha sonra Sil düğmesine tıklayın.
FireFox'ta Çerezleri ve Önbelleği Temizle:
FireFox'ta tarayıcı verilerini temizlemek için, Shift + Ctrl + Del tuşlarına basın ve tüm önbellekleri ve çerezleri kaldırmak için Şimdi Temizle düğmesine tıklayın.
Google Chrome'da Çerezleri ve Önbellekleri Temizle:
Google Chrome’da çerezleri ve önbellekleri temizlemek de FireFox’un IE’yle aynıdır. Bunları silmek için, klavyedeki Shift + Ctrl + Del tuşlarına basın ve üstte görünen menünün altındaki Tarama verilerini temizle düğmesini tıklayın.
PRO TIP: Sorun bilgisayarınız veya dizüstü bilgisayar / dizüstü bilgisayar ile yapılmışsa, depoları tarayabilen ve bozuk ve eksik dosyaları değiştirebilen Reimage Plus Yazılımı'nı kullanmayı denemeniz gerekir. Bu, çoğu durumda, sorunun sistem bozulmasından kaynaklandığı yerlerde çalışır. Reimage Plus'ı tıklayarak buraya tıklayarak indirebilirsiniz.