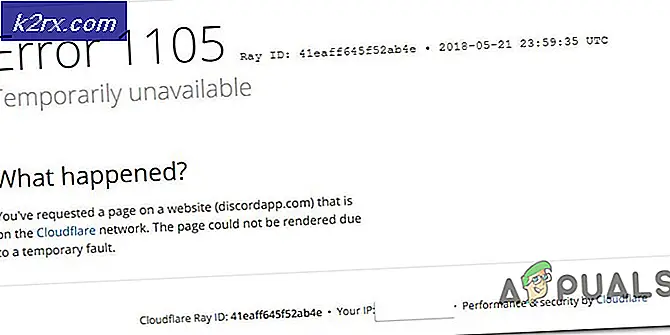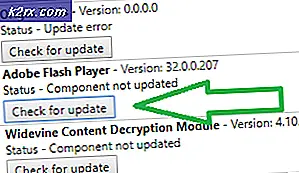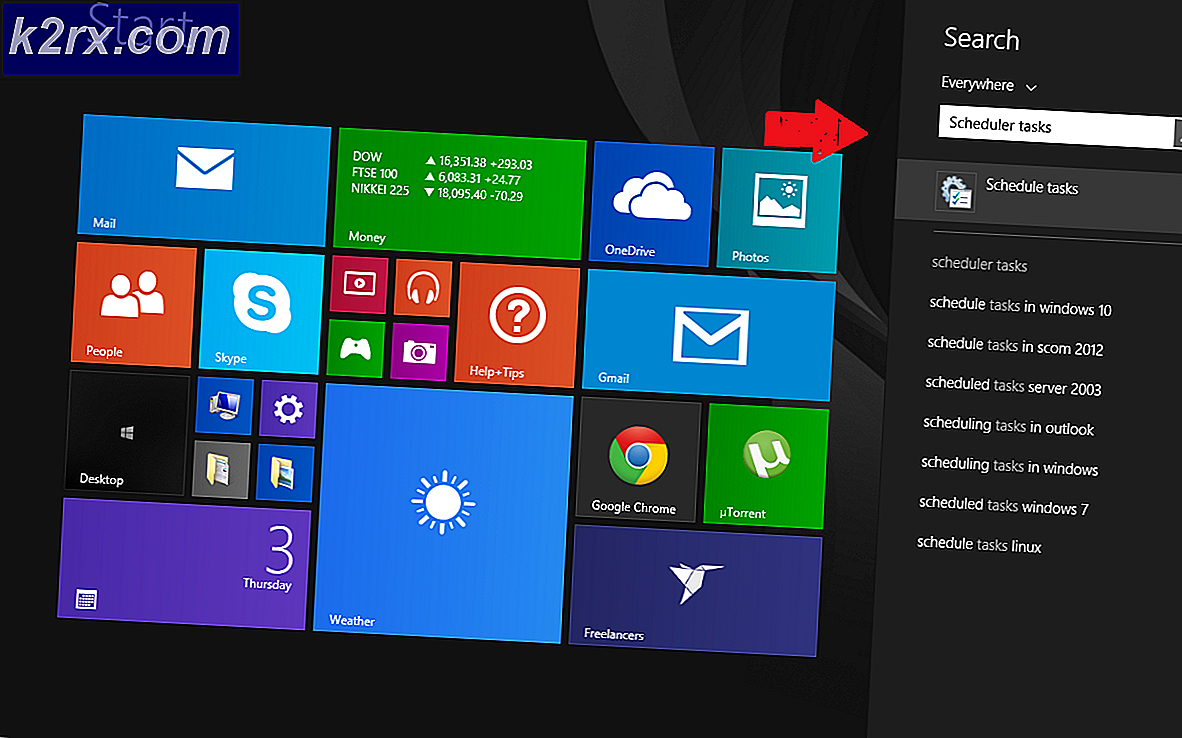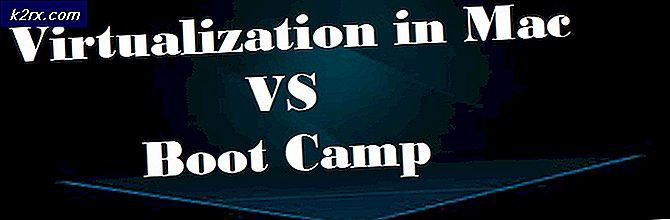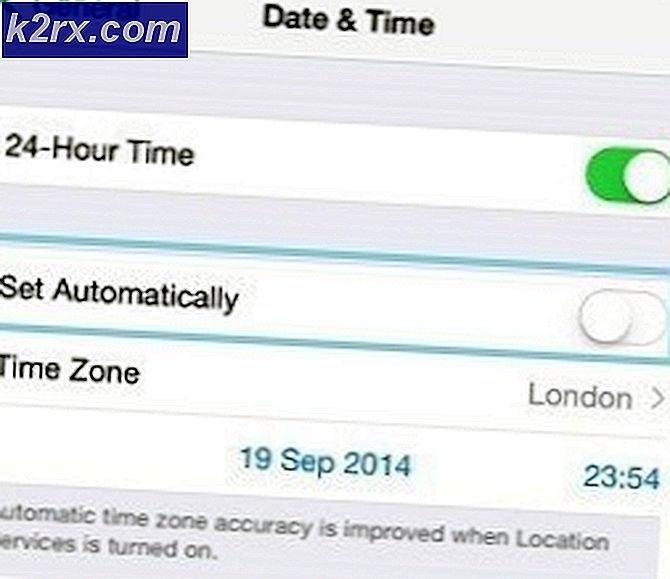PicsArt Çıkartmalar Android'den PC'ye Nasıl Aktarılır
PicsArt, fotoğraflarınıza uygulanacak çok çeşitli filtreler ve efektler kütüphanesi sunduğu için mobil cihazlarda fotoğraf düzenlemenin en popüler uygulamalarından biridir. Ayrıca fotoğraflarınızla gerçekten harika fotoğraflar oluşturmak için yüksek kaliteli küçük resimler, çerçeveler ve arka planlar sunar. PicsArt etiketleriyle ilgili en iyi bölüm, yüksek çözünürlüklü, yüksek kaliteli .PNG dosyaları oldukları, PicsArt'ın açtığı bir dosya türüne yeniden adlandırıldıklarıdır.
Tabii ki, bazen bir mobil cihaz kullanarak fotoğraflarınıza olağanüstü bir şey yapmak istediğinizde onu kesmiyor ve bir fare ile PhotoShop gibi bir şey dokunmatik bir fırça üzerinde fırçalama ve silme daha sonsuz yararlı olacaktır. Ayrıca, PicsArt'ın tüm bu çıkartmaları ve çerçeveleri için ödeme yaptığımız için (#freetoedit topluluk çıkartmaları kullanmıyorsanız), bunları neden PC'ye aktarabilmeliydik? Aslında, yapabiliriz. Bu kılavuz size nasıl olduğunu gösterecektir.
( Not: Ayrıca satın alınan / indirilen yazı tiplerini de PC'ye aktarabilir ve bunlar .TTF formatındadır.)
Bu yüzden, PicsArt çıkartma paketini ' After Dark' cihazımı bilgisayarımdan PC'ye aktarmak istediğinizi varsayalım. Veya uygulamada indirdiğiniz diğer çıkartma paketi veya kaynak.
PRO TIP: Sorun bilgisayarınız veya dizüstü bilgisayar / dizüstü bilgisayar ile yapılmışsa, depoları tarayabilen ve bozuk ve eksik dosyaları değiştirebilen Reimage Plus Yazılımı'nı kullanmayı denemeniz gerekir. Bu, çoğu durumda, sorunun sistem bozulmasından kaynaklandığı yerlerde çalışır. Reimage Plus'ı tıklayarak buraya tıklayarak indirebilirsiniz.- İlk önce cihazınızı USB üzerinden PC'nize bağlayın.
- Şimdi cihazınızda bir dosya gezgini açın ve PicsArt'ın cihazınıza kaynak paketleri yüklediği yere gidin. Genellikle / Dahili depolama / PicsArt / .downloads / .shopItems olmalıdır
- Şimdi sadece istediğiniz kaynak paketinin tamamını PC'nize kopyalayın.
- Şimdi PC'nizdeki klasörü açıp içeriye bakarsak, dosyaları açamadığımızı göreceksiniz. PC'nize aktardığınız bir çıkartma paketi ise, klasör içindeki tüm dosyalar dosya uzantısı olmaksızın 'clipart_1', 'clipart_2' vb. Olarak adlandırılacaktır. Herhangi bir yazılımla açılamazlar.
- Şimdi şimdi bir .PNG dosya uzantısına sahip olacak dosyaları toplu olarak değiştireceğiz. Bu kadar basit.
Windows Kullanıcıları İçin
- Shift tuşunu basılı tutun, tüm etiketleri içeren klasörün içinde sağ tıklayın ve 'Burada bir komut istemi açın' seçeneğini seçin.
- Komut istemine aşağıdaki komutu yazın: ren *. * * .png
Unutmayın ki * bir joker karakterdir, yani dosya ismini belirtmenize gerek yoktur. Bilgisayar ekranınızda görebileceğiniz gibi, temel olarak yaptığımız şey, bu klasördeki her dosyaya .PNG uzantısını eklemektir. Artık hepsi .PNG işlemek için herhangi bir görüntü düzenleme yazılımında açılabilirler!
MacOS Kullanıcıları İçin
- Mac Bulucu'dan Finder menüsünü aşağıya çekin ve Tercihler'e gidin ve daha sonra İleri'ye gidin.
- Tüm dosya adı uzantılarını göster kutusunu işaretleyin ve ardından bir uzantıyı değiştirmeden önce Uyarıyı göster kutusunun işaretini kaldırın, ardından Finder tercihlerini kapatın.
- Şimdi klasördeki tüm dosyaları seçin ve üzerlerine sağ tıklayın. Öğeleri Yeniden Adlandır'ı seçin
- Yeniden adlandırma araçlarının açılır menüsünden 'Metin Ekle'yi seçin ve eklenecek metin olarak .png değerini girin ve metni dosya isminin sonuna ekleyecek şekilde ayarlayın . Son olarak, Yeniden Adlandır'ı tıklayın!
PRO TIP: Sorun bilgisayarınız veya dizüstü bilgisayar / dizüstü bilgisayar ile yapılmışsa, depoları tarayabilen ve bozuk ve eksik dosyaları değiştirebilen Reimage Plus Yazılımı'nı kullanmayı denemeniz gerekir. Bu, çoğu durumda, sorunun sistem bozulmasından kaynaklandığı yerlerde çalışır. Reimage Plus'ı tıklayarak buraya tıklayarak indirebilirsiniz.