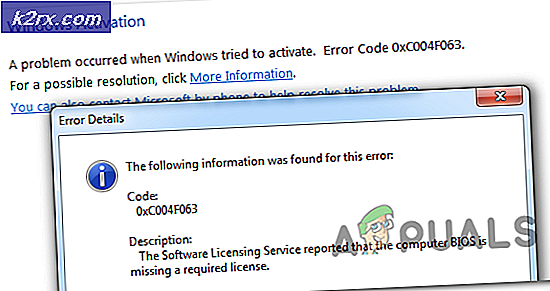Düzeltme: Windows 10'da Otomatik Onarma Hazırlama
Windows İşletim Sistemi'nin yeni sürümleri, ilk genel populasyona sunulduğunda oldukça kararsız ve buggy olma konusunda oldukça sicili var ve Windows 10, bu itibara katkıda bulunacak hiçbir şey yapmadı. Ne zaman ortaya çıktı, Windows 10 basit bir otomatik onarım döngüsü hazırlanıyordu sorunları ve sorunları ile, bilmece. Otomatik onarım ekranını hazırlama, bir Windows 10 kullanıcısının bilgisayarında bir sorun olduğunda ve Windows 10'un kendisi tarafından düzeltilmeye çalışıldığında gördüğü ekrandır.
Otomatik onarım döngüsünü hazırlama işleminden zarar gören kullanıcılar, Windows 10'u başarıyla yükleyebilir ve kullanabilirler, ancak yalnızca ilk yeniden başlatmalarına kadar. Windows 10'un kurulumundan sonra bilgisayarlarını yeniden başlatır başlatmaz, otomatik onarım ekranını hazırlama işlemini göreceklerdi, bundan sonra bilgisayarları yeniden başlatmayı zorlayacak ve tekrar aynı ekranı göreceklerdi, vb. Döngüyü kesmenin tek yolu, gücü bilgisayara kesmektir, ancak bilgisayar bir dahaki sefere aynı şey işe yarayacak ve bu da işe yaramaz hale gelecektir. Ancak, bu sorunu geçmişte yaşamış olan kullanıcılar için çözebildiğini kanıtlamış birkaç çözüm var ve aynı sorundan şikayet ediyorsanız, mutlaka bunları denemelisiniz:
Önyükleme Sırasını değiştirmek için BIOS'a BOOT nasıl
Bilgisayarı yeniden başlatın. Başladıktan hemen sonra bilgisayarınızın BIOS (veya UEFI) ayarlarını girin. Bu ayarları girmek için basmanız gereken anahtar, bilgisayarınızın anakartının üreticisine bağlıdır ve Esc, Sil veya F2'den F8, F10 veya F12'ye kadar herhangi bir şey olabilir. Bu, posta ekranında ve sisteminizle birlikte verilen kılavuzda görüntülenir. Bios'u nasıl gireceğinizi ve ardından model numarasını girmeyi isteyen hızlı bir Google arama da sonuçları listeler. Önyükleme'ye gidin. Önyükleme sırasını nasıl açacağınızı ve değiştireceğinizi bilmelisiniz çünkü bu, aşağıdaki çözümleri gerçekleştirmek için gerekli olacaktır.
Çözüm 1: BIOS'unuzdaki XD-bit'i (Yürütmeyen Bellek Koruması) Etkinleştirin
Öyle görünüyor ki, XD-bit (daha iyi No-Execute bellek koruması olarak bilinir), her bilgisayarın BIOS ayarlarında mevcut olan bir özellik açılıncaya kadar, bir Windows 10 kullanıcısı Otomatik onarım ekran döngüsünü hazırlamadan muzdarip olmaya devam eder. XD bit varsayılan olarak devre dışıdır ve aşağıdakileri etkinleştirmek için yapmanız gereken adımlar şunlardır:
Bilgisayarınızı yeniden başlat . Bilgisayarınızın önyükleme sırasında görüntülediği ilk ekranda, BIOS'unuza girecek belirli bir tuşa basın Bu tuş, bilgisayarınızın kullanım kılavuzunda ve başlangıç sırasında görüntülenen ilk ekranda bulunur. (yukarıdaki bios'a nasıl önyükleme yapılacağını görün)
Bilgisayarınızın BIOS'undayken, sekmelerde gezinin ve XD-bit'in yerini bulun. XD-bit'i etkinleştir. Değişikliklerinizi kaydedin. Bilgisayarınızı yeniden başlatın ve olması gerektiği gibi önyükleme yapmalı. Eğer değilse, bir sonraki çözümü denemelisiniz. referans için bkz.
Çözüm 2: Bilgisayarınızın Sistem Ayrılmış bölümünü genişletin
Otomatik onarım döngüsünü hazırlamak, bilgisayarınızın Sistem Ayrılmış bölümünün olması gerekenden daha küçük olmasından doğabilir. Bu durumda, yapmanız gerekenler:
PRO TIP: Sorun bilgisayarınız veya dizüstü bilgisayar / dizüstü bilgisayar ile yapılmışsa, depoları tarayabilen ve bozuk ve eksik dosyaları değiştirebilen Reimage Plus Yazılımı'nı kullanmayı denemeniz gerekir. Bu, çoğu durumda, sorunun sistem bozulmasından kaynaklandığı yerlerde çalışır. Reimage Plus'ı tıklayarak buraya tıklayarak indirebilirsiniz.Buraya gidin ve MiniTool Bölüm Sihirbazını indirin . MiniTool Bölüm Sihirbazını kurun ve çalıştırın .
Program açıldığında, bilgisayarınızın sabit diskinin veya SSD'nin bölümlerinin bir haritasını görmelisiniz. Windows 10'u yüklediğiniz bölüme sağ tıklayın ve Shrink'e tıklayın. Bölümü 250 MB küçültün. Bu 250 Megabayt ayrılmamış alan oluşturur .
Bölümleri sürükleyerek bu ayrılmamış alanın hemen yanındaki Sistem Ayrılmış bölümünü taşıyın.
Sistem Ayrılmış bölümüne sağ tıklayın ve Genişlet'e tıklayın.
Bilgisayarı yeniden başlatın ve sorunun çözülüp çözülmediğini kontrol edin.
Çözüm 3: Sistem Geri Yükleme gerçekleştirin
Sistem Geri Yükleme, Windows 10 ile birlikte gelen ve bu Otomatik Hazırlama ekran döngüsünü Hazırlama gibi işletim sistemiyle ilgili sorunları düzeltmek için ideal olan oldukça kullanışlı bir özelliktir. Döngü, bilgisayarınızın İşletim Sistemine erişmenizi önlediğinden, bilgisayarınızı bir Windows 10 yükleme diskinden veya USB'den başlatmanız ve ardından aşağıdaki adımları gerçekleştirmeniz gerekir:
Dilinizi ve diğer tercihlerinizi yapılandırın. Ortada Şimdi yükle düğmesini gördüğünüz ekranda, sol alt köşede Bilgisayarı onar üzerine tıklayın.
Onarmak istediğiniz İşletim Sistemini seçin.
Kurtarma seçenekleri menüsünde, Sistem Geri Yükleme'yi tıklayın.
Bilgisayarı zamanında daha önceki bir noktaya geri yüklemek için ekrandaki yönergeleri izleyin.
Sistem Geri Yükleme tamamlandığında, bilgisayarı yeniden başlatın ve Otomatik onarım ekranını hazırlama işleminden sonra ilerlemeli ve üzerine takılmamalıdır.
Çözüm 4: Windows 10'u yeniden yükleyin
Yukarıda listelenen çözümlerin hiçbiri sizin için işe yaramadıysa, sorunun, Windows 10'un özel yüklemesine göre yerelleştirilmesi oldukça iyi bir olasılıktır. Durum buysa, yalnızca Windows 10'u yeniden yüklemek sorunu çözebilmelidir. Temiz bir Windows 10 yüklemesinin gerçekleştirilmesiyle ilgili adımlarda biraz sisliyseniz, bu kılavuzu izleyin.
Çözüm 5: Donanımınızı kontrol edin
Windows 10'u yeniden yüklemek sorunu çözmüyorsa, sorun yazılımla ilgili olmayabilir, bunun yerine bilgisayarınızın donanımıyla ilgili olabilir. Örneğin, bilgisayarınızda Otomatik onarım ekranı döngüsünü hazırlamada başarısız olan veya arızalı bir HDD veya SSD olabilir. Bu durumda, HDD veya SSD'nizin başarısız olup olmadığını veya başarısız olup olmadığını belirlemek için bu kılavuzu kullanın. Ayrıca, hata olmadığından emin olmak için RAM'inizi kontrol ettiğinizden emin olun.
PRO TIP: Sorun bilgisayarınız veya dizüstü bilgisayar / dizüstü bilgisayar ile yapılmışsa, depoları tarayabilen ve bozuk ve eksik dosyaları değiştirebilen Reimage Plus Yazılımı'nı kullanmayı denemeniz gerekir. Bu, çoğu durumda, sorunun sistem bozulmasından kaynaklandığı yerlerde çalışır. Reimage Plus'ı tıklayarak buraya tıklayarak indirebilirsiniz.