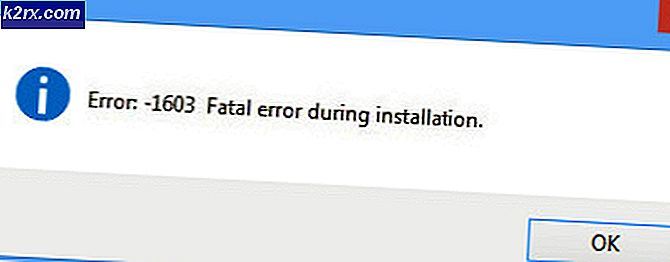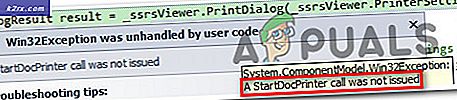Xbox One Hatası 0x87E00064 Nasıl Onarılır
0x87E00064 Hata Kodu Microsoft Store veya fiziksel medyadan yeni bir oyun veya uygulama yüklemeye çalışırken Xbox One'da oluşur. Belgelenen çoğu durumda, kullanıcılar aynı oyunu hem Microsoft Store'dan hem de oyunun diskinden yüklemeye çalıştığında bu hatanın meydana geldiği bildirilir.
Görünüşe göre, birkaç farklı neden var. 0x87E00064hata kodu:
Yöntem 1: Güç Döngüsü Prosedürünü Gerçekleştirme
Daha önce karşılaşan bazı etkilenen kullanıcılar 0x87E00064 Hata Kodubu davranışa neden olabilecek sabit yazılım sorunlarını veya geçici dosya tutarsızlığını gidermek için bir güç döngüsü prosedürünü gerçekleştirdikten sonra sorunun nihayet çözüldüğünü onaylamışlardır.
Bu işlemin esasen yaptığı şey, geçici klasörü temizlemek ve güç kapasitörlerini temizlemektir - Bu, 0x87E00064hata kodu.
İşte Xbox One'da bir güç döngüsü prosedürü gerçekleştirmeye yönelik hızlı bir kılavuz:
- Konsolunuzun tamamen açık olduğundan emin olun (hazırda bekletme modunda değil).
- Konsolunuzda Xbox düğmesini basılı tutun ve yaklaşık 10 saniye veya ön LED'in (konsolunuzdaki) yanıp sönmeyi bıraktığını fark edene kadar basılı tutun.
- Xbox Konsolunuz tamamen kapatıldıktan sonra, tekrar açmayı denemeden önce tam bir dakika bekleyin.
Not: Bu sürenin geçmesini beklerken, güç kapasitörlerinin tamamen temizlendiğinden emin olmak için kabloyu elektrik prizinden de çıkarabilirsiniz. - Bu süre geçtikten sonra, güç kablosunu bir kez daha bağlayın ve bu sorunun giderilip giderilmediğini görmek için geleneksel olarak konsolunuzu başlatın.
- Bir sonraki açılışta, başlangıç animasyon logosuna dikkat edebilirsiniz. En uzun animasyon logosunun göründüğünü fark ederseniz, bunu güç döngüsü prosedürünün başarılı olduğunu onay olarak alın.
- Bir sonraki başlatma tamamlandığında, önceden tetikleyen eylemi tekrarlayın. 0x87E00064hata kodu.
Aynı sorunun hala görünmesi durumunda, aşağıdaki bir sonraki olası düzeltmeye geçin.
Yöntem 2: Blu-ray uygulamasını kaldırma ve Kalıcı Önbelleği Temizle
Bir oyun diskinden (fiziksel medya) oyun yüklemeye çalışırken bu sorunla karşılaşırsanız, sorunun Blu-Ray uygulamasıyla veya Xbox One'ın sağladığı kalıcı Blu-Ray önbelleğiyle tutarsızlıktan kaynaklanıyor olabilir.
Kendinizi bu senaryoda bulursanız, Blu-Ray uygulamasını yeniden yükleyerek ve ardından hata kodunu tetikleyen eylemi tekrarlamadan önce kalıcı Blu-Ray önbellek deposunu temizleyerek sorunu çözebilmelisiniz.
Bunu yaptıktan sonra, konsolunuz sizden Xbox mağazasından yüklemenizi istemelidir (Blu-Ray altyapısı eksik olduğundan). Kur'a tıklarsanız ve ekrandaki talimatları izlerseniz, söz konusu oyunu sorunsuz bir şekilde yükleyebilmelisiniz. İşlem tamamlandığında, Blu-Ray destek yazılımını tekrar güvenli bir şekilde yeniden yükleyebilirsiniz.
Tüm süreç boyunca bir rehber arıyorsanız, aşağıdaki talimatları izleyin:
- Konsolunuzun ana kontrol panelinde, kılavuz menüsünü açmak için oyun kumandanızdaki Xbox düğmesine basın.
- Rehber menüsü göründüğünde, Oyunlar ve Uygulamalar Menü.
- İçine girdiğinizde Oyun ve uygulamalar menüsünde, yüklü uygulamalar ve oyunlar listesinde aşağı kaydırın ve Blu-ray uygulaması.
- Blu-ray uygulaması vurgulandığında, Başlat denetleyicinizdeki menüyü seçin ve Uygulamayı yönetin / Oyunu yönet yeni açılan bağlam menüsünden.
- Yönet menüsünden sağ bölmeye gidin ve Kaldır tümü, her eklentinin veya güncellemenin de kaldırıldığından emin olmak için.
- Onay menüsünden seçin Tümünü kaldır Blu-Ray uygulamasının her kalıntısını kaldırmanızı sağlamak için.
- Blu-ray uygulaması tamamen kaldırıldıktan sonra ana kontrol paneli menüsüne dönün ve oyun kumandanızdaki Xbox düğmesine bir kez daha basarak kılavuz menüsünü bir kez daha açın.
- Rehber menüsünden şuraya erişin: Ayarlar menü (dişli simgesi).
- İçinde Ayarlar menü, erişim Konsol ayarları menüyü seçin ve ardından Disk ve Blu-Ray sağ taraftaki menüden seçenek.
- İçine girdiğinizde Disk ve Blu-Ray menü, erişim Kalıcı depolama menü (altında Blu-Ray).
- Onay menüsüne geldiğinizde, Kalıcı Depolamayı Temizle İşlemi başlatmak için menü, ardından işlemin tamamlanmasını bekleyin.
- İşlem tamamlandığında, bilgisayarınızı yeniden başlatın ve bir sonraki başlatmanın tamamlanmasını bekleyin.
- Kurulumu tekrar yapmayı deneyin ve hata mesajı tekrar görünene kadar bekleyin. Sonunda göründüğünde kapatın, Xbox Mağazası'nı açın ve oyunun listesine gidin.
- Oyunun listesine geldiğinizde, indirmeyi doğrudan Xbox Mağazasından başlatmak için Yükle düğmesini kullanın (fiziksel medyaya güvenmeden).
- Yükleme başarıyla tamamlanırsa ve artık 0x87e00064,daha sonra Blu-ray uygulamasını yeniden yükleyebilirsiniz.
Bu sorunun hala çözülmemesi durumunda, aşağıdaki bir sonraki olası düzeltmeyi izleyin.
Yöntem 3: Her Firmware Dosyasını Silin
Yukarıda sunulan düzeltmelerden hiçbiri sizin için işe yaramadıysa, büyük olasılıkla bir donanım yazılımı tutarsızlığının kolaylaştırdığı bir süre sorunla uğraşıyorsunuzdur. Sistem dosyalarınız arasındaki bozulma da sorunun altında yatan neden olabilir. 0x87e00064.
Etkilenen bazı kullanıcılar, her ürün yazılımı dosyasını silerek sorunu çözmeyi başardıklarını onayladılar - Bu, esasen Xbox One işletim sistemini yeniden yüklerken, oyunları ve kayıtlı oyun verilerini olduğu gibi bırakacaktır.
Bu olası düzeltmeyi takip etmek istiyorsanız, aşağıdaki talimatları izleyin:
- Konsolunuzun tamamen açıldığından emin olarak başlayın, ardından ana kılavuz menüsünü açmak için oyun kumandanızdaki Xbox düğmesine basın.
- Rehber menüsüne girdikten sonra, Ayarlar Menü.
- İçine girdiğinizde Ayarlar menü, gidin Sistem> Konsol bilgileri.
- İtibaren Konsol Bilgisi sekmesine erişin Konsolu Sıfırla buton.
- Sonraki Konsolu sıfırla menüsüne geldiğinizde, adlı seçeneği seçin.Oyunlarımı ve uygulamalarımı sıfırla ve saklaYazılımdan sıfırlamayı başlatmak için.
- İşlemi onaylayın, ardından işlem tamamlanana kadar sabırla bekleyin. Sonunda, konsolunuz yeniden başlatılacak ve bir sonraki başlatma tamamlandığında birkaç işletim sistemi güncellemesi yüklenecektir. Çevrimiçi olabilmek için her işletim sistemi güncellemesini yüklemek için ekrandaki talimatları izleyin.
- Sistem belleniminiz güncel olduğunda, daha önce soruna neden olan işlemi tekrarlayın. 0x87e00064hata ve sorunun şimdi çözülüp çözülmediğine bakın.
Fiziksel medyadan bir oyun yüklemeye çalışırken hala aynı hata kodunu görüyorsanız, aşağıdaki sonraki yönteme geçin.
Yöntem 4: Optik Sürücüyü Değiştirin
Yukarıdaki olası düzeltmelerden hiçbiri sizin için işe yaramadıysa ve bu hata koduyla yalnızca Blu-Ray disklerinden içerik yüklemeye çalışırken karşılaşıyorsanız, bozuk bir DVD veya optik sürücünüzle ilgili bir sorun olduğunu düşünmeye başlamalısınız.
0x87e00064hata kodu tercüme edilebilir OPTICAL_DISK_READ_FAILURE, eğer yapabilirseniz, DVD'nizi iade edin ve kurulumu yepyeni bir oyun diskinden yapmaya çalışın. Sorun devam ederse, büyük olasılıkla arızalı (veya arızalanmaya başlayan) bir optik sürücü ile uğraşıyorsunuzdur.
Bu işlem geçerliyse, Xbox One konsolunuzu iade edin (hala garanti kapsamındaysanız) veya gerçekten optik sürücü sorunlarıyla uğraşıp uğraşmadığınızı görmek için konsola teknik bir konsola götürün.