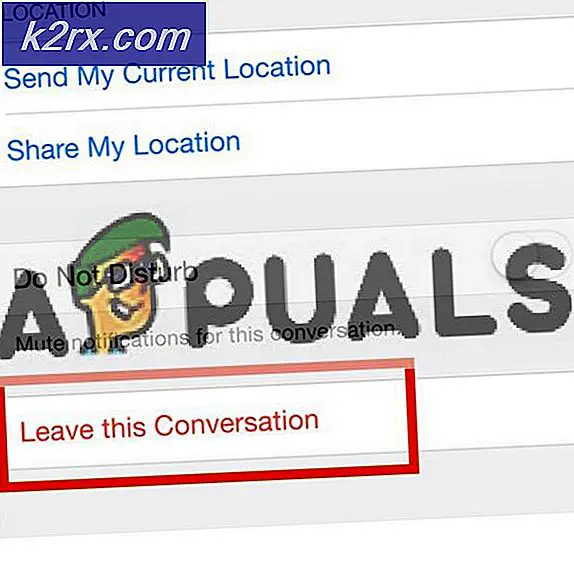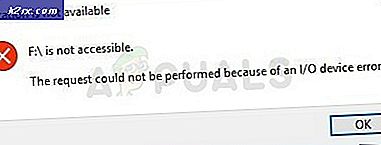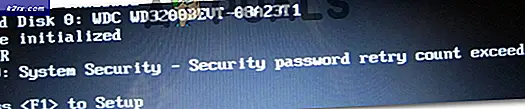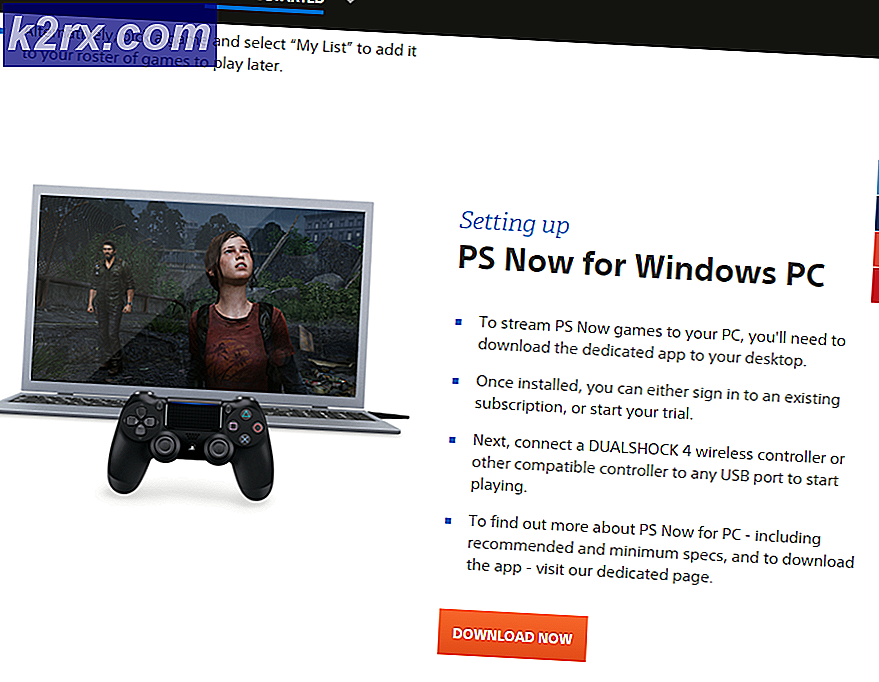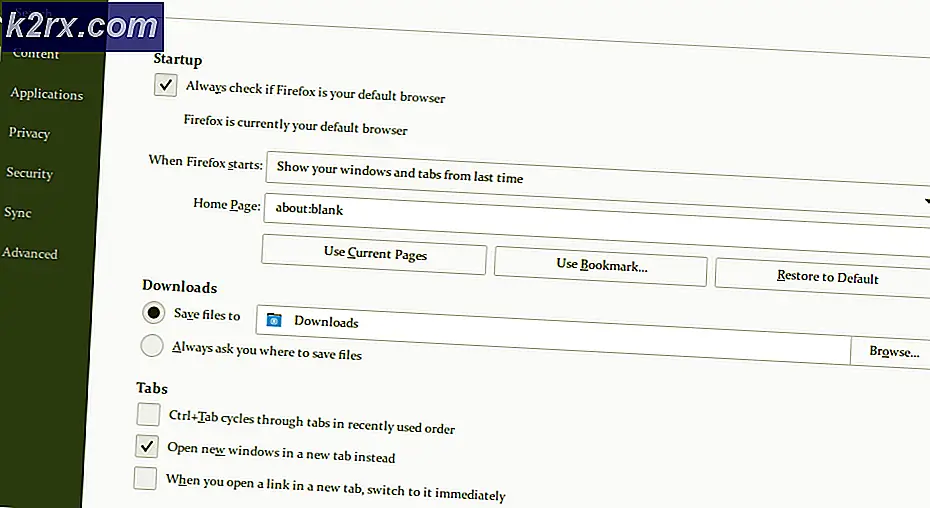Adobe Illustrator'da Bir Resmi Vektör Görüntüsüne Dönüştürme
Bir Grafik Tasarımcı olarak, Adobe Illustrator'da bir şeyler yapmak için internetten çok sayıda resme ihtiyacınız olabilir, ancak bu görüntüler kaliteli olmadığı için bunları tasarımınızda kullanamazsınız. Düşük kalite derken, bir resmi yakınlaştırdığınızda, kalitesizlik nedeniyle görüntünün pikselleştiğini fark edebilirsiniz. Adobe Illustrator'da zahmetsizce çalışmak ve harika sanat eserleri oluşturmak için, en iyisi, ne kadar yakınlaştırırsanız yakınlaştırmayın pikselleşmeyen Vektör görüntü dosyalarını kullanmanız en iyisidir. çizimler veya logolar, çünkü çalışma pikselli değildir.
Vektör Görselleri Nelerdir
Bir vektör görüntüsü en iyi şekilde pikseller yerine değerler kullanan bir görüntü olarak tanımlanabilir. Eminim çoğunuz piksel teriminin farkındasınızdır. Pikseller, bir araya gelip bir görüntü oluşturmak için kullanılan küçük karelerdir. Vektör, piksellerin tam tersidir. Piksel tabanlı bir görüntüdeyken, görüntüye aşırı yakınlaştırdığınızda pikselleri her zaman görebileceksiniz, örneğin, bir piksel görüntüsünü büyük ölçekte yazdırmanız gerekiyorsa, küçük kareleri fark edeceksiniz. Ancak vektör, vektör formatında ise size çok daha düzgün bir resim gösterecektir.
Bir Görüntü Pikselden Vektöre Nasıl Değiştirilir
Vektör tabanlı bir program olduğu için Adobe Illustrator ile çalışmayı seviyorum. Ve zaten var olan piksel görüntülerini çok basit ve kolay bir işlemle vektör görüntülerine dönüştürmenize olanak tanır. Bir görüntüyü vektör yapmak için aşağıda belirtilen adımları izleyin.
- İnternetten bir görüntü kullandım ve Adobe Illustrator'a sürükleyip bıraktım. Görüntüyü yakınlaştırdığımda Adobe Illustrator'da böyle görünüyordu.
- Şimdi bu görüntüyü bir vektöre dönüştürmek için, Adobe Illustrator için üst araç panelinde görülebilecek Görüntü İzleme sekmesini bulmanız gerekecek.
- Bu seçeneklerden birini seçtiğiniz dakika, görseliniz hemen vektörleştirilecek ve görselde gözle görülür bir fark göreceksiniz. Şimdi daha net. Ve renkler artık çok daha parlak.
- Bu, kişisel olarak Adobe Illustrator'ı sevmemin nedenlerinden biri. Renkler çok daha net çıkıyor. Hareketli. Artık görüntünüz başarıyla bir vektör haline dönüştürüldüğüne göre, bu görüntüyü kullanmak ve gereksinimlerinize göre birkaç değişiklik yapmak isteyeceksiniz. Bunun için, resminiz seçiliyken, üstteki araç çubuğunda "Genişlet" yazan sekmeyi tıklayın.
- Bu görüntüyü Adobe Illustrator'a ilk eklediğimde, tam bir görüntüdü. Herhangi bir parçası yoktu. Ama şimdi genişletildiği için, görüntünün her parçasının herhangi bir yönde hareket ettirilebilen bağlantı noktaları vardır. Tüm tasarımın o kısmını seçen motiflerden birine tıkladım ve bunun için bağlantı noktalarını gösterdim.
- Şimdi motifin boyutunu büyütmek veya küçültmek için daha büyük mavi dikdörtgeni kullanın. Motifin iç tarafındaki bağlantı noktaları da şekli değiştirmek için kullanılabilir.