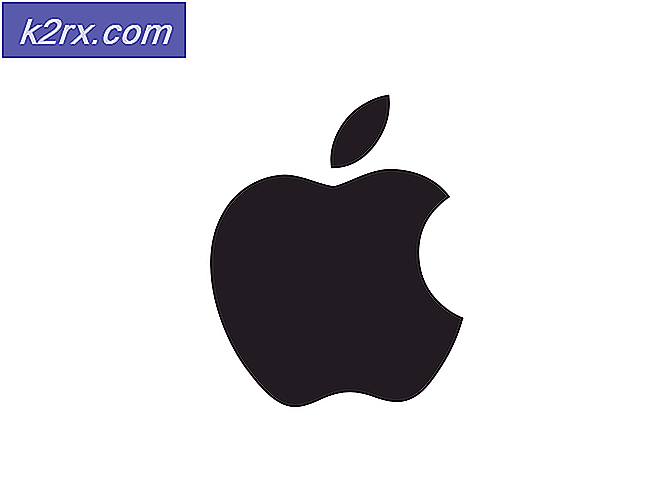Düzelt: Google Chrome Yanıt Vermiyor
Google Chrome, Google tarafından geliştirilen ücretsiz bir web tarayıcısıdır ve dünyanın her yerinde kullanılan en popüler tarayıcıdır. Erişim kolaylığı, çapraz platformlar arası destek ve çeşitli web formatlarının uygunluğu ile popülerdir.
Bir yazılım ne kadar popüler olursa olsun, hatalardan ve problemlerden muaf değildir. 2015'in başında ortaya çıkan bu sorunlardan biri, kullanıcının bazı içerikleri aktaran, bazı web sayfalarını görüntülediğinde veya tarayıcı bir gif'e rastladığında, tarayıcının yanıt vermemesiydi. Bu sorun için çok sayıda farklı geçici çözüm var. İlkinden başla ve buna göre çalış.
1. Çözüm: Üçüncü taraf çerezlerini devre dışı bırakma
Bir kullanıcının sabit sürücüsüne, kullanıcının ziyaret ettiği alandan başka bir web sitesi tarafından üçüncü tarafa ait bir çerez yerleştirilir. Standart çerezlerde olduğu gibi, üçüncü taraf çerezler yerleştirilir, böylece bir site daha sonra sizin hakkınızda hatırlayabilir. Daha çok, bir sayfanın artan sayfa isabetleri veya satışlar umuduyla abone olabileceği reklam ağları tarafından belirlenir.
Birkaç üçüncü taraf çerezinin sorunun kökeni olduğu ve yanıt vermeyen Chrome sorununu çözmelerini engelleyen bir durumla karşılaştık. Üçüncü taraf çerezlerini devre dışı bırakmak, yalnızca web sitelerinde daha az reklam göreceğiniz anlamına gelir. Bu sorunu çözmezse tekrar etkinleştirebilirsiniz.
- Menüyü açmak için ekranın sağ üst kısmında bulunan üç noktaya tıklayın ve Ayarlar'ı seçin.
- Ekranın üst kısmındaki arama iletişim kutusuna içerik yazın ve sonuç listesinden Cookies'i seçin.
- Üçüncü taraf çerezlerini engelle seçeneğini işaretleyin. Değişiklikleri Kaydet ve Çık.
- Bilgisayarınızı yeniden başlatın ve kullandığınız sırada Chrome'un hala yanıt vermiyor olup olmadığını görün.
Çözüm 2: Önbelleği Silme ve Verileri Tarama
Tarayıcınızda Chrome'un tekrar tekrar çökmesine neden olabilecek hatalı dosyalar bulunabilir. Tarayıcı verilerini temizlediğimizde, her şey sıfırlanır ve tarayıcı, web sitelerini ziyaret ettiğiniz ve ilk kez göz attığınız gibi davranır.
Not: Bu çözümü takiben tüm göz atma verileriniz, önbelleğiniz, şifreleriniz silinecektir. Bu çözüme devam etmeden önce yedeklenenlerin hepsine sahip olduğunuzdan emin olun.
- Google Chrome'un adres çubuğuna chrome: // ayarlarını yazın ve Enter tuşuna basın. Bu, tarayıcı ayarlarını açacaktır.
- Sayfanın altına gidin ve Gelişmiş'e tıklayın.
- Gelişmiş menüsü genişledikten sonra, Gizlilik ve Güvenlik bölümünde, Tarama verilerini temizle'ye tıklayın.
- Tarihle birlikte temizlemek istediğiniz öğeleri onaylayan başka bir menü açılır. Tüm zamanları seç, tüm seçenekleri kontrol et ve Tarama verilerini temizle'yi tıklayın.
- Tüm işlemleri yaptıktan sonra tarayıcınızı yeniden başlatın ve eldeki sorunun çözülüp çözülmediğini kontrol edin.
Çözüm 3: Antivirüs Yazılımını Devre Dışı Bırakma
Tüm Antivirüs yazılımı, bilgisayarınızın çevrimiçi aktivitenizi de içeren etkinliğini sürekli olarak izler. Bununla birlikte, antivirüsün tarayıcınızla çakıştığı ve çökmesine neden olan durumlar vardır. Antivirüsüzü Devre Dışı Bırakma ile ilgili makalemizi inceleyebilirsiniz. Yazılımın olabildiğince çok ürünü kapsayarak nasıl devre dışı bırakacağını belirledik. Soruna neden olduğu belirtilen bir özel Antivirüs McAfee idi . Bununla birlikte, ne olursa olsun antivirüs yazılımınızı devre dışı bırakmalısınız.
Antivirüsünüzü devre dışı bıraktıktan sonra, bilgisayarınızı yeniden başlatın ve bunun herhangi bir fark yaratıp yaratmadığını görün. Eğer yapmadıysa, antivirüs yazılımını tekrar etkinleştirmek için çekinmeyin.
Not: Virüsten koruma yazılımınızı kendi sorumluluğunuzda devre dışı bırakın. Bilgisayarınıza bağlı herhangi bir hasardan, appuals sorumlu olmayacaktır.
Çözüm 4: Ağ Ayarlarını Sıfırlama
Ağ ayarlarını sıfırlamayı da deneyebiliriz. Bilgisayarınızda kayıtlı olan hatalı ağ ayarları nedeniyle, bu sorunla karşılaşıyor olabilirsiniz. Bu işlemleri gerçekleştirmek için yönetici hesabına ihtiyacınız olduğunu unutmayın.
- Arama çubuğunu başlatmak için Windows + S tuşlarına basın. Diyalog kutusuna cmd yazın, uygulamaya sağ tıklayın ve Yönetici olarak çalıştır'ı seçin.
- Yükseltilmiş komut istemine bir kez, aşağıdaki komutları tek tek yürütün.
ipconfig / flushdns
nbtstat –r
netsh int ip sıfırlama
netsh winsock sıfırlama
- Tüm komutları yürüttükten sonra, bilgisayarınızı sıfırlayın ve sorunun çözülüp çözülmediğini kontrol edin.
Çözüm 5: Yeni bir profil eklemek ve ana cihazınızı Senkronize Etme
Google Chrome, göz atma geçmişinizi ve şifrelerinizi, giriş yaptığınız profile kaydeder. Yukarıdaki tüm yöntemler başarısız olursa, yeni bir profil oluşturmayı deneyebilir ve bunun eskiden çıkış yapabilirsiniz. Bu, sonuç olarak tüm ayarlarınızı senkronize edecektir. Bu işe yaramazsa, ana hesabınıza tekrar giriş yapabilirsiniz.
Not: Hesabınıza tekrar giriş yaptığınızda şifrenizi tekrar girmeniz istenecektir. Oturum açmadan önce hesabınızın şifresinin elinizde olduğundan emin olun.
- Google Chrome'un adres çubuğuna chrome: // ayarlarını yazın ve Enter tuşuna basın. Bu, tarayıcı ayarlarını açacaktır.
- Diğer kişileri yönet'i tıklayın ve ardından Kişi ekle'yi seçin.
- Chrome'da oturum açmanızı isteyen yeni bir pencere açılır. Reddedin ve boş bir sayfaya yönlendirileceksiniz. Ayarlara geri dönün ve profilinizin önündeki 'Çıkış' düğmesini tıklayın. Şimdi oturumu kapatılacak ve yeni kullanıcı seçilecek.
- Chrome'u yeniden başlatın ve sorunun gidip gitmediğini kontrol edin.
Çözüm 6: Yerel Adresler için Proxy Sunucusunu Atlama
Chrome'u tamamen yeniden yüklememize başlamadan önce başka bir geçici çözüm deneyebiliriz. Proxy sunucusu, belirli bir zaman diliminde diğer bilgisayarların eriştiği web sitelerine daha hızlı erişim için kullanılan bir web önbellek türüdür. Ana link üzerindeki yükü azaltmak için çoğunlukla kurumlarda kullanılır ve daha önce talep edildiği takdirde bir talebi anında çözmeye çalışırlar. Bu modülün bazı ayarlarının tarayıcınızla çakıştığı bazı durumlar vardır.
Yerel bir adrese erişiyorsanız Chrome'u proxy sunucusuna başvurmak için devre dışı bırakmayı deneyebiliriz. Bu, adres çubuğuna yerel bir adres girerseniz tarayıcının proxy sunucusuna isteği iletmesini engeller.
Not: Bu çözüm yalnızca internete erişmek için Proxy Sunucuları kullanan sistemler için hedeflenmiştir.
- Windows + S tuşlarına basın, iletişim kutusunda proxy sunucuyu yapılandırın ve Enter tuşuna basın.
- Bağlantılar sekmesini açın ve LAN Ayarları'na tıklayın. Şimdi yerel adresler için proxy sunucusunu atla seçeneklerini işaretleyin.
- Değişiklikleri kaydetmek ve çıkmak için Tamam'a basın. Chrome'u yeniden başlatın ve sorunun el altında olup olmadığını kontrol edin.
Çözüm 7: Chrome'u Yeniden Yükleme
Yukarıdaki tüm yöntemler işe yaramıyorsa, Chrome'u yeniden yüklemeyi deneyebilirsiniz. Bu, tüm geçerli dosyaları ve klasörleri kaldıracak ve tüm paketi yüklediğinizde yeni dosyaları yüklemek için zorlayacaktır. Bu çözümü izlemeden önce tüm yer işaretlerinizi ve önemli verilerinizi yedeklemeyi unutmayın.
- Resmi web sitesine giderek Google Chrome'un en son yükleme dosyasını indirebilirsiniz.
- Windows + R tuşlarına basın, appwiz yazın. diyalog kutusundan cpl ve Enter tuşuna basın.
- Tüm uygulamalar aracılığıyla Google Chrome'u arayın, sağ tıklayın ve Kaldır'ı seçin.
- Şimdi yükleme yürütülebilir dosyasını başlatın ve kurulum için ekrandaki talimatları izleyin.
İlgili Makaleler):
Chrome Çöküyor, Windows 10
PRO TIP: Sorun bilgisayarınız veya dizüstü bilgisayar / dizüstü bilgisayar ile yapılmışsa, depoları tarayabilen ve bozuk ve eksik dosyaları değiştirebilen Reimage Plus Yazılımı'nı kullanmayı denemeniz gerekir. Bu, çoğu durumda, sorunun sistem bozulmasından kaynaklandığı yerlerde çalışır. Reimage Plus'ı tıklayarak buraya tıklayarak indirebilirsiniz.