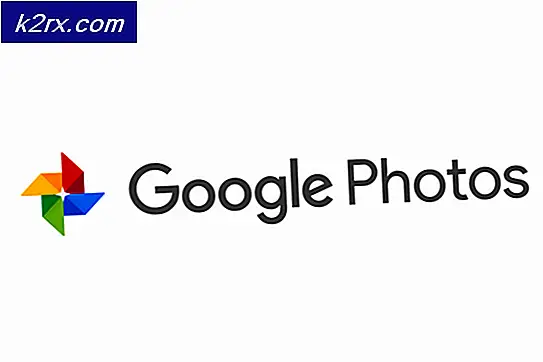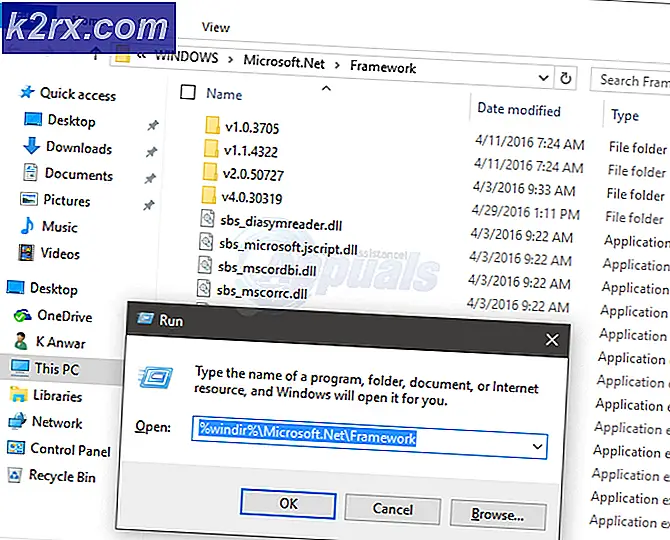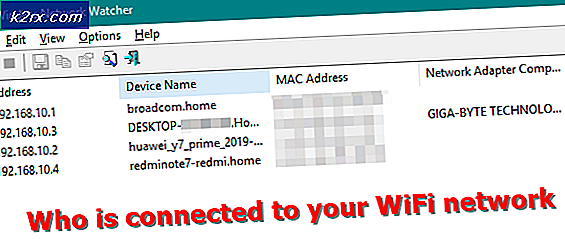Hulu Hata Kodu DRMCDM78 Nasıl Onarılır
hata kodu DRMCDM78 genellikle Windows, Linux ve macOS kullanıcılarının Hulu'dan içerik akışı yapmaya çalıştığı durumlarda görünür. Bu sorunu gören kullanıcılar, bu sorunun akışa almaya çalıştıkları her Hulu içeriğinde meydana geldiğini bildiriyor.
Görünüşe göre, gördüğünüz platforma bağlı olarak bu soruna neden olabilecek birkaç farklı neden var. DRMCDM78 hata kodu:
Yöntem 1: Hulu Sunucularının Durumunu Kontrol Etme
Öncelikle, Hulu'nun şu anda bir tür sunucu sorunuyla uğraşmadığından emin olarak bu sorun giderme girişimine başlamalısınız. Durum buysa, sorun tamamen kontrolünüz dışındadır.
Bu nedenle, başka bir şey yapmadan önce, aşağıdaki gibi hizmetleri kullanarak başlayın. Kesinti Raporu, Aşağı Dedektör, veya AşağıŞu Anda Aynı sorunun bölgenizdeki diğer kullanıcılar tarafından şu anda bildirilip bildirilmediğini kontrol etmek için.
Aynı hatanın dünya çapındaki diğer kullanıcılar tarafından rapor edildiğine dair kanıtları yeni keşfettiyseniz, resmi olarak da kontrol etmelisiniz. Hulu Desteği akış sunucularının durumuyla ilgili resmi duyuruları hesaba katmayın.
Az önce yaptığınız araştırmalar, altta yatan herhangi bir sunucu sorununu ortaya çıkarmadıysa, bu sorunun yalnızca bir tarayıcı veya ağ sorunu nedeniyle yerel olarak meydana geldiği açıktır. Bu sorunları azaltmaya yönelik talimatlar için aşağıdaki sonraki yöntemlere geçin.
Yöntem 2: Tarayıcıyı En Son Sürüme Güncelleme
Daha önce araştırdıysanız ve Hulu ile ilgili herhangi bir sunucu sorunu bulamadıysanız, sorunun tarayıcıyla ilgili olma olasılığı yüksektir. Sonunda üretecek en yaygın neden hata kodu DRMCDM78eski bir tarayıcı yapısıdır.
Büyük olasılıkla, yönlendiriciniz, siz mevcut en son sürüme güncelleme yapana kadar belirli akış hizmetlerinin arızalanmasına neden olan bir depo değişikliği uyguladı. Elbette bu işlem, kullanmakta olduğunuz tarayıcıya göre farklılık gösterecektir.
Chrome kullanıyorsanız (Windows, macOS veya Linux'ta), tarayıcınızı mevcut en son sürüme güncellemeye zorlamak için alt kılavuz A'yı izleyin. Aynısı diğer Chromium tabanlı tarayıcılar için de geçerlidir (adımlar tamamen aynıdır).
Öte yandan, Firefox kullanıyorsanız (Chromium tabanlı olmayan birkaç üçüncü taraf tarayıcıdan biri), mevcut en son sürüme güncellemeye zorlamak için B alt kılavuzunu izleyin.
A. Google Chrome'u Güncelleme
Windows / MacOS
- Google Chrome'u açın ve eylem düğmesi (üç nokta simgesi) ekranın sağ üst bölümünde.
- Yeni görünen bağlam menüsünün içinde, şuraya gidin: Yardım > Google Chrome Hakkında.
- İçinde Google Chrome hakkında sekmesinde, yardımcı program yeni bir sürümün mevcut olup olmadığını görmek için otomatik olarak taramaya başlayacaktır. Varsa, yükleyicinin indirilmesi tamamlanır tamamlanmaz onu yüklemeniz istenecektir.
- Yeni yapı yüklendikten sonra tarayıcınız otomatik olarak yeniden başlatılmalıdır. Bu olduğunda, Hulu'yu bir kez daha ziyaret edin ve daha önce neden olan eylemi tekrarlayın. DRMCDM78hata kodu.
Linux
- Linux sisteminizde bir Terminal penceresi açın, aşağıdaki komutu yazın ve Giriş tarayıcı güncellemesini başlatmak için:
sudo uygun güncelleme
- İşlemi onaylamanız istendiğinde, Y'ye basın, ardından işlemin tamamlanmasını bekleyin.
- Doğru Google deposu yüklendikten sonra aşağıdaki komutu çalıştırın ve Giriş Google Chrome'un mevcut en son sürümünü yüklemek için:
sudo apt-get --only-upgrade google-chrome-stable'ı yükleyin
- Yükleme tamamlandıktan sonra, Google Chrome'u başlatın ve hala aynı sorunla karşılaşıp karşılaşmadığınızı görmek için Hulu'yu açın.
B. Mozilla Firefox'u Güncelleme
Windows / MacOS
- Mozilla Firefox'un ana menüsünü görmek için Firefox'u açın ve eylem düğmesine (sağ üst köşe) tıklayın. Ardından, mevcut seçenekler listesinden Yardım'a ve ardından Firefox hakkında yeni görünen bağlam menüsünden.
- İçeri girdikten sonra Mozilla Firefox Hakkında menü, tıklayın Firefox'u yeniden başlatın ve güncelleyin düğmesine (varsa), ardından işlemin tamamlanmasını bekleyin.
Not: tarafından istenirse Kullanıcı Hesabı Denetimi (UAC), Tıklayın Evet yönetici ayrıcalığı vermek.
- Tarayıcınız otomatik olarak yeniden başlatılmalıdır. Olduğunda, Hulu'ya bir kez daha erişin ve hala aynı hata koduyla karşılaşıp karşılaşmadığınızı görün.
Linux
Ubuntu / Debian Linux'unuzda bir Terminal penceresi açın ve Firefox'u en son sürüme güncellemek için aşağıdaki komutu yazın:
$ sudo apt-get güncellemesi $ sudo apt-get kurulum firefox
Fedora, Redhat veya CentOS kullanıyorsanız, bunun yerine şu komutları çalıştırmak için yum aracını veya GUI aracını kullanın:
# yum güncellemesi # yum güncelleme firefox
Bu sorunun hala çözülmemesi durumunda, aşağıdaki bir sonraki olası düzeltmeye geçin.
Yöntem 3: Tarayıcı Önbelleğinizi Temizleme
Yukarıdaki yöntem sorunu çözmenize izin vermediyse, bu sorunun aslında tarayıcı önbelleğinizdeki bir tür bozuk veri nedeniyle ortaya çıkabileceğini de göz önünde bulundurmalısınız.
Daha önce sorunla karşılaşan birkaç etkilenen kullanıcı DRMCDM78 Hulu ile ilgili hata, tarayıcı önbelleğini temizledikten sonra sorunun çözüldüğünü onayladı.
Elbette, kullandığınız tarayıcıya bağlı olarak, tarayıcınızın önbelleğini temizleme adımları farklı olacaktır. Bu nedenle, size gösteren bir rehber hazırladık en popüler Windows tarayıcılarında önbellek nasıl temizlenir dışarıda.
Bu işlemlerin hiçbirinin tarayıcınızla ilişkili hassas verilerin temizlenmesiyle sonuçlanmayacağını, dolayısıyla verilerinizi önceden yedeklemenize gerek olmadığını unutmayın. Ancak, tek rahatsızlık, şu anda oturum açmış olduğunuz web sitelerinden çıkış yapacak olmanızdır.
Tarayıcı önbelleğinizi zaten temizlediyseniz ve hala DRMCDM78 Hulu'dan içerik aktarmaya çalışırken hata, aşağıdaki son potansiyel düzeltmeye geçin.
Yöntem 4: Yönlendiriciyi Yeniden Başlatma veya Sıfırlama
Yukarıdaki olası düzeltmelerin hiçbiri sizin için işe yaramadıysa ve daha önce kontrolünüz dışında bir tür sunucu sorunuyla uğraşmadığınızı doğruladıysanız, şansınız aslında bir sorunla uğraşıyor demektir. TCP / IP tutarsızlığı.
Bu sorun, yalnızca sınırlı bant genişliğini işlemek üzere donatılmış lol düzeyinde yönlendiricilerde oldukça sık görülür. Bu sorun, Hulu'dan içerik akışı yapmaya çalışırken aynı ağa birkaç farklı cihazın bağlı olduğu durumlarda ortaya çıkma eğilimindedir.
Bu durumda, mevcut seçeneklere sahip olmalısınız:
- Yönlendiricinizi yeniden başlatma
- Yönlendiricinizi sıfırlama
Yeniden başlatma, müdahaleci olmayan bir prosedürdür, ancak yalnızca sorunun geçici olarak depolanan verilerle ilgili olduğu yüzeysel örnekleri çözecektir. Sorunun yönlendirici düzeyinde uygulanan bir ayar veya kısıtlamadan kaynaklanması durumunda, sıfırlama yapmanız gerekir.
A. Yönlendiricinizi Yeniden Başlatma
Hızlı bir yeniden başlatma, karşılaşabileceğiniz çoğu bağlantı sorununu gidermenize olanak tanır. Sorun bir TCP / IP sorunuyla ilgiliyse bu yeterli olmalıdır.
Yönlendiriciyi yeniden başlatmak için yönlendiricinizin arkasına bakın ve gücü kesmek için Açma-Kapama düğmesine basın. Bunu yaptıktan sonra, güç kablosunu elektrik prizinden çıkarın ve güç kapasitörlerini boşaltmak ve yönlendiricinizin tutabileceği tüm geçici verileri serbest bırakmak için tam bir dakika bekleyin.
Bu süre geçtikten sonra, yönlendiricinize yeniden güç verin ve yeniden başlatmak için güç düğmesine tekrar basın ve İnternet erişiminin geri yüklenmesini bekleyin.
Aynı sorunun devam etmesi durumunda, aşağıda bir yönlendirici sıfırlaması yapın.
B. Yönlendiricinizi Yeniden Başlatma
Yeniden başlatma işe yaramadıysa, sıfırlama prosedürüne devam etmelisiniz. Ancak bu işlemin yönlendirici ayarlarınızda belirlediğiniz her ayarı sıfırlayacağını unutmayın. Bu, yönlendirilen bağlantı noktalarını, beyaz listeye alınmış cihazları ve diğer şeylerin yanı sıra bağlantıları engellemeyi içerir.
Sonuçları anlıyorsanız ve yine de her yönlendirici ayarını fabrika durumuna sıfırlamak istiyorsanız, devam edin ve yönlendiricinizin arkasındaki sıfırlama düğmesini bulun. Çoğu durumda, yanlışlıkla basılmasını önlemek için kasanın içine yerleştirilecektir, bu nedenle ona ulaşmak için küçük bir tornavida veya benzeri bir nesneye ihtiyacınız olacaktır.
Yönlendiriciyi sıfırlamak için, sıfırlama düğmesini basılı tutun ve 10 saniye veya her LED'in aynı anda yanıp söndüğünü görene kadar bekleyin.
ISS'nizin kullanması durumunda PPPoE (İnternet Üzerinden Noktadan Noktaya Protokol), İnternet erişimini geri yüklemek için bu prosedürün sonunda ISP'niz tarafından sağlanan kimlik bilgilerini yeniden girmeniz gerekecektir.
İnternet erişimi geri yüklendikten sonra, akış denemesini yeniden deneyin ve sorunun çözülüp çözülmediğine bakın.