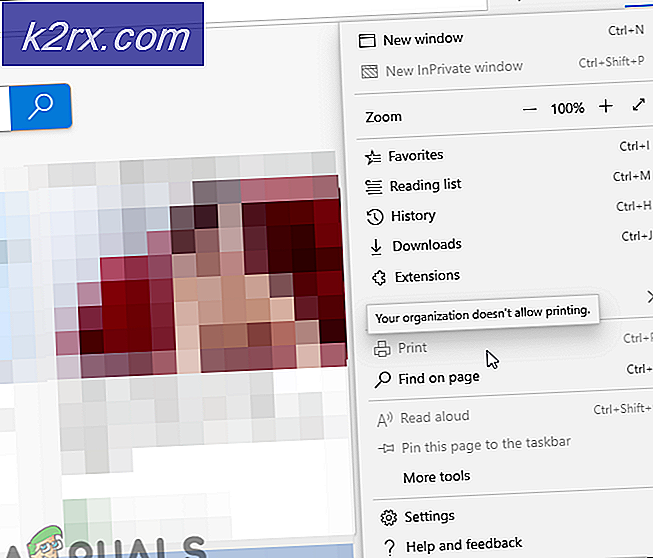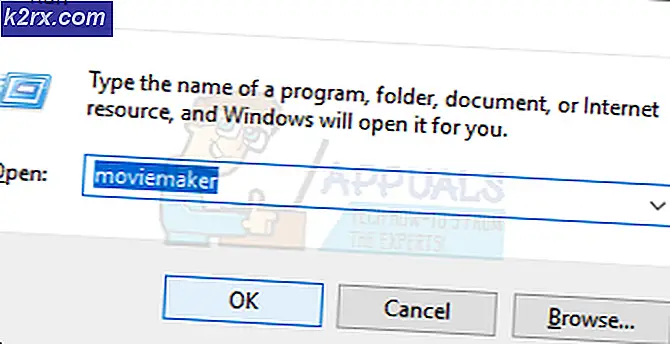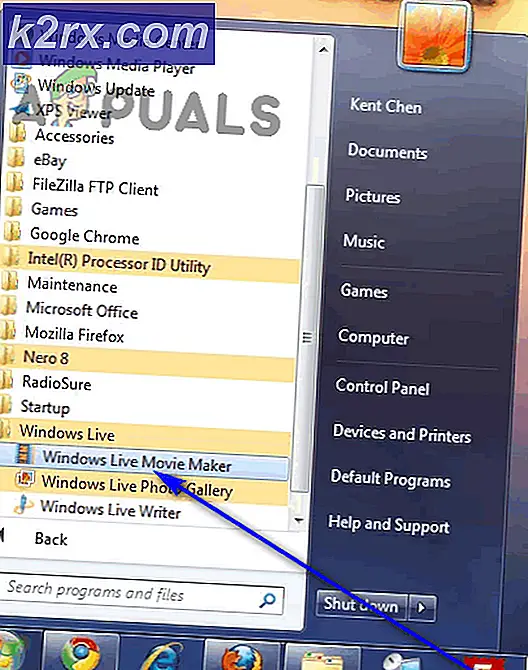Windows 10 Güncellemesi Başarısız Oluyor - "0x8007001f - 0x20006"
Bu hata, kullanıcılar Windows İşletim Sistemlerini güncellemeye çalıştıklarında karşılaşılır. Bu, bozuk bir sistem dosyası nedeniyle oluşan bir sistem hatasıdır. Bu, Windows'un güncellenememesi veya güncellenemeyen diğer Sistem uygulamaları gibi başka sorunlara yol açabilir. Ayrıca, sisteminize yüklenen üçüncü taraf Yazılım Uygulamalarının çalışmayı durdurmasına da neden olabilir.
Windows'u güncel tutmak önemlidir, çünkü güvenlik güncellemelerini kaçırırsanız, sisteminizi siber saldırılara, virüslere ve kötü amaçlı yazılımlara karşı savunmasız bırakırsınız. Güncelleme, güvenlik açığını ortadan kaldırmasa bile, bilgisayar sisteminin genel kararlılığını geliştirmeye devam eder ve ayrıca Windows İşletim Sistemi tarafından sunulan en son özellikleri yükler ve ayrıca önceden yüklenmiş yazılımlara yama uygular.
Yöntem 1: Windows'u El İle Güncelleyin
Bu yöntemde, Windows İşletim Sistemini Power Shell olarak da bilinen Komut İstemi aracılığıyla güncellemeye çalışacağız. Windows Power Shell, işletim sistemi üzerinde daha fazla kontrol sağlar ve kullanıcının yerel Grafik Ortamında gerçekleştirilmesi mümkün olmayan görevleri gerçekleştirmesine olanak tanır.
- Windows Power Shell'i açın. Windows Başlat> Windows Powershell, bu programı yönetici olarak çalıştırın.
- PowerShell'de sırayla aşağıdaki komutları yazın.
net stop wuauserv net stop cryptSvc net stop bitleri net stop msiserver Ren C: \ Windows \ SoftwareDistribution SoftwareDistribution.old Ren C: \ Windows \ System32 \ catroot2 Catroot2.old net start wuauserv net start cryptSvc net start bitleri net start msiserver
- Şimdi gitmek için Windows Arama Kutusu ve aşağıdaki komutu yazıp Enter tuşuna basın.
% systemroot% \ Logs \ CBS
- Dosyayı CBS.Log adında göreceksiniz, Adını değiştirmek başka bir şeye.
- Dosyayı yeniden adlandıramazsanız, tekrar şuraya gidin: Arama kutu ve yazın Hizmetler.
- Bul Windows Modülü yükleyici Servisi açın ve üzerine çift tıklayın. özellikleri
- Başlangıç türünü şu şekilde değiştirin: Manuel ve ardından bilgisayarı yeniden başlatın.
- Şimdi yeniden adlandırmayı deneyin CBS.log adımda anlatıldığı gibi dosyayı açın ve ardından bilgisayarı yeniden başlatın.
- Yeniden başlatıldıktan sonra Windows Modül Yükleyicisini değiştirin Başlamak Yazın Otomatik.
- Şimdi Microsoft Oficial web sitesine gidin ve bu bağlantıya tıklayarak Şimdi güncellebuton.
Yöntem 2: Windows 10'un Onarım Yüklemesini Gerçekleştirin
Bu yöntemde, Windows 10'un onarım kurulumunu gerçekleştireceğiz. Bu yöntem, yüklü tüm Windows Güncellemelerinden başka bir şey kaybetmeden yerinde yükseltmeye izin verir. Yerinde yükseltme, normal yükseltme ile aynı şekilde çalıştığı için önceden yüklenmiş tüm uygulamaları ve programları koruyacaksınız. Bu yükseltmeyi gerçekleştirmek için önyükleme veya Güvenli Mod'a gitmenize gerek yoktur, doğrudan Windows Ortamından yapılabilir. Aşağıdakilerin mevcut olduğundan emin olmanız gerekir:
- Windows'un yüklü olduğu sürücüde en az 9GB boş alan
- Aynı olan bir yükleme medyası (CD veya Önyüklenebilir USB) .ISO tam olarak aynı sürüm ve yapı dahil olmak üzere bilgisayarınızda zaten yüklü olan görüntü dosyası
- Yükleme medyası, şu anda yüklü olan Windows'un sistem varsayılan diliyle aynı dilde olmalıdır.
- .ISO görüntüsü, mevcut Windows mimarinizle aynı olmalıdır, örn. 32 bit Windows yüklü .ISO da 32 bit olmalıdır ve eğer varsa 64 bit .ISO görüntüsü yüklendikten sonra sürümü de 64 bit sürüm olmalıdır.
- Bu yükseltmeyi gerçekleştirmek için Yönetici hesabı olarak oturum açmalısınız.
- Windows'u indirin .ISO dosyala ve bağla
- Bağla seçeneğini görmüyorsanız, Bununla aç seçenek ve seçin Windows Gezgini. Bu, .ISO dosyasını bağlayacaktır.
- Görüntü Dosyası monte edildikten sonra, onu şurada görebileceksiniz. Benim bilgisayarım
- .ISO dosyası eklenmiş olan sürücüyü açın ve çalıştırın setup.exe başlamak Windows kurulumu.
- Programın değişiklik yapmasına izin vermenizi isteyen bir iletişim kutusu görünürse, Evet.
- Windows'un kurulumu hazırladığını belirten bir mesaj kutusu göreceksiniz.
- Hazırlık tamamlandığında tıklayın Windows Kurulumunun güncellemeleri nasıl indireceğini değiştirin.
- Seçeneği seçin şimdi olmaz ve tıkla Sonraki.
- Kurulumu göreceksiniz İşleri hazırlamak.
- Kabul et Lisans anlaşması ve ardından Windows Kurulumu tüm güncellemeleri aramaya ve yüklemeye başlayacaktır.
- Güncellemeler hazır olduğunda, Yüklemek düğmesine tıklayın, ancak yükleme düğmesine tıkladığınızda güncellemeler yüklenene kadar işlemi iptal edemeyeceğinizi unutmayın.
- Dosyalarınızı ve uygulamalarınızı saklamak isteyip istemediğinizi seçmeniz, uygun seçeneği seçmeniz ve Sonraki.
- Windows Kurulumu şu işlemi başlatacak: yerinde yükseltme Windows'u onarmak için.
- İşlem bittiğinde, daha sonra Oturum aç ekran.
- Görüntü dosyasının bağlantısını kaldırdığınızdan ve Saat ve Tarih Saat diliminize göre.
- Şimdi gidin Komut istemi ve Yönetici Olarak Çalıştır.
- Komutu girin sfc / scannow eksik veya bozuk dosyaları onarmak için
- Şimdi kapatın Hızlı Başlangıç Seçeneği etkinleştirdiyseniz, açın Kontrol Paneli Simgeler görünümünde ve tıklayın Güç seçenekleri
- Seçeneği tıklayın Güç düğmelerinin ne yapacağını seçin.
- Yazan bağlantıya tıklayın şu anda kullanılamayan ayarları değiştirin
- Altında Kapat ayarlar, işaretini kaldırın Hızlı Başlangıç'ı açın kutusunu ve ardından Kayıt etmek Değişiklikler değişiklikleri uygulama düğmesi