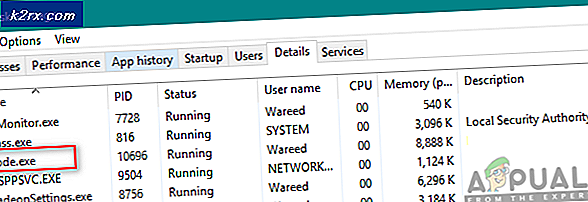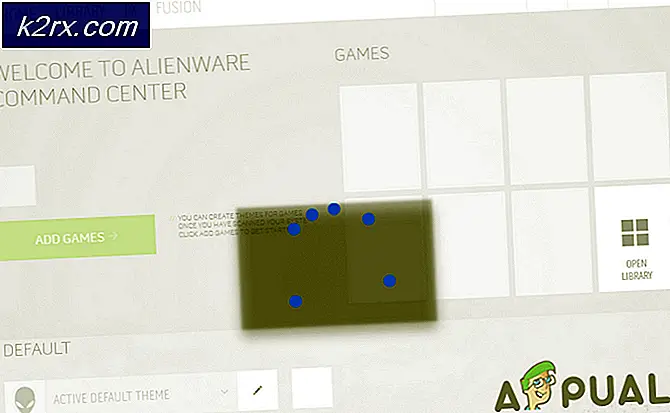Windows 7, 8, 8.1 ve 10'daki Geri Dönüşüm Kutusu Simgesini Değiştirme
Windows İşletim Sistemi, kullanıcılarına çok sayıda kişiselleştirme ve kişiselleştirme seçeneği sunarak gurur duymaktadır. Masaüstünde gördükleri duvar kağıdından, Windows Gezgini'nde bir dosya veya klasörün simgesine kadar, bir Windows kullanıcısının bilgisayarlarında beğenebileceği ve değiştirebileceği bir çok şey var. Birçok kişiselleştirme seçeneği arasında Windows kullanıcıları, Masaüstünde gördükleri tüm öğelerin simgelerini değiştirme yeteneğine sahiptir - buna Bilgisayar, Belgeler ve Evet, Geri Dönüşüm Kutusu dahildir .
Microsoft tarafından desteklenen Windows İşletim Sisteminin tüm sürümlerinde Geri Dönüşüm Kutusu simgesini değiştirmek mümkündür ve ayrıca Windows'un daha eski sürümlerinde de bir özelliktir. Buna ek olarak, Microsoft, Windows İşletim Sisteminde kişiselleştirmenin çok kolay olmasını sağladı. Bu nedenle, Masaüstü'nüzde Geri Dönüşüm Kutusu'nuzun simgesini değiştirmenin nedeni, bilgisayarınızda Windows'un hangi sürümünü kullandığınıza bakmaksızın oldukça kolaydır. Ancak, Masaüstünüzdeki Geri Dönüşüm Kutusu'nun simgesini değiştirmek için yapmanız gereken adımların, Windows'un hangi sürümüne bağlı olarak biraz değiştiğine dikkat edilmelidir.
Daha fazla ado olmadan, bir Windows bilgisayarda Masaüstünüzdeki Geri Dönüşüm Kutusu simgesini değiştirmek için yapmanız gerekenler:
Windows 7'de
Windows 7 kullanıyorsanız, Masaüstünüzdeki Geri Dönüşüm Kutusu'nun simgesini değiştirmek için yapmanız gereken tek şey:
- Masaüstünüze gidin.
- Masaüstünüzde boş bir alana sağ tıklayın ve Kişiselleştir'e tıklayın .
- Kişiselleştirme penceresinin sol bölmesinde, Masaüstü simgelerini değiştir'i bulun ve tıklayın. Bu Masaüstü Simge Ayarları penceresinin görünmesine neden olur.
- Seçmek istediğiniz Geri Dönüşüm Kutusu simgesini tıklatarak seçin ( geri dönüşüm (dolu) ve geri dönüşüm (boş) seçeneklerinden birini seçin - bunlar Geri Dönüşüm Kutusu'nuzun dolu olduğu veya boş olduğu zamanki gibi görüntülendiği simgelerdir. sırasıyla).
- Simge Değiştir'e tıklayın.
- Kullanılabilir simgelerin tümüne göz atın, Geri Dönüşüm Kutusu'nuzun simgesini değiştirmek istediğiniz simgeyi bulun, seçmek için üzerine tıklayın ve Tamam'a tıklayın. Alternatif olarak, Geri Dönüşüm Kutusu'nuz için özel bir simge kullanmak istiyorsanız, Gözat'a tıklayın, bilgisayarınızdaki özel simgenin kaydedildiği konuma gidin, seçmek için özel simgeye tıklayın, Aç'a tıklayın, özel üzerine tıklayın. simgesini değiştirmek için Simge Değiştir iletişim kutusunda simgesini tıklayın ve Tamam'a tıklayın.
- Uygula'ya ve ardından Tamam'a tıklayın .
Windows 8 ve 8.1'de
Windows 8 veya Windows 8.1 kullanıyorsanız, Geri Dönüşüm Kutusu simgesini değiştirmek için şunları yapmanız gerekir:
PRO TIP: Sorun bilgisayarınız veya dizüstü bilgisayar / dizüstü bilgisayar ile yapılmışsa, depoları tarayabilen ve bozuk ve eksik dosyaları değiştirebilen Reimage Plus Yazılımı'nı kullanmayı denemeniz gerekir. Bu, çoğu durumda, sorunun sistem bozulmasından kaynaklandığı yerlerde çalışır. Reimage Plus'ı tıklayarak buraya tıklayarak indirebilirsiniz.- Arama panelini açmak için Windows Logo tuşu + F'ye basın.
- Geri dönüşüm kutusunu Arama alanına yazın, Ayarlar'a tıklayın ve Masaüstündeki ortak simgeleri göster veya gizle başlıklı arama sonucunu tıklayın. Bunu yapmak Masaüstü Simgesi Ayarları penceresinin açılmasına neden olur.
- Geri Dönüşüm Kutusu'nun hangi durumuna bakmak istediğinizi seçmek için geri dönüşümün (tam) veya geri dönüşümün (boş) üzerine tıklayın ve simgesini Değiştir simgesini tıklayın.
- Kullanılabilir simgelerin tümüne göz atın, Geri Dönüşüm Kutusu'nuzun simgesini değiştirmek istediğiniz simgeyi bulun, seçmek için üzerine tıklayın ve Tamam'a tıklayın. Alternatif olarak, Geri Dönüşüm Kutusu'nuz için özel bir simge kullanmak istiyorsanız, Gözat'a tıklayın, bilgisayarınızdaki özel simgenin kaydedildiği konuma gidin, seçmek için özel simgeye tıklayın, Aç'a tıklayın, özel üzerine tıklayın. simgesini değiştirmek için Simge Değiştir iletişim kutusunda simgesini tıklayın ve Tamam'a tıklayın.
- Uygula'ya ve ardından Tamam'a tıklayın .
Windows 10'da
Bilgisayarınız Windows İşletim Sisteminin en son ve en büyük yinelemesinde çalışıyorsa ve Geri Dönüşüm Kutusu simgesini değiştirmek isterseniz:
- Başlat Menüsü'nü açın.
- Ayarlar'a tıklayın.
- Kişiselleştirme'ye tıklayın.
- Pencerenin sol bölmesinde, Temalar'a tıklayın.
- Pencerenin sağ bölmesinde, İlgili Ayarlar bölümündeki Masaüstü simgesi ayarlarını bulun ve tıklayın.
- Geri Dönüşüm Kutusu'nun hangi durumunu değiştirmek istediğinizi değiştirmek istediğinizde, geri dönüşümün (tam) veya geri dönüşümün (boş) üzerine tıklayın.
- Simge Değiştir'e tıklayın.
- Kullanılabilir simgelerin tümüne göz atın, Geri Dönüşüm Kutusu'nuzun simgesini değiştirmek istediğiniz simgeyi bulun, seçmek için üzerine tıklayın ve Tamam'a tıklayın. Alternatif olarak, Geri Dönüşüm Kutusu'nuz için özel bir simge kullanmak istiyorsanız, Gözat'a tıklayın, bilgisayarınızdaki özel simgenin kaydedildiği konuma gidin, seçmek için özel simgeye tıklayın, Aç'a tıklayın, özel üzerine tıklayın. simgesini değiştirmek için Simge Değiştir iletişim kutusunda simgesini tıklayın ve Tamam'a tıklayın.
- Uygula'ya ve ardından Tamam'a tıklayın .
PRO TIP: Sorun bilgisayarınız veya dizüstü bilgisayar / dizüstü bilgisayar ile yapılmışsa, depoları tarayabilen ve bozuk ve eksik dosyaları değiştirebilen Reimage Plus Yazılımı'nı kullanmayı denemeniz gerekir. Bu, çoğu durumda, sorunun sistem bozulmasından kaynaklandığı yerlerde çalışır. Reimage Plus'ı tıklayarak buraya tıklayarak indirebilirsiniz.