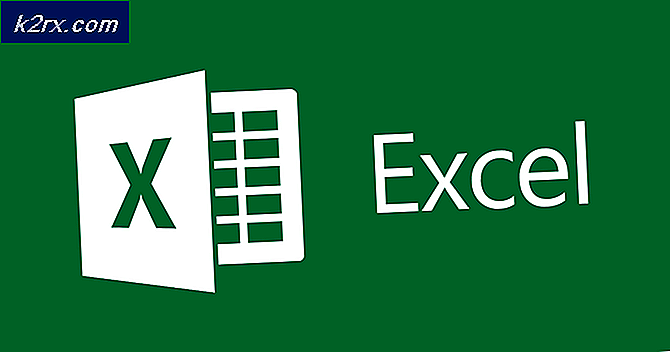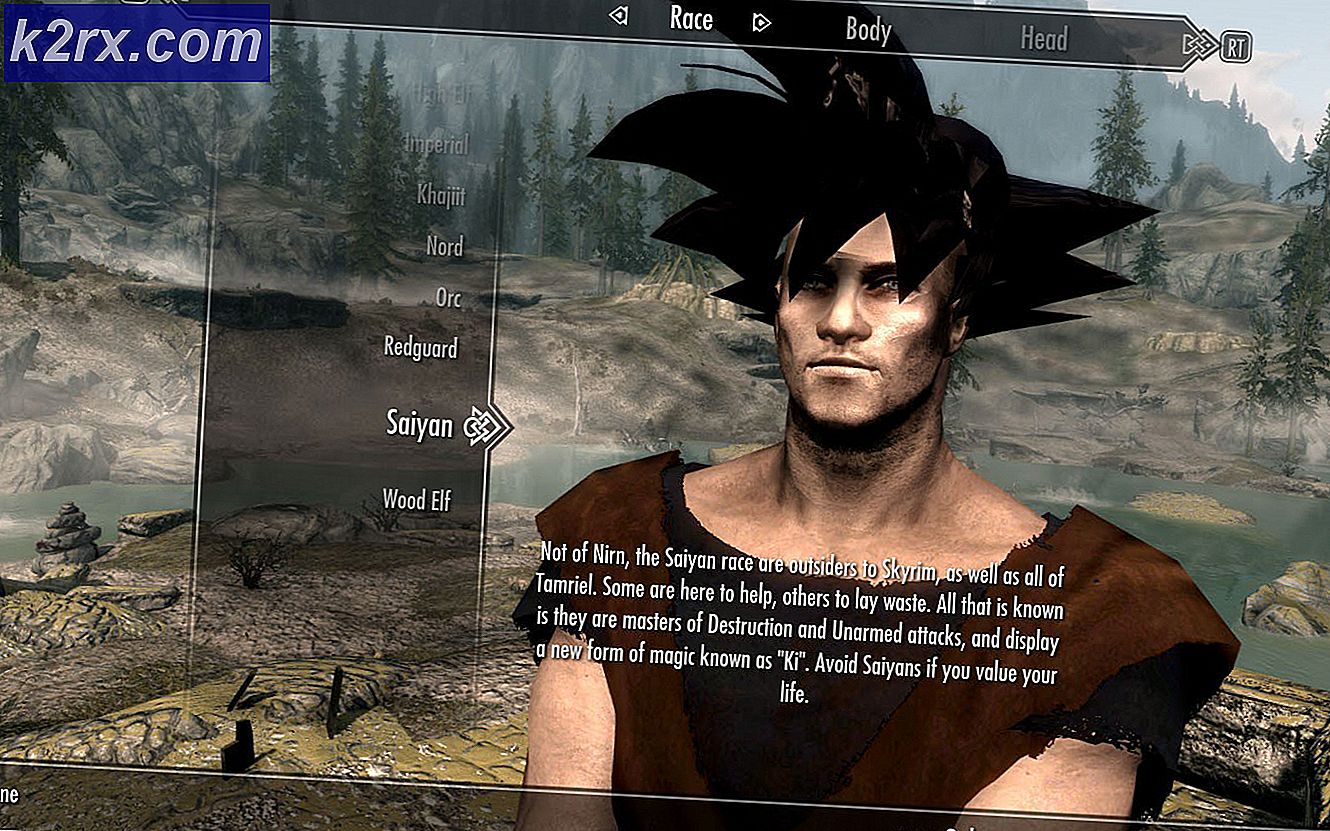Düzelt: Civ 6 Uyumlu Grafik Aygıt Bulunamadı
Medeniyet 6, her bir oyuncunun medeniyetlerini kurarak küresel bir süper güç olmaya yöneldiği sıra tabanlı bir strateji oyunudur. Oldukça uzun bir süredir devam ediyor ve oyunun önceki versiyonları da vardı.
Başlıktan da anlaşılacağı gibi, kullanıcılar oyunu oynayamayacakları bir hata durumuyla karşılaşabilirler çünkü grafik aygıtı oyunla uyumlu değil. Bu senaryoda genellikle iki durum vardır: Birincisi, DirectX uyumlu, ancak gereksinimleri tam olarak karşıladığınız ve ikincisi iyi bir kurulumunuz olduğunda. Her ikisini de aşağıdan inceleyeceğiz. Öyle görünüyor
'Uyumlu grafikler' ile ne demek istiyorsun?
Uygarlık VI, bilgisayarınızın en azından DirectX 11'in yüklü ve çalışan bir grafik kartına sahip olmasını gerektirir. Şimdi, DirectX nedir? DirectX, multimedya, video ve oyunlarla ilgili görevleri gerçekleştiren bir uygulama programlama arabirimleri (API) koleksiyonudur.
En iyi performans için, en azından DirectX'in belirli bir sürümüne sahip olmanızı gerektiren yeni oyunlar. Günümüzde yarı-ortalamalı GPU'lar bile DirectX 11'i destekleyebilecek niteliktedir. Resmi belgelerde Civilization VI, DirectX 11'e sahip olmanızı gerektiriyor olsa da, hala hatalar var gibi görünüyor.
Grafik donanımınızın DirectX 11'i destekleyip desteklemediğini kolayca kontrol edebilirsiniz. Aşağıdaki adımları izleyin:
- Windows + R tuşlarına basın, diyalog kutusuna dxdiag yazın ve Enter tuşuna basın. Tüm imzaları yüklemeyi tamamlamak için alt soldaki durum çubuğunu bekleyin.
- Ekrana tıklayın. Burada Sürücüler altında, Özellik Düzeylerini göreceksiniz. En az 11_0 olmalısın . Bu, DirectX 11 ile uyumluluğu gösterir. Bu durumda, DirectX 12 de desteklenir.
Eğer GPU sürümü destekliyorsa ama yine de oyunu oynamıyorsanız, henüz yüreksiz olmayın; Hala oyunu çalıştırabileceğiniz bir yol var, ama saniyede karelerinizi büyük ölçüde azaltacaktır (~ 10). Bu, oyun performansını çok fazla etkileyecek, ancak bir dereceye kadar oynanabilir olacaktır. Her iki durum için de bir dizi geçici çözüm belirttik. Bir göz at.
Çözüm 1: Grafik Sürücülerini Güncelleme (DX 11'i destekleyen kartlar için)
İkinci durumda sınıflandırırsanız, yani DirectX 11'i destekleyen ancak hala hata mesajını görmeye devam eden bir grafik kartınız varsa, muhtemelen sürücüleri en son sürüme güncellemediniz. Grafik kartı üreticileri sık güncellemelerimizi daha fazla özellik içerecek ve hataları her zaman azaltacak şekilde değiştiriyor. İnterneti keşfetmeli, donanımınıza google ve yüklemeniz için uygun sürücüler olup olmadığına bakın. Ya bu ya da Windows bunları sizin için otomatik olarak güncelleyebilirsiniz. Yine de, küçük bir araştırma sizin için sorun gidermeyi kolaylaştırabilir.
- Utility Display Uninstaller programını yükleyin. Bu adım olmadan devam edebilirsiniz, ancak bu, sürücülerin kalıntısı olmamasını sağlar.
- Display Driver Uninstaller'ı (DDU) yükledikten sonra bilgisayarınızı güvenli moda getirin . Makalemizi okuyarak bilgisayarınızı güvenli modda nasıl önyükleyeceğinizi öğrenebilirsiniz.
- Bilgisayarınızı güvenli modda başlattıktan sonra, yeni yüklenen uygulamayı başlatın.
- Uygulamayı başlattıktan sonra, İlk seçeneği temizle ve yeniden başlat'ı seçin . Uygulama daha sonra kurulu sürücüleri otomatik olarak kaldırır ve bilgisayarınızı buna göre yeniden başlatır.
- Bilgisayarınızı normal moda getirin, Windows + R tuşlarına basın, devmgmt yazın. diyalog kutusuna basın ve Enter tuşuna basın. Büyük ihtimalle varsayılan sürücüler yüklenir. Değilse, herhangi bir boş alana sağ tıklayın ve Donanım değişikliklerini tara'yı seçin.
- Şimdi iki seçenek var. Donanımınız için en son sürücü için NVIDIA vb. Web sitesinden çevrimiçi olarak arama yapabilirsiniz (ve elle yükleyin) veya Windows'un en son sürümü yüklemesine izin verebilirsiniz (otomatik olarak güncellemeleri arayın).
- Manuel olarak kurmaya göz atacağız. Donanımınıza sağ tıklayın ve Sürücüyü güncelle seçeneğini seçin. Güncellenmiş sürücü yazılımı için otomatik olarak ilk arama seçeneğini seçin. Manuel olarak güncelliyorsanız ikinci sürücüyü seçin ve Sürücüye gözat seçeneğini seçin ve indirdiğiniz konuma gidin.
- Sürücüyü yükledikten sonra bilgisayarınızı yeniden başlatın, Civilization VI'yı başlatın ve sorunun çözülüp çözülmediğini kontrol edin.
Çözüm 2: CivilizationVI_DX12 yerine Civilization VI Çalışması
Uygarlığı VI yüklediğinizde, iki yürütülebilir oluşturur. Biri Medeniyet VI ve bir tanesi CivilizationVI_DX12. İkincisi, yüksek kaliteli grafik kartları içindir ve en yeni donanımı hedefler. Oyunu Steam üzerinden başlatırsanız, bu uygulama büyük olasılıkla varsayılan olarak çalıştırılır.
C: \ Program Files (x86) \ Steam \ SteamApps \ common \ Sid Meier'in Civilization VI \ Base \ Binaries \ Win64Steam dizinine gidip Civilization VI kullanarak oyunu başlatın. DirectX 11'in mevcut grafiklerini kullanmalı ve DirectX 12'yi talep etmemelidir.
Çözüm 3: DirectX 11 Emulator'ı Çalıştırma
Çalışmakta olan bir diğer çözüm ise DirectX 11 öykünücüsü çalıştırmak ve oyuna başlayıp başlatamayacağınızı görmek. DirectX 11 öykünücüsü, PC'yi gerçekten de DirectX 11'e sahip olduğunuzu düşünerek kandırır ve ona göre çalışır.
Not: Kullanılan emülatör 3. taraftır ve Appuals bu programlarla hiçbir şekilde ilişkilendirilmez. Kendi risk devam edin.
- Aracı NetVector'dan indirin ve yürütülebilir dosyayı çalıştırın.
- Şimdi, Kapsam kapsamının önündeki Düzenle listesini tıklayın.
- Şimdi tıkla düğmesine basın ve Civilization VI'ın kurulu olduğu klasöre gidin. Varsayılan konum C: \ Program Files (x86) \ Steam \ SteamApps \ common \ Sid Meier'in Uygarlığı VI \ Base \ Binaries \ Win64Steam'dir . Yürütülebilir dosyayı çift tıklayın ve Ekle'yi tıklayın.
Şimdi Tamam'a basarak bitirin. WARP'yi zorla seçeneğini işaretlediğinizden emin olun. Tüm değişiklikleri kaydettikten sonra oyunu başlatmayı deneyin ve sorunun giderilip giderilmediğini görün
PRO TIP: Sorun bilgisayarınız veya dizüstü bilgisayar / dizüstü bilgisayar ile yapılmışsa, depoları tarayabilen ve bozuk ve eksik dosyaları değiştirebilen Reimage Plus Yazılımı'nı kullanmayı denemeniz gerekir. Bu, çoğu durumda, sorunun sistem bozulmasından kaynaklandığı yerlerde çalışır. Reimage Plus'ı tıklayarak buraya tıklayarak indirebilirsiniz.