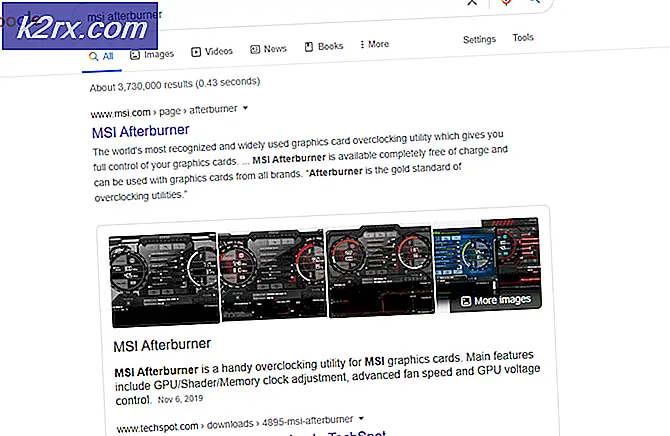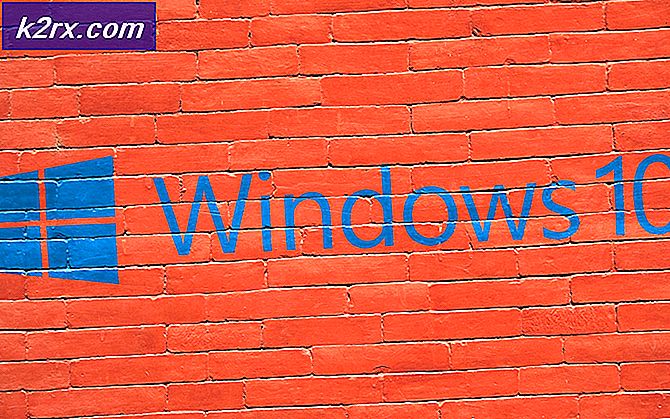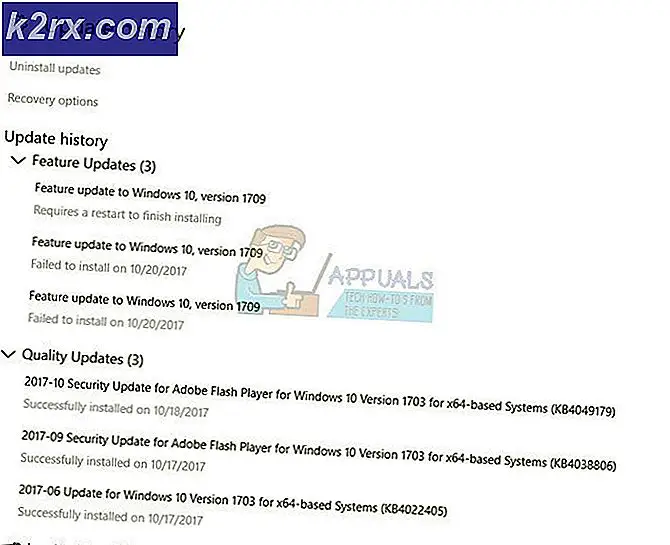Windows'ta Conan Sürgün Kimlik Doğrulaması Başarısız Hatası Nasıl Onarılır?
Windows'ta Conan Exiles oynayan kullanıcılara "Kimlik doğrulama başarısız" hatası görünür ve genellikle bunu tahmin etmek veya bilgisayarınızda doğrudan bir nedeni belirlemek zordur. Hata, hem genel hem de özel sunuculardaki bir oyuna katılmaya çalışırken görünür ve kullanıcıların oyunu oynamasını engeller.
Sorun oldukça rezildir ve sorunu çözmek için kullanılabilecek birçok farklı yöntem bulmak mümkündür. İnsanlara yardım ettiği onaylananları bu makaleye dahil ettik ve adım adım yazdık. Aşağıdan kontrol edin.
Windows'ta Conan Sürgünlerin Kimlik Doğrulamasının Başarısız Olmasına Neden Olan Nedir?
Bu sorunu analiz ederken iki farklı neden göze çarpmaktadır ve bu nedenlerden birinin senaryonuza uygulanıp uygulanamayacağına dikkat etmelisiniz, çünkü size önemli miktarda zaman kazandıracaktır. Aşağıya göz atın ve nihai çözüme bir adım daha yaklaşacaksınız!
1.Çözüm: BattlEye'ı Yönetici İzinleriyle Yeniden Yükleyin
Hile önleme aracınız BattlEye yanlış davranıyor ve hesabınızın ve diğer verilerinizin kimliğini doğrulayamadığından herhangi bir oyuna katılmanızı engelliyor olabilir. Bu tür sorunları çözmenin en kolay yolu, basitçe oyunun kurulum klasöründen yeniden yüklemektir. Bunu yapmak için aşağıdaki adımları izleyin!
- Açık Buhar Masaüstündeki kısayoluna çift tıklayarak veya Başlat menüsünde arayarak, sadece tıkladıktan sonra "Steam" yazarak Başlangıç menüsü düğmesi veya Ara (Cortana)
- Steam istemcisi açıldıktan sonra, şuraya gidin: Kütüphane pencerenin üst kısmında bulunan menüdeki Steam penceresindeki sekme ve Conan Sürgün listeye giriş.
- Kitaplık'ta oyunun simgesine sağ tıklayın ve Özellikleri içerik menüsünden açılacak ve şuraya gittiğinizden emin olacak seçenek Yerel dosyalar hemen Özellikler penceresindeki sekme ve Yerel Dosyalara Göz Atın
- Ayrıca, Başlat menüsü düğmesini veya yanındaki ara düğmesini tıklayıp yazarak oyunun ana yürütülebilir dosyasını da arayabilirsiniz. Conan Sürgün. Her neyse, yürütülebilir dosyaya sağ tıklayın ve Dosya konumunu aç seçeneği görünecek bağlam menüsünden.
- BattlEye klasörünü bulun ve açmak için çift tıklayın. Klasördeki BattlEye yükleyici dosyasına sağ tıklayın ve Yönetici olarak çalıştır seçeneği görünecek bağlam menüsünden.
- Bilgisayarınızdaki Steam istemcisinden tamamen çıktığınızdan emin olun. Steam >> Çıkış üst taraftaki menüden. Conan Exile'da bir sunucuya katılmaya çalışırken "Kimlik Doğrulama başarısız oldu" hata mesajının hala görünüp görünmediğini kontrol edin!
2.Çözüm: Görev Yöneticisi'nde Conan Exiles Görevini Sonlandırın
Bu yöntem oyunu düzgün bir şekilde yeniden başlatır ve sorunun devam edip etmediğini kontrol edebilirsiniz. Bu yöntem birçok kullanıcıya yardımcı olmuştur ve listemizde gerçekleştirilmesi kesinlikle en kolay yöntem olduğundan, sizin için işe yararsa şanslı olacaksınız. Aşağıdan kontrol edin!
- Oyunu açın ve hatanın görünmesini bekleyin. Kullan Ctrl + Shift + Esc tuş kombinasyonu Görev Yöneticisi yardımcı programını açmak için tuşlara aynı anda basarak.
- Alternatif olarak, Ctrl + Alt + Del tuş kombinasyonu ve birkaç seçenekle görünecek olan açılır mavi ekrandan Görev Yöneticisi'ni seçin. Bunu Başlat menüsünde de arayabilirsiniz.
- Tıklamak Daha fazla detay Görev Yöneticisi'ni genişletmek ve arama yapmak için pencerenin sol alt kısmında Conan Sürgün (Conan.exe) Hemen altında bulunmalıdır Uygulamalar. Seçin ve seçin Görevi bitir pencerenin sağ alt kısmından seçenek.
- Sorunun çözülüp çözülmediğini ve hala Conan Exile'da bir sunucuya katılmak için mücadele edip etmediğinizi kontrol edin. "Kimlik Doğrulama başarısız" hata mesajının hala görünüp görünmediğini görmek için bekleyin!
3. Çözüm: Windows Defender Güvenlik Duvarında Conan Exile'a İzin Verin
Bir oyunun çok oyunculu özelliklerinin düzgün çalışması için, oyunun düzgün çalışması için internete ve sunucularına kesintisiz erişime sahip olması gerekir. Bu tür durumlarda genellikle Windows Defender Güvenlik Duvarı suçlanır ve oyunun Windows Defender Güvenlik Duvarı içindeki yürütülebilir dosyası için bir istisna yapmanızı öneririz!
- Açmak Kontrol Paneli Başlat düğmesinde yardımcı programı arayarak veya görev çubuğunuzun sol tarafındaki (ekranınızın sol alt kısmı) Ara düğmesine veya Cortana düğmesine tıklayarak.
- Denetim Masası açıldıktan sonra, görünümü Büyük veya Küçük simgelere değiştirin ve açmak için alt tarafa gidin. Windows Defender Güvenlik Duvarı.
- Windows Defender Güvenlik Duvarı'na tıklayın ve Windows Güvenlik Duvarı üzerinden bir uygulamaya veya özelliğe izin verin sol taraftaki seçenekler listesinden seçenek. Yüklü uygulamaların bir listesi açılmalıdır. Conan Exile'ı kurduğunuz yere gidin (varsayılan olarak C: \ Program Files (x86) \ Steam \ steamapps \ common), Conan Sürgün klasörü seçin ve Conan.exe dosya.
- Tamam'ı tıklayın ve "Kimlik doğrulama başarısız oldu" sorununun devam edip etmediğini kontrol etmeden önce bilgisayarınızı yeniden başlatın!
4.Çözüm: Oyunu Yeniden Yükleyin
Oyunu yeniden yüklemek listedeki en son şey olmalı, ancak iyi olan şey, her şeyin hesabınıza kaydedilmesi ve her şeye yeniden başlamanız gerekmeyecek olmasıdır. İyi bir İnternet bağlantınız veya güçlü bir PC'niz varsa, oyun kısa sürede yeniden yüklenmeli ve hata artık görünmemelidir.
- Başlat menüsü düğmesine tıklayın ve açın Kontrol Paneli arayarak veya Başlat menüsünde bularak (Windows 7 kullanıcıları). Alternatif olarak, açmak için dişli simgesine tıklayabilirsiniz. Ayarlar bilgisayarınızda işletim sistemi olarak Windows 10 kullanıyorsanız app.
- Denetim Masası penceresinde şu konuma geçin: Farklı görüntüle: Kategori sağ üst köşede ve tıklayın Programı kaldır Programlar bölümü altında.
- Windows 10'da Ayarları kullanıyorsanız, Uygulamalar Ayarlar penceresindeki bölüm, bilgisayarınızda yüklü tüm programların listesini açmalıdır.
- Bul Conan Sürgün Listede ya Ayarlar ya da Denetim Masası'nda bir kez tıklayın ve Kaldır Program kaldır penceresinde bulunan düğmesi. Oyunu kaldırmak için tüm iletişim seçeneklerini onaylayın ve ekranda beliren talimatları izleyin.
Kitaplığı bularak Steam'den tekrar indirmeniz ve üzerine sağ tıkladıktan sonra Kur düğmesini seçmeniz gerekecek.