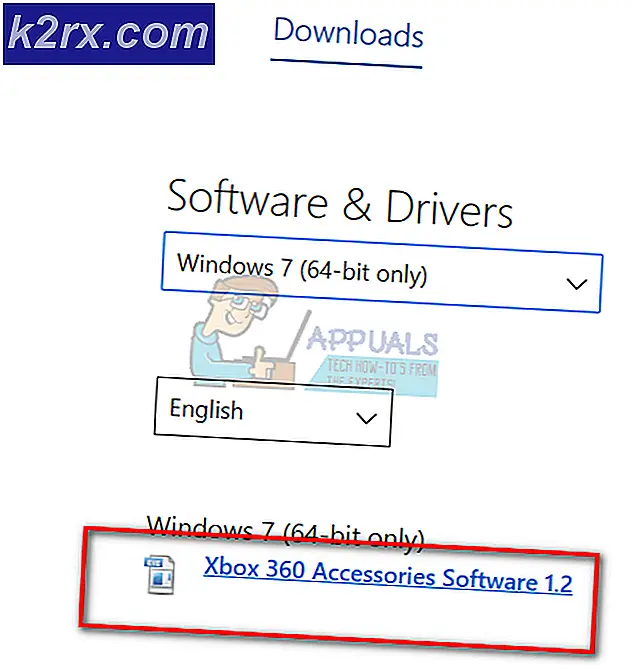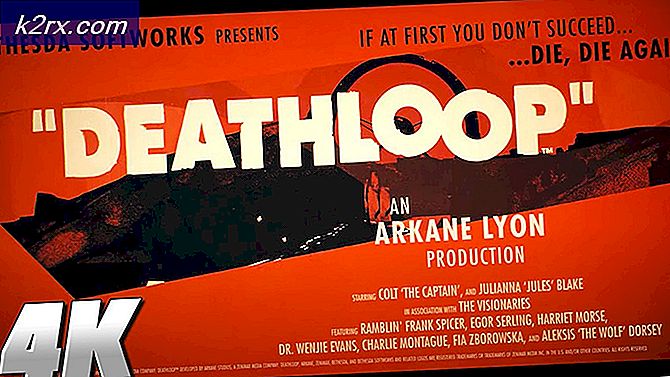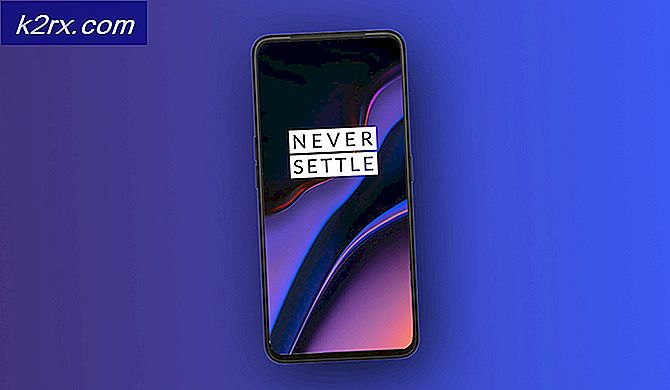Düzeltme: Windows 10 Güncelleştirmesi 1709 Yüklenemedi
Windows, güvenlik iyileştirmeleri, hata düzeltmeleri ve arayüzdeki genel iyileştirme için mevcut işletim sistemine güncellemeler başlatır. Bu güncellemeler belirli bir süreden sonra açılır ve kullanıcının indirip yüklemesi için kullanılabilir. Ancak, güncelleştirmenin yüklenemediği ve bir hata döndürdüğü birkaç durum vardır. Her sorunun farklı sorunları hedeflediği için bu sorunun tam nedeni bilinmemektedir. Son kullanıcıların kendileri tarafından doğrulanmış farklı çözümleri derledik; Bir göz at.
Çözüm 1: Windows Update Sorun Gidericisini Çalıştırma
Microsoft, Windows Update Troubleshooter olarak adlandırılan bir uygulama geliştirdi. Sisteminizi özellikle Windows güncelleme modülünü analiz eder ve sorunları giderir. Sorun giderme işleminin tamamlandığından emin olun. Bu uygulama tüm sistem dosyalarını kontrol eder ve tarar, böylece bir süre tüketilebilir.
- Resmi Microsoft web sitesinden Windows Update Troubleshooter'ı indirin.
- İndirdiğiniz klasöre gidin ve dosyayı açın.
- Sorun giderme işlemi başladıktan sonra, Windows Güncelleme seçeneğini seçin ve İleri'ye tıklayın.
- İleri'yi tıkladıktan sonra, Windows makinenizi analiz etmeye başlayacaktır. Tüm sistem dosyalarınız kayıt defteri değerlerinizle birlikte taranırdı. Bu biraz zaman tüketebilir, bu yüzden sabırlı olun.
- Sorun gidericinin daha yeni bir sürümü mevcutsa, Windows, daha yeni bir sürümün sorun giderme için daha uygun olacağını bildirecektir. İstenirse , Windows 10 Windows Update Sorun Giderici'yi çalıştır seçeneğine tıklayın.
- Aşağıdaki ekran belirirse İleri'ye tıklayın.
- Sorun giderici, bilgisayarınızı ve kayıt defteri değerlerinizi analiz ettikten sonra, beklemede olan Windows güncellemelerinin olduğunu, çözümün giderildiğini veya çözümün giderilmediğini bildirebilir. Düzeltme yapmanız istenirse, Bu Düzeltmeyi Uygula'ya tıklayın.
- Şimdi, Windows düzeltmeyi uygulayacak ve tamamlandığını bildirecektir. Değişikliklerin gerçekleşmesi için bilgisayarınızı yeniden başlatın ve hata mesajının kaybolup gitmediğini kontrol edin.
Windows Update Troubleshooter'ı da bilgisayarınızdan çalıştırabilirsiniz.
- Başlat menüsünün arama çubuğunu başlatmak için Windows + S tuşlarına basın. Diyalog kutusunda sorun giderin ve ortaya çıkan ilk sonuca tıklayın.
- Bir kez sorun giderme menüsünde, Windows Güncelleme'yi seçin ve Sorun gidericiyi çalıştır düğmesine tıklayın.
- Sorun gidericinin sisteminizdeki sorunları kontrol etmek için yönetici erişimi gerektirmesi istenebilir. Yönetici olarak sorun gidermeyi deneyin seçeneğini tıklayın.
- Düzeltmeler uygulandıktan sonra bilgisayarınızı yeniden başlatın ve sorunun giderilip giderilmediğini kontrol edin.
Not: Bu çözüm optimum sonuçlar için aktif bir internet bağlantısı gerektirir. Ayrıca, yalnızca bir kez denemek yerine sorun gidericiyi birkaç kez çalıştırmayı deneyin.
Çözüm 2: Bazı Komutları Çalıştırma
Bazı modülleri sıfırlamak ve bunları uygun yapılandırmaya getirmek için bazı komutları çalıştırmayı deneyebiliriz. Tüm bu işlemleri gerçekleştirmek için bir yönetici hesabına ihtiyacınız olduğunu unutmayın.
- Başlat menünüzün arama çubuğunu başlatmak için Windows + S tuşlarına basın. Komut istemi yazın, ortaya çıkan ilk sonuca sağ tıklayın ve Yönetici olarak çalıştır'ı seçin.
- Komut isteminde, aşağıdaki komutları tek tek yürütün ve her bir komutun bir sonraki ile devam etmeden önce yürütülmesini sağlayın.
net stop bitleri
net stop wuauserv
net stop appidsvc
net stop cryptsvc
ren C: \ Windows \ SoftwareDistribution SoftwareDistribution.old
ren C: \ Windows \ System32 \ catroot2 catroot2.old
net başlangıç bitleri
net başlangıç wuauserv
net start appidsvc
net start cryptSvc
- Komut isteminden çıkın ve bilgisayarınızı yeniden başlatın. Şimdi güncellemenin tekrar yüklenip yüklenemeyeceğini kontrol edin.
Çözüm 3: Antivirüsünü Devre Dışı Bırakma
Virüsten koruma yazılımı, bilgisayarınıza olası bir tehdit olmadığından emin olmak için sistem dosyaları da dahil olmak üzere bilgisayarınızı izlemeye eğilimlidir. Virüsten koruma yazılımınızın Windows Update ile çakışması ve hataya neden olması mümkündür. Antivirüsünüzü geçici olarak devre dışı bırakmayı deneyebilir ve tekrar güncellemeyi deneyebilirsiniz. Sorun devam ederse, etkin bir internet bağlantınız olduğundan ve antivirüsünüzün tamamen kapatıldığından emin olun. Bu işe yaramazsa değişiklikleri geri alabilirsin.
Çözüm 4: Saat, Bölge ve Dil Ayarlarının Güncellenmesi
Çalışmak için görünen başka bir olağandışı çözüm, hesabınızın saat ve dil ayarlarını güncellemekti. Hepimizin bildiği gibi, Windows saatinizi otomatik olarak saat dilimlerine göre senkronize eder. Yanlış bir saat diliminiz varsa, güncellemenizin yüklenememesi gibi garip sorunlara neden olabilir.
- Arama çubuğunu başlatmak için Windows + S tuşlarına basın. Diyalog kutusundaki ayarları yazın ve sonucu açın.
- Tarih ve saatinizin doğru ayarlanıp ayarlanmadığını kontrol edin. Değilse, saati otomatik olarak belirleyen ve saat dilimini otomatik olarak belirleyen seçeneklerin işaretini kaldırın .
- Tarihi ve saati değiştir altındaki Değişiklik'i tıklayın. Zamanınızı buna göre ayarlayın ve uygun saat diliminizi seçin. Ayrıca, Otomatik senkronizasyon zamanını devre dışı bırakın.
- Tamamlandığında, Windows + S tuşlarına tekrar basın ve diyalog kutusuna dil yazın. Gelen ilk sonucu açın.
- Dil ayarlarında bir kez İngilizce İngiltere / ABD'yi kullanmayı deneyin.
- Ayarlar penceresinde Ek zaman, tarih ve bölgesel ayarlar'ı tıklayın .
- Aynı ayarlardan oluşan başka bir pencereye yönlendirileceksiniz. Bunları tek tek tıklayın ve ayarların eşleşip eşleşmediğini kontrol edin.
- Değişiklikler tamamlandığında, tüm pencereleri kapatın ve bilgisayarınızı yeniden başlatın. Şimdi sorunun devam edip etmediğini kontrol edin.
Çözüm 5: Güncellemeden önce İnternet bağlantısını kesme
Birçok kullanıcı için çalışan bir başka düzeltme de, işletim sistemlerini en son güncellemeye güncellemeden önce internet bağlantısını kesmekti. Uygulamanın interneti ile iletişimi kestiğimizde bayılan bir böcek var gibi görünüyor.
- Ekranın sağ alt tarafında bulunan ağ simgesine tıklayın.
- Bir WiFi'ye bağlıysanız, bir WiFi simgesi olacak veya bir Ethernet bağlantısına bağlıysanız, farklı bir simge olacaktır. WiFi'ye bağlıysanız, bir kez Uçak modunu tıklayın ve internetiniz devre dışı bırakılacak. Ethernet durumunda, kabloyu bilgisayarınızdan ayırmak en etkili çözümdür.
- Şimdi güncellemeyi başlatın. Umarım, herhangi bir kesinti olmadan devam edecektir.
Çözüm 6: Ethernet kullanarak ve temiz önyüklemede Microsoft Web sitesinden yükleme yaparak yönlendiriciye bağlanma
Başka bir çözüm, bir Ethernet kablosu takarak ve Windows güncelleştirmesini bilgisayarınıza normal istemci yerine Microsoft Web sitesini kullanarak yükleyerek doğrudan yönlendiricinize bağlanmaktı. Önceki çözümde gördüğümüz gibi, istemci ve sunucular arasında internet erişimi ile ilgili bir çeşit hata var gibi görünüyor. İstemciyi tamamen baypas ederek sorun çözülebilir.
PRO TIP: Sorun bilgisayarınız veya dizüstü bilgisayar / dizüstü bilgisayar ile yapılmışsa, depoları tarayabilen ve bozuk ve eksik dosyaları değiştirebilen Reimage Plus Yazılımı'nı kullanmayı denemeniz gerekir. Bu, çoğu durumda, sorunun sistem bozulmasından kaynaklandığı yerlerde çalışır. Reimage Plus'ı tıklayarak buraya tıklayarak indirebilirsiniz.- Ethernet kablosunu kullanarak bilgisayarınızı yönlendiricinize bağlayın. Şimdi bilgisayarınızı Temiz Önyükleme durumuna gireceğiz.
- Çalıştır uygulamasını başlatmak için Windows + R tuşlarına basın. Diyalog kutusuna msconfig yazın ve Enter tuşuna basın.
- Ekranın üst kısmında bulunan Hizmetler sekmesine gidin. Tüm Microsoft hizmetlerini gizle yazan satırı kontrol edin. Bunu tıkladıktan sonra, tüm Microsoft ile ilgili hizmetler tüm üçüncü taraf hizmetlerinin arkasında bırakılarak devre dışı bırakılacaktır.
- Şimdi pencerenin sol tarafındaki yakın altta bulunan Tümünü devre dışı bırak düğmesine tıklayın. Tüm üçüncü taraf hizmetleri şimdi devre dışı bırakılacak.
- Değişiklikleri kaydetmek ve çıkmak için Uygula'ya tıklayın.
- Şimdi Başlangıç sekmesine gidin ve Açık Görev Yöneticisi seçeneğine tıklayın. Bilgisayarınız başladığında çalıştırılan tüm uygulamaların / hizmetlerin listeleneceği görev yöneticisine yönlendirileceksiniz.
- Her servisi tek tek seçin ve pencerenin sağ alt tarafında Devre Dışı Bırak'ı tıklayın.
- Şimdi bilgisayarınızı yeniden başlatın ve temiz önyükleme durumuna geçtikten sonra, web tarayıcınızı açın ve aşağıdaki web sitesine gidin: https://www.microsoft.com/en-us/software-download/windows10
- Burada ekranın üst kısmında bulunan Şimdi Güncelle düğmesini göreceksiniz. Yüklemek için güncelleme asistanının ekran talimatlarını takip etmek için tıklayın. Güncelleme yardımcısı yüklendikten sonra, Windows güncellemeye başlar. Bu birkaç saat sürebilir; sabırlı olun ve işlemin bitmesine izin verin.
Not: Microsoft'un web sitesindeki bu güncelleştirme seçeneğinin, bir değişiklik yaptıktan sonra veya başka bir güncelleme varsa, bir süre sonra kaybolabileceğini unutmayın.
Çözüm 7: WiFi Sürücülerinizi Kaldırma
Birçok durumda çalışan bir başka çözüm de, WiFi sürücülerinizin kaldırılması ve Windows Update'in kurulmasıydı (önce Windows güncellemesini indirmeniz ve yalnızca yüklemeye devam etmeden önce sürücüleri kaldırmanız gerekir). Yeniden başlatıldığında, Windows WiFi donanımınızı otomatik olarak algılar ve stok sürücülerini otomatik olarak kurar. Cihaz yöneticisini kullanarak WiFi sürücülerinizi her zaman manuel olarak en son yapıya güncelleyebilirsiniz.
- Çalıştır uygulamasını başlatmak için Windows + R tuşlarına basın. Devmgmt yazın. diyalog kutusuna basın ve Enter tuşuna basın.
- Cihaz yöneticisine bir kez, Ağ Bağdaştırıcıları bölümünü genişletin.
- WiFi sürücülerinizi listelenenlerden bulun. Üzerine sağ tıklayın ve kaldırmayı seçin.
- Kaldırma işleminden sonra, güncellemeyi yüklemeyi deneyin ve sorunun giderilip giderilmediğini kontrol edin.
Çözüm 8: .iso Dosyasını Kullanarak Windows Yükleme
Ayrıca, bir web sitesinden iso dosyasını indirip medyaya aktararak Windows'un en son sürümünü yükleyebilir, böylece bilgisayarınız doğrudan önyükleme yapabilir ve yükleyebilir. Bu yöntemin bir yükleme medyasından yeni bir Windows kopyasını nasıl kuracağını bilen ileri düzey kullanıcılara yönelik olduğunu unutmayın. Bu durumda, devam etmeden önce tüm verilerinizi güvenli bir şekilde yedekleyin.
Not: Eklerin, belirtilen web siteleriyle hiçbir bağlantısı yoktur. Sadece kullanıcı için belirtilmiştir. Bunları kendi riski altında ziyaret edin ve kullanın.
- Windows iso indirme web sitesine gidin ve Windows 10 1709 Yaratıcıları Güncellemesinden oluşan en yeni ISO dosyasını indirin.
- ISO dosyasını indirdikten sonra, önyüklenebilir bir ortam oluşturun. Eğiticimize Windows önyüklenebilir DVD veya USB oluşturma hakkında bilgi alabilirsiniz.
Not: Bu öğreticide bahsedilen yazılım, Windows'un tüm sürümleri için geçerlidir.
- Ardından, medyayı bilgisayarınıza takın ve bilgisayarınızda temiz bir pencere sürümünün nasıl kurulacağı konusunda bu kılavuzu izleyin.
Ayrıca, Windows 10'un nasıl yükleneceği hakkında temel bilgilerden başlayarak daha ayrıntılı bir kılavuza da bakabilirsiniz.
Not Yükleme işlemine devam etmeden önce tüm verilerinizi yedekleyin. Güvenli tarafta olmak daha iyidir.
Çözüm 9: İnternet Bilgi Hizmetlerini Devre Dışı Bırakma
IIS, Windows NT ailesiyle kullanılmak üzere Microsoft tarafından oluşturulan genişletilebilir bir web sunucusudur. Hemen hemen tüm internet protokollerini destekler ve çoğunlukla varsayılan olarak aktif değildir. Bu hizmeti devre dışı bırakmayı deneyebilir ve durumumuza herhangi bir gelişme getirip getirmediğini kontrol edebiliriz.
- Arama çubuğunu başlatmak için Windows + S tuşlarına basın. Diyalog kutusundaki Windows özelliklerini yazın ve ortaya çıkan ilk sonucu açın.
- Yeni pencere açıldığında, Internet Information Services girişini bulana kadar listede gezinin. İşaretlenmediğinden emin olun .
- Değişikliklerin etkili olması ve güncellemenin başarılı olup olmadığını kontrol etmek için bilgisayarınızı yeniden başlatın.
Çözüm 10: Bilgisayarınızın Birden Çok Kez Yeniden Başlatılması
Birçok kullanıcı için çalışan bir başka garip çözüm, hata oluştuğunda bilgisayarı yeniden başlatıyordu. Ardından, güncelleme istemcisi ve sunucular arasında internet yazışması olmadığından emin olmak için internet bağlantınızın kesilmesiyle güncelleme devam etti. Bu bir hit ve denemeden daha fazlasıdır, ancak birçok kullanıcı için çalıştığı için söz etmeye değer.
Çözüm 11: chkdsk'ı çalıştırma
Bilgisayarınızda herhangi bir tutarsızlık veya bozuk sektör olup olmadığını kontrol edebiliriz. Bilgisayarın güncellenmemesine neden olan düzensizlikler veya yanlış yapılandırma olması mümkündür.
- Ekranın sol tarafında bulunan Windows arama çubuğunu tıklayın ve Komut İstemi yazın . Sonucu döndüren uygulamayı sağ tıklayın ve Yönetici olarak çalıştır'ı seçin.
- Komut isteminde, aşağıdaki komutu yürütün:
CHKDSK E: / r
Burada E, / f komutunu izleyen diskin adıdır. Birden fazla sürücünüz varsa, adı buna göre değiştirmeniz gerekir. Bilgisayarımı açarak sürücünün adını kolayca kontrol edebilirsiniz.
- Bu işlem, diskinizin tamamı hata kontrolü için biraz zaman alabilir. Tarama tamamlandığında, aşağıdaki komutu yürütün:
CHKDSK E: / f
- Yine, süreç biraz zaman alabilir. Sabırlı olun ve süreci tamamlayın.
- İşlem bittikten sonra, sisteminizde herhangi bir tutarsızlık olup olmadığını kontrol etmek için aşağıdaki komutu yürütün.
sfc / scannow
- Windows herhangi bir tutarsızlık tespit ederse, sizi buna göre bilgilendirecektir. Eğer varsa, aşağıdaki komutu yürütün:
DISM / Çevrimiçi / Temizleme-Görüntü / RestoreHealth
- Tüm işlemler tamamlandıktan sonra, bilgisayarınızı yeniden başlatın ve sorunun çözülüp çözülmediğini kontrol edin.
Not: Chkdsk tarafından istenirse, birim başka bir işlem tarafından kullanıldığından çalışmaz. Sistem yeniden başlatıldığında (Y / N) bu ses seviyesini kontrol etmeyi planlamak istersiniz. Y düğmesine basın. Sonra bilgisayarınızı yeniden başlatın. Yeniden başlattığınızda, bilgisayarınız sürücüyü tarayacak ve işlemle devam edecektir. Ayrıca, bazı sektörlerin (kötü bulunursa) silineceğini unutmayın. Bu nedenle, bazı verileriniz kaybolabilir.
Çözüm 12: İndirilen içeriği sildikten sonra Güncelleme Hizmetini Yeniden Başlatmak
Windows Güncelleme hizmetini anlık olarak devre dışı bırakacağız, böylece Güncelleme Yöneticisi tarafından zaten indirilmiş olan içeriği silebiliriz. Hizmeti yeniden başlattıktan sonra, Windows hangi dosyaların önceden indirildiğini kontrol edecektir. Hiçbiri bulamazsa, indirme işlemini sıfırdan başlatacaktır. Çoğu zaman, bu problemi çözer.
Güncelleme Hizmetini Devre Dışı Bırakma
- Çalıştır uygulamasını getirmek için Windows + R tuşlarına basın. Diyalog kutusuna servisler yazın. msc . Bu, bilgisayarınızda çalışan tüm hizmetleri ortaya çıkaracaktır.
- Windows Update Service adında bir hizmet bulana kadar listeye göz atın. Servise sağ tıklayın ve Özellikler'i seçin.
- Servis Durumunun alt başlığı altındaki Mevcut Durdur'u tıklayın. Şimdi Windows Update hizmetiniz durduruldu ve devam edebiliriz.
İndirilen dosyaları silme
Şimdi Windows Update dizinine gideceğiz ve mevcut olan tüm güncel dosyaları sileceğiz. Dosya gezgini veya Bilgisayarım'ı açın ve adımları izleyin.
- Aşağıda yazılı adrese gidin. Ayrıca Run uygulamasını başlatabilir ve doğrudan ulaşmak için adresi yapıştırın.
C: \ Windows \ SoftwareDistribution
- Software Distribution ( Yazılım Dağıtımı) klasörünün içindeki her şeyi silin (yeniden yerleştirmek istediğinizde yapıştırmayı başka bir konuma da yapıştırabilirsiniz).
Güncelleme Hizmetini Geri Açma
Şimdi Windows Update hizmetini tekrar açmalı ve tekrar başlatmalıyız. Başlangıçta, Güncelleme Yöneticisi detayları hesaplamak ve indirme için bir bildirim hazırlamak için birkaç dakika sürebilir.
- Rehberde daha önce yaptığımız gibi Hizmetler sekmesini açın. Windows Update'e gidin ve Özellikler'i açın.
- Şimdi servisi tekrar başlatın ve güncelleme yöneticinizi başlatın.
Şimdi bir kez daha güncellemeyi deneyin ve sorunun çözülüp çözülmediğini kontrol edin.
PRO TIP: Sorun bilgisayarınız veya dizüstü bilgisayar / dizüstü bilgisayar ile yapılmışsa, depoları tarayabilen ve bozuk ve eksik dosyaları değiştirebilen Reimage Plus Yazılımı'nı kullanmayı denemeniz gerekir. Bu, çoğu durumda, sorunun sistem bozulmasından kaynaklandığı yerlerde çalışır. Reimage Plus'ı tıklayarak buraya tıklayarak indirebilirsiniz.