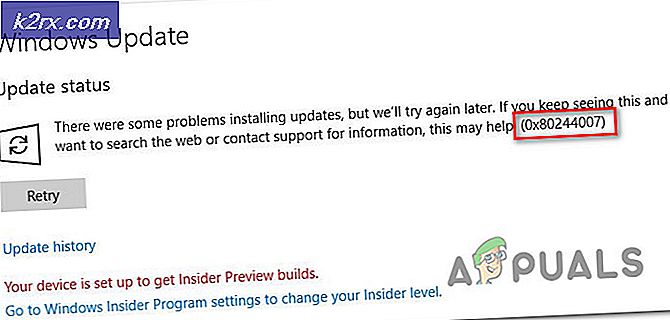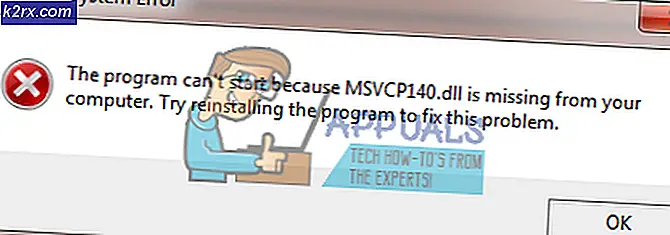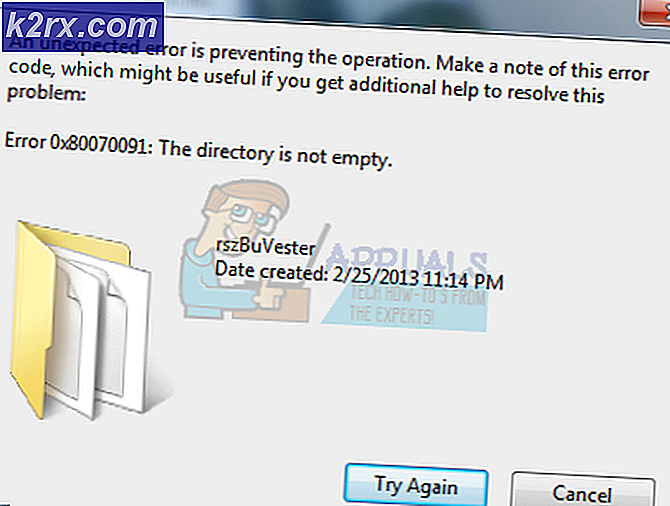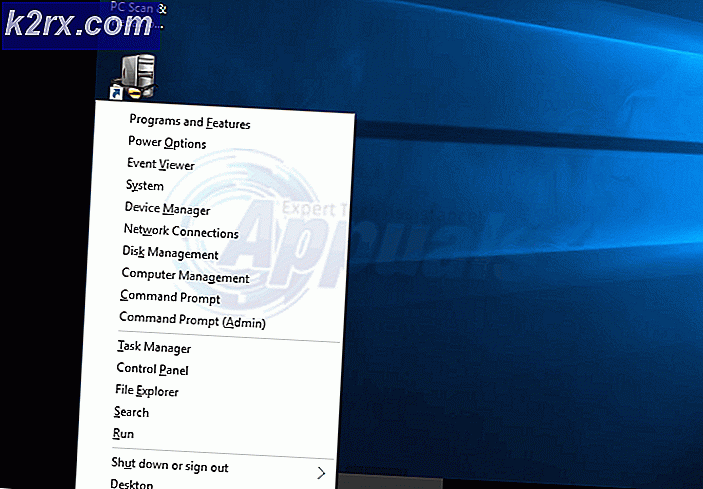Windows Update Hatası 0xc1900130 Nasıl Çözülür?
Windows Güncelleme Hata Kodu 0xc1900130 kullanıcı otomatik WU bileşenini kullanarak bekleyen bir güncellemeyi yüklemeye çalıştığında oluşur. Bu belirli hata kodu, istemci makine ile Windows Update sunucusu arasındaki ağ bağlantısının bir şekilde kesintiye uğradığına işaret ediyor.
Ne sebep oluyor Windows Update Hata Kodu 0xc1900130?
Yöntem 1: 3. taraf müdahalesini önleme (varsa)
Görünüşe göre, bu hata kodunu ortaya çıkaran en yaygın suçlulardan biri AVG'dir. Ücretsiz AVG yüklemelerinin güncellemenin yüklenmesini engellediğini iddia eden birçok kullanıcı raporunu belirledik.
Not: Aynı tür davranışa neden olabilecek başka bir 3. parti AV paketi de olabilir.
Etkilenen kullanıcılar, nihayet güncellemeyi almadan güncellemeyi yükleyebileceklerini bildirdiler. 0xc1900130hata ancak gerçek zamanlı korumayı devre dışı bıraktıktan sonra. Ancak diğer kullanıcılar, sorunun yalnızca güvenlik paketini tamamen kaldırdıktan sonra ortadan kalktığını doğruladılar.
Üçüncü taraf bir paket kullanıyorsanız ve bu sorundan bunun sorumlu olabileceğinden şüpheleniyorsanız, işe gerçek zamanlı korumayı devre dışı bırakıp sorunun devam edip etmediğini kontrol ederek başlamalısınız. Çoğu güvenlik paketinde, bunu doğrudan görev çubuğu menüsünden yapabileceksiniz:
Bunu yaptıktan sonra, bilgisayarınızı yeniden başlatın ve sorunlu güncellemeyi bir kez daha yüklemeyi deneyerek sorunun devam edip etmediğini görün.
Eğer 0xc1900130 hata hala tetikleniyorsa, güvenlik paketini tamamen kaldırmaya devam edin ve bu tür davranışlara neden olabilecek artık dosyaları geride bırakmadığınızdan emin olun. Bunu nasıl yapacağınızdan tam olarak emin değilseniz, bu makaleyi takip edin (İşte) 3. taraf güvenlik paketinizden kalan dosyalarla birlikte kurtulmaya ilişkin adım adım talimatlar için.
Bu yöntemin uygulanabilir olmaması veya başarılı olamaması durumunda, aşağıdaki bir sonraki olası düzeltmeye geçin.
Yöntem 2: iastorac.sys sürücüsünü yeniden adlandırma
Görünüşe göre, bu sorunun ilk etapta ortaya çıkmasının en yaygın nedeni, Microsoft ile Intel arasındaki bir yazılım uyumsuzluğu. ile ilgili bir sorun iastorac.sys sürücü, Intel RST sürücülerini kullanan Windows 10 bilgisayarlarda Windows Update bileşenini etkili bir şekilde engelleyebilir.
Bu senaryo uygulanabilirse, çakışan sürücünün konumuna erişerek sorunu çözebilmelisiniz. iastorac.sysve '.eskiİşletim sisteminizi göz ardı etmeye zorlamak için 'uzantı.
Etkilenen birkaç kullanıcı, bunu yaptıktan ve bilgisayarlarını yeniden başlattıktan sonra, bekleyen her güncellemeyi sorunsuz bir şekilde yükleyebildiklerini doğruladı.
İşte bunu yapmak için hızlı bir kılavuz:
- Dosya Gezgini'ni açın ve şuraya giderek uzantıların görünür olduğundan emin olun. Görünüm ve kutunun ilişkili olup olmadığını kontrol etmek Dosya adı uzantıları etkin. Henüz değilse, şimdi etkinleştirin.
- Ardından, aşağıdaki konuma gidin:
C: \ Windows \ System32 \ sürücüleri
- Bu konuma geldiğinizde, sürücü listesinde ilerleyin ve bulun iastora.sys.
- Doğru sürücüyü bulmayı başardığınızda, üzerine sağ tıklayın ve seçin Adını değiştirmek bağlam menüsünden.
- Yeniden adlandır iastora.sys -e iastora.sys.old Windows'u göz ardı etmeye zorlamak.
- Şurada UAC (Kullanıcı Hesabı Kontrolü), Tıklayın Evet düzenlemenin gerçekleşmesine izin vermek için yönetici erişimi vermek.
- Bilgisayarınızı yeniden başlatın ve bir sonraki başlatmanın tamamlanmasını bekleyin.
- Önyükleme sırası tamamlandığında, sorunlu Windows Update'i tekrar yüklemeyi deneyin ve sorunun şimdi çözülüp çözülmediğine bakın.
Hala aynı şeyle karşılaşıyorsanız Hata Kodu 0xc1900130güncellemeyi yüklemeye çalışırken, aşağıdaki sonraki yönteme geçin.
Yöntem 3: Windows Update bileşenini sıfırlama
Etkilenen birkaç kullanıcı tarafından onaylandığı gibi, bu sorun bazı aksaklıklar veya bozuk bağımlılık bu, güncelleme sürecini tamamen bozar. Bu sorun Windows 8.1'de çok daha yaygındır, ancak Windows 10'da da ortaya çıkabilir.
Bu senaryo mevcut durumunuz için geçerliyse, güncelleme işlemine dahil olan tüm ilgili WU bileşenlerini sıfırlayarak sorunu çözebilmelisiniz. Bunu yapmaya gelince, ileriye dönük iki yolunuz var:
- Otomatik WU aracısı aracılığıyla WU'yu sıfırlama
- WU'yu yükseltilmiş CMD penceresi aracılığıyla manuel olarak sıfırlama
Aşağıda her iki yöntemi de açıkladık, bu nedenle kendinizi daha rahat hissettiğiniz kılavuzu takip etmekten çekinmeyin:
Otomatik WU aracısıyla WU'nun sıfırlanması
- Bu resmi Microsoft Technet sayfasını ziyaret edin (İşte) ve tıklayın İndir Windows Update Aracısını Sıfırla komut dosyasını indirmek için düğmesine basın.
- Arşiv indirildikten sonra, içeriğini çıkarmak için WinRar, WinZip veya 7Zip gibi bir yardımcı program kullanın.
- Ardından, çift tıklayın ResetWUENG.exe dosya, tıklayın Evet -de UAC (Kullanıcı Hesabı İstemi)yönetici ayrıcalıkları vermek.
- Komut dosyasını bilgisayarınızda çalıştırmak için ekrandaki talimatları izleyin. İşlem tamamlandığında, bilgisayarınızı yeniden başlatın ve bir sonraki başlatma sırası tamamlandıktan sonra güncellemeyi yükleyip yükleyemeyeceğinizi görün.
Windows Update'i yükseltilmiş CMD penceresi aracılığıyla manuel olarak sıfırlama
- Basın Windows tuşu + R açmak için Çalıştırmak diyalog kutusu. Sonra, yazın "Cmd" ve bas Ctrl + Üst Karakter + Enter yükseltilmiş bir CMD İstemi açmak için. Gördüğünüzde UAC (Kullanıcı Hesabı Kontrolü), Tıklayın Evet yönetici ayrıcalıkları vermek.
- Yükseltilmiş CMD istemine girdikten sonra, aşağıdaki komutları sırayla yazın ve tüm ilgili Windows Update hizmetlerini durdurmak için her komutun ardından Enter tuşuna basın:
net stop wuauserv net stop cryptSvc net stop bitleri net stop msiserver
Not: Ne yaptığımızı anlamanız için, bu komutlar Windows Update Hizmetlerini, MSI Yükleyiciyi, Şifreleme hizmetlerini ve BITS hizmetlerini geçici olarak durduracaktır.
- Tüm ilgili hizmetler dondurulduktan sonra, WU bileşeni tarafından kullanılan iki klasörü temizlemek için aşağıdaki komutları çalıştırın (Yazılım Dağıtımı ve Catroot2):
ren C: \ Windows \ SoftwareDistribution SoftwareDistribution.old ren C: \ Windows \ System32 \ catroot2 Catroot2.old
- İki klasör kaldırıldıktan sonra, aşağıdaki komutları çalıştırın ve daha önce devre dışı bırakılan Windows hizmetlerini bir kez daha yeniden etkinleştirmek için her birinin ardından Enter tuşuna basın:
net start wuauserv net start cryptSvc net başlangıç bitleri net start msiserver
- Bilgisayarınızı bir kez daha yeniden başlatın ve sorunun bir sonraki bilgisayar başlangıcında çözülüp çözülmediğine bakın.
Hala aynı şeyle karşılaşıyorsanız 0xc1900130Bekleyen bir güncellemeyi yüklemeye çalışırken hata, aşağıdaki bir sonraki olası düzeltmeye geçin.
Yöntem 4: Sistem geri yüklemeyi kullanma
Windows güncelleme bileşeni yalnızca bir sürücü veya üçüncü taraf uygulama yüklemesinden sonra bozulmaya başladıysa, büyük olasılıkla şu anda işletim sisteminizin bekleyen yeni güncellemeleri yükleme yeteneğini engelliyor olabilir.
Etkilenen birkaç kullanıcı, iastorac.sys'nin (yüklü bir sürücü) yeni güncellemelerin yüklenmesini engellediğini bildirdi. Bu özel senaryo geçerliyse, bu çakışma olmadığında bilgisayarınızın durumunu sağlıklı bir duruma geri yüklemek için Sistem Geri Yükleme'yi kullanarak sorunu çözebilmelisiniz.
Varsayılan olarak tüm yeni Windows sürümlerinin (Windows 7, Windows 8.1 ve Windows 10), düzenli olarak yeni geri yükleme anlık görüntülerini kaydedin (önemli sistem olaylarında). Bu varsayılan davranışı değiştirmediyseniz, aralarından seçim yapabileceğiniz çok sayıda geri yükleme anlık görüntüsüne sahip olmanız gerekir.
Not: Aşağıdaki talimatları izlemeye başlamadan önce, anlık görüntü oluşturulduktan sonra yaptığınız değişikliklerin, Sistem Geri Yükleme yardımcı programını kullanarak bu anlık görüntüyü bağladığınızda kaybolacağını unutmayın. Bu süre içinde yaptığınız tüm uygulamalar, oyunlar veya diğer sistem değişiklikleri geri alınacaktır.
Bu adıma gitmeye hazırsanız ve sonuçlarını anlıyorsanız, Sistem Geri Yükleme yardımcı programını kullanmak için aşağıdaki talimatları izlemeye başlayın:
- Açın Çalıştırmak diyalog kutusuna basarak Windows tuşu + R. İçeri girmeyi başardıktan sonra, "rstrui" yazın ve tuşuna basın Giriş Sistem Geri Yükleme menüsünü açmak için.
- Ardından, ilk Sistem Geri Yükleme ekranına geldiğinizde, Sonraki ilk menüden ilerlemek için.
- Bir sonraki ekrana geçtiğinizde, ile ilişkili kutuyu işaretleyerek işlemi başlatın. Daha fazla geri yükleme noktası göster. Ardından, kaydedilen her geri yükleme noktasının tarihlerini karşılaştırmaya başlayın ve sorunun göründüğünden daha eski olanı seçin.
- Doğru sistem geri yükleme noktası seçildikten sonra, Sonraki o sonraki menüye ilerleyin.
- Bu kadar ileri gittiğinizde, yardımcı program gitmeye hazırdır. Şimdi yapmanız gereken tek şey tıklamak Bitiş Bu geri yükleme prosedürünü başlatmak için.
- Sonraki başlatma sırasında, bir sonraki eski makine durumu uygulanacaktır. Önyükleme bölümü tamamlandığında, daha önce WU bileşeniyle başarısız olan güncellemeyi yüklemeyi deneyin ve sorunun şimdi çözülüp çözülmediğine bakın.
Hala aynı durumla karşılaşıyorsanız Windows Update 0xc1900130 Hata Kodu,aşağıdaki bir sonraki olası düzeltmeye geçin.