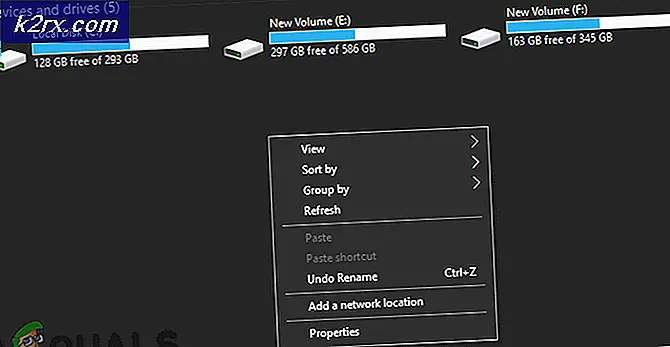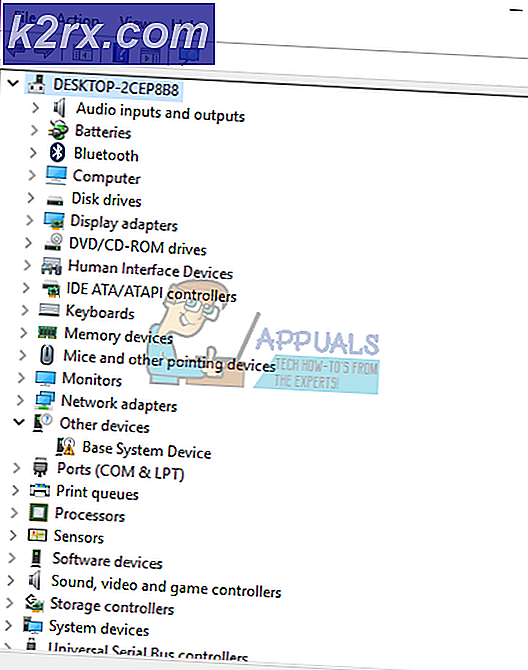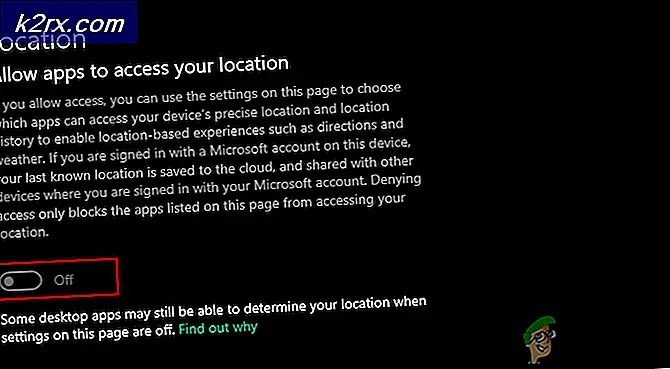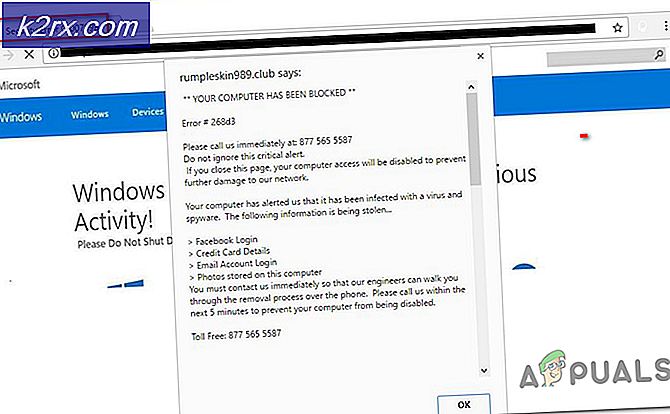Windows Güncelleme Hatası 0x80244007 Nasıl Onarılır?
Birkaç Windows kullanıcısı, belirli güncellemeleri yüklemeye çalışırken 0x80244007 hata kodunu alıyor. WU (Windows Güncellemesi) işlevi. Çoğu durumda, etkilenen kullanıcılar "Güncellemeleri yüklerken bazı sorunlar oldu, ancak daha sonra tekrar deneyeceğiz" hata mesajını görürler. Görünüşe göre, bu hata kodu Windows 10'da daha yaygındır, ancak bunun Windows 8.1'de meydana geldiği bazı durumlar vardır.
0x80244007 hata koduna neden olan nedir?
Bu sorunu, çeşitli kullanıcı raporlarına bakarak ve etkilenen diğer kullanıcılar tarafından yaygın olarak önerilen farklı onarım stratejilerini test ederek araştırdık. Görünüşe göre, birkaç farklı neden, 0x80244007 hata kodu. İşte olası suçluların bir listesi:
Yöntem 1: Windows Update Sorun Gidericisini Çalıştırma
Farklı onarım stratejilerini denemeden önce, işletim sisteminizin sorunu otomatik olarak çözüp çözemeyeceğini görelim. Karşılaştığınız sorun, halihazırda Microsoft tarafından belgelenen bir tutarsızlıktan kaynaklanıyorsa, büyük olasılıkla düzeltme Windows Update sorun gidericisini çalıştırmak kadar basittir.
Windows Update Sorun Giderici, kapsanan bir senaryonun ortaya çıkması durumunda otomatik olarak uygulanabilecek çeşitli onarım stratejilerini içeren bir yardımcı programdır. Aynı zamanda karşılaşan birkaç Windows kullanıcısı 0x80244007 hata kodubu sorun gidericiyi çalıştırıp bilgisayarlarını yeniden başlattıktan sonra sorunun çözüldüğünü bildirdi.
İşte Windows Update Sorun Gidericiyi çalıştırarak sorunu gidermek için hızlı bir kılavuz. 0x80244007hata:
- Basın Windows tuşu + R açmak için Çalıştırmak iletişim kutusu. Ardından, "ms-ayarlar-sorun giderme ”metin kutusunun içinde ve tuşuna basın Giriş açmak için Sorun giderme sekmesi Ayarlar app.
- İçine girdiğinizde Sorun giderme sekmesinde sağdaki bölmeye gidin Ayarlar ekran. Daha sonra, şuraya gidin: Kalk ve koş Bölüm. Oraya vardıktan sonra, tıklayın Windows güncelleme, sonra tıklayın Sorun gidericiyi çalıştırın yeni görünen bağlam menüsünden.
- Yardımcı programı başlatmayı başardıktan sonra, ilk tarama tamamlanana kadar sabırla bekleyin. Bu prosedür, bu yardımcı programın içerdiği onarım stratejilerinden herhangi birinin mevcut senaryonuz için geçerli olup olmadığını belirleyecektir.
- Uygulanabilir bir düzeltme belirlenirse, farklı bir pencere görürsünüz ve Bu düzeltmeyi uygula seçeneğine tıklama seçeneğine sahip olursunuz. Bunu tıklayın ve ardından düzeltmeyi uygulamak için ekrandaki talimatları izleyin. Karşılaştığınız soruna bağlı olarak, bazı ek adımlar atmanızın istenebileceğini unutmayın.
- Düzeltme başarıyla uygulandıktan sonra, bilgisayarınızı yeniden başlatın ve 0x80244007 hatasıbir sonraki başlatma tamamlandığında daha önce başarısız olan güncellemeyi yüklemeye çalışarak çözülür.
Güncelleme başarısız olduğunda hala aynı hata koduyla karşılaşıyorsanız, aşağıdaki sonraki yönteme geçin.
Yöntem 2: DISM ve SFC Taramalarını Çalıştırma
İlk yöntem sizin için işe yaramadıysa, sorun büyük olasılıkla bir tür Sistem Dosyası bozulması nedeniyle kolaylaştırılmıştır. Dan beri WU (Windows Güncellemesi)bir çok bağımlılıkla yakından çalıştığı için, birçok farklı dosya bu hata kodunu tetikliyor olabilir.
Bu senaryo uygulanabilirse, sorunu çözmenin en etkili yolu, hem mantıksal hataları hem de sistem dosyası bozulmasını giderebilen birkaç yardımcı program çalıştırmaktır. SFC (Sistem Dosyası Denetleyicisi) ve DISM (Dağıtım Görüntüsü Hizmeti ve Yönetimi)her ikisi de bunu yapabilir.
DISM, bozuk örnekleri sağlıklı kopyalarla değiştirmek için WU'nun bir alt bileşenini kullanırken, SFC aynı şeyi yapmak için yerel olarak depolanan bir kopyayı kullanır.
Her iki yardımcı program da bozuk örnekleri farklı şekillerde düzeltmeye gittiğinden, sorunu gidermek için her ikisini de çalıştırmanızı öneririz. 0x80244007 hatası.İşte bunu yapmak için hızlı bir kılavuz:
- aç Çalıştırmak iletişim kutusuna basarak Windows tuşu + R. Sonra yazın "Cmd" yeni açılan metin kutusunun içinde ve Ctrl + Üst Karakter + Enter yönetici erişimi olan bir Komut İstemi açmak için. Tarafından istendiğinde UAC (Kullanıcı Hesabı Kontrolü) komut istemi, tıklayın Evet yönetici ayrıcalıkları vermek.
- CMD penceresine girdikten sonra, aşağıdaki komutu yazın ve Giriş DISM taramasını başlatmak için her birinin ardından:
Dism.exe / çevrimiçi / cleanup-image / scanhealth Dism.exe / çevrimiçi / cleanup-image / restorehealth
Not: Bu yardımcı programın, bozuk örnekleri sağlıklı kopyalarla değiştirmek için güvenilir bir İnternet bağlantısına ihtiyacı vardır. İlk komut sisteminizi tarayacak, ikincisi ise ilk taramada bulunan tutarsızlıkları değiştirecektir.
- Tarama tamamlandıktan sonra, bilgisayarınızı yeniden başlatın ve aşağıdaki sonraki adımlarla devam edin.
Not: Son aşamada herhangi bir hata bildirilmemiş olsa bile, yine de sonraki adımlara devam etmelisiniz. - Bir sonraki başlatma sırası tamamlandığında, başka bir yükseltilmiş CMD istemini açmak için 1. adımı tekrar izleyin, ancak bu sefer bunun yerine aşağıdaki komutu yazın ve düğmesine basın. Giriş SFC taraması başlatmak için:
sfc / scannow
Not: İlk tarama başladıktan sonra bu işlemi yarıda kesmeyin. Bunu yapmak, sisteminizi gelecekte diğer benzer sorunları tetikleyebilecek diğer mantıksal hatalara maruz bırakabilir.
- SFC taraması biter bitmez bilgisayarınızı yeniden başlatın ve sorunun bir sonraki sistem başlangıcında çözülüp çözülmediğine bakın.
Aynı sorun varsa 0x80244007 hatasıhala devam ediyorsa, aşağıdaki sonraki yönteme geçin.
Yöntem 3: Aşırı korumalı 3. taraf paketini kaldırma
Görünüşe göre, tetikleyebilecek başka bir olası neden 0x80244007Bekleyen bir Windows Güncellemesi aşırı korumalı bir AV paketidir yüklemeye çalışırken hata. Birkaç kullanıcı raporuna göre, birkaç 3. taraf güvenlik paketi, WU bileşeni ile harici sunucu arasındaki bağlantıyı engelleme potansiyeline sahiptir. Sophos, McAffee, AVAST, Comodo ve diğerleri, bu sorunun ortaya çıkmasını kolaylaştırmak için yaygın olarak bildirilmektedir.
Şu anda bu hata kodundan sorumlu olabileceğini düşündüğünüz bir güvenlik tarayıcısı kullanıyorsanız, güncelleme yüklenirken gerçek zamanlı korumayı devre dışı bırakarak veya AV paketini tamamen kaldırıp taşıyarak sorunu çözebilmelisiniz. yerleşik çözüme doğru (Windows Defender).
İlk önce, AV'nizin gerçek zamanlı korumasını devre dışı bırakmaya çalışarak başlamalısınız. Bu prosedür, kullandığınız 3. taraf istemciye bağlı olarak farklı olacaktır. Ancak çoğu durumda bunu görev çubuğu simgesinden yararlanarak yapabilirsiniz. Üzerine sağ tıklayın ve gerçek zamanlı korumayı devre dışı bırakacak bir seçenek arayın.
Gerçek zamanlı koruma devre dışı kalır kalmaz, güncellemeyi tekrar yüklemeyi deneyin ve güncellemeyi görmeden yükleyip yükleyemeyeceğinizi görün. 0x80244007hata.
Aynı sorun hala devam ediyorsa, AV'yi tamamen kaldırmalı, kalan dosyaları kaldırmalı ve sorunun çözülüp çözülmediğini görmek için bilgisayarınızı yeniden başlatmalısınız. Bunu yapmaya karar verirseniz, bu makaleyi izleyin (İşte). Bunu, yine aynı sorunu tetikleyebilecek artık dosyalar bırakmadan güvenlik programınızı yükleme adımlarını gözden geçirmek için kullanın.
Bu yöntem geçerli değilse veya aşağıdaki adımları zaten boşuna izlediyseniz, aşağıdaki bir sonraki yönteme geçin.
Yöntem 4: Tüm Windows Update bileşenlerini sıfırlama
İlk 3 yöntem size Windows Update'i sorunsuz yüklemenize izin veren bir ilerleme sağlamadıysa, büyük olasılıkla, makinenizin güncelleme yeteneğini engelleyen bir WU sistem dosyası tutarsızlığı ile uğraşıyorsunuz demektir. Aynı hata koduyla birden fazla güncelleme başarısız oluyorsa, bu senaryonun uygulanabilir olduğuna dair daha da fazla kanıttır.
Bu durumda, bu sürece dahil olan tüm Windows bileşenlerini ve bağımlılıklarını sıfırlayarak sorunu çözebilmelisiniz. Bu sorunla da karşılaşan birkaç kullanıcı, aşağıdaki adımların sorunu çözmelerine izin verdiğini doğruladı. 0x80244007hata.
Yükseltilmiş bir Komut İstemi aracılığıyla tüm Windows Update bileşenlerini manuel olarak sıfırlamak için adım adım bir kılavuz:
- Basın Windows tuşu + R açmak için Çalıştırmak iletişim kutusu. Çalıştırma penceresine girdikten sonra şunu yazın: "Cmd" metin kutusunun içinde ve tuşuna basın Ctrl + Üst Karakter + Enter açmak için Çalıştırmak iletişim kutusu. Tarafından istendiğinde UAC (Kullanıcı Hesabı İstemi), Tıklayın Evet yönetici erişimi vermek için.
- Yükseltilmiş bir CMD isteminin içine girmeyi başardıktan sonra, aşağıdaki komutları yazın ve Giriş tüm ilgili WU hizmetlerini durdurmak için her komuttan sonra:
net stop wuauserv net stop cryptSvc net stop bitleri net stop msiserver
Not: Yukarıdaki komutları çalıştırdıktan sonra, Windows Update hizmetini, MSI Yükleyiciyi, Şifreleme hizmetini ve BITS hizmetini etkili bir şekilde durdurmuş olacaksınız.
- Hizmetler devre dışı bırakıldığında, aynı CMD penceresinde aşağıdaki komutları çalıştırın ve Giriş geçici WU dosyalarını depolamaktan sorumlu iki klasörü yeniden adlandırmak için her komuttan sonra:
ren C:\Windows\SoftwareDistribution SoftwareDistribution.old ren C:\Windows\System32\catroot2 Catroot2.old
Not: Bu iki önemli Windows Update klasörünü yeniden adlandırarak, esasen işletim sisteminizi bozulmadan etkilenmeyen yeni klasörler oluşturmaya zorluyorsunuz. Bu prosedür, bu sorundan sorumlu olabilecek sistem dosyası bozulmasının çoğu örneğini çözecektir.
- Yukarıdaki iki klasör yeniden adlandırıldıktan sonra, daha önce 2. adımda devre dışı bıraktığınız hizmetleri yeniden etkinleştirmek için bu son komutları yazın. Ancak düğmesine bastığınızdan emin olun. Giriş her komuttan sonra (hepsini toplu olarak çalıştırmayın):
net start wuauserv net start cryptSvc net başlangıç bitleri net start msiserver
- Daha önce tetikleyen güncellemeyi yeniden yüklemeyi deneyin. 0x80244007hatası ve sorunun şimdi çözülüp çözülmediğine bakın.
Aynı hata kodu hala gösteriliyorsa ve hala güncellemenin kurulumunu tamamlayamıyorsanız, aşağıdaki son yönteme geçin.
Yöntem 5: Onarım yüklemesi gerçekleştirin
Yukarıdaki olası düzeltmelerden hiçbiri sizin için işe yaramadıysa, muhtemelen standart kurtarma prosedürleriyle çözülemeyen, temelde yatan bir sistem dosyası bozulması sorunuyla uğraşıyorsunuzdur. Bu gibi durumlarda, sorunu çözmek için en iyi umudunuz, işletim sisteminizin bozulmamış olmasını sağlamak için her Windows bileşenini sıfırlamaktır.
Her işletim sistemi bileşenini yenilemeye gelince, en kolay yol bir temiz kurulum. Ancak bu işlemin, uygulama ve oyun yüklemesi, kullanıcı tercihleri ve Windows sürücüsünde depolanan tüm kişisel ortamlar dahil olmak üzere dosyalarınızın çoğunu da sileceğini unutmayın.
Hasar kontrollü bir yaklaşım istiyorsanız, onarım kurulumu (yerinde onarım) yerine. Bu prosedür biraz daha sıkıcıdır, ancak tüm dosyalarınızı (uygulamalar, oyunlar, kullanıcı tercihleri, kişisel medya vb. Dahil) saklamanıza izin verirken Windows kurulumunuzun her bileşenini sıfırlamanıza izin verir.