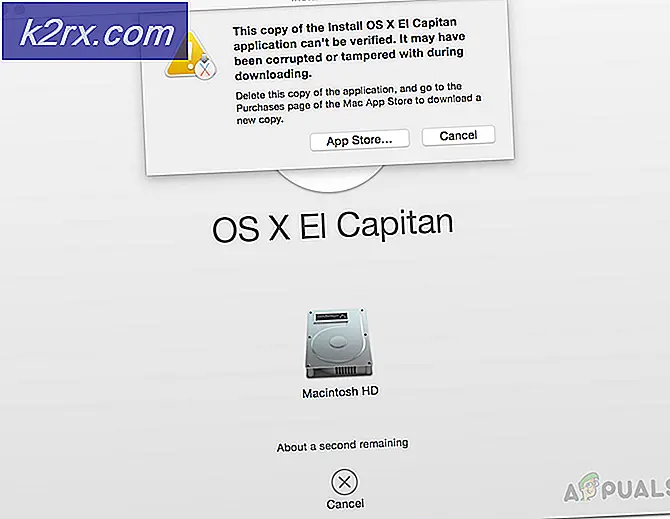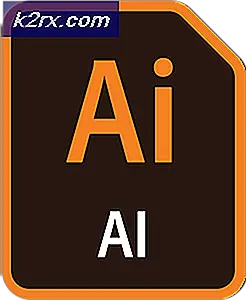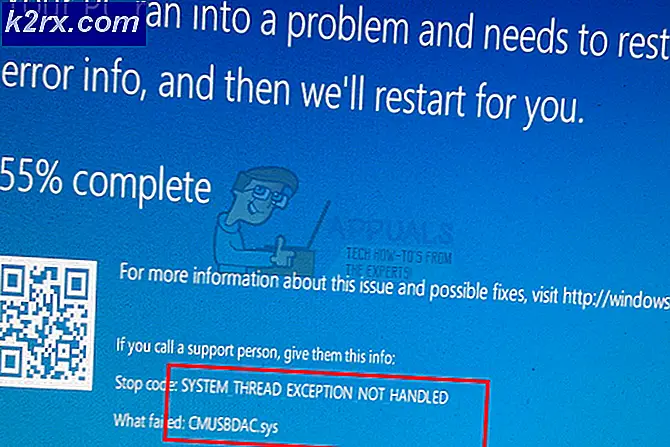Windows 7 Donma Sorunları Nasıl Onarılır
Windows 7, efsanevi Windows XP'nin piyasaya sürülmesinden bu yana Microsoft'un en iyi işletim sistemlerinden biri olarak düşünülebilir. Vista'nın başarısız yorumları, Microsoft'un hem yeni sürümün görsel çekiciliğini hem de eski, daha verimli olanların işlevselliğini gösteren bir işletim sistemi yaratmayı hedeflemişti. Windows 7 ile ilgili hala bazı sorunlar var ve en çok bahsedilenlerden biri kapatma ekranının takılıp kalması.
Bunun en olası nedeni, kapatma sırası başlatıldığında çok kolay çıkmayan bazı arka plan programlarından kaynaklanır; bu da bilgisayarınızın yanıt verene kadar beklemesine ve sonra kapanmaya devam etmesine neden olur. İnsanlar arasında çok popüler olan çözüm, güç düğmesini basılı tutmak ve manuel olarak kapatmaktır, ancak gerçek problemi görmezden gelmek gibi. Aşağıda, sorunun giderilip düzeltilmediğini uygulayıp uygulayabileceğiniz bazı yöntemler bulunmaktadır.
1. Çözüm: Kötü amaçlı yazılım ve antivirüs yazılımınızı kontrol edin
Norton ve McAfee gibi antivirüs programları RAM'inizin çoğunu kullanabilir ve kapatılma zamanı geldiğinde sorunlara neden olabilir.
Yazılımı Kaspersky, NOD32 veya Avast gibi daha hafif ve daha verimli bir yazılımla değiştirin.
Çoğu insan için, Windows güvenlik duvarı iyi bir şekilde çalışıyor ve gereksiz bir yazılım kurarak bilgisayar belleğinizi tıkamaya gerek yok.
Çözümler 2: Virüs / kötü amaçlı yazılımdan kurtulun
Bilgisayarınızda bir kötü amaçlı yazılım / virüs denetimi yapın ve sonra kapatmayı deneyin. Bazı kötü amaçlı yazılım programlarının RAM'inizi arka planda kullanması ihtimali vardır.
Çözüm 3: Belirli sorunları bulun
Kapatma ekranı, kapatma sırasının durmasına neden olan belirli sorunu göstermez. Aşağıdaki kayıt defteri değişikliklerini yaparak hata ayıklamayı açarsanız, sisteminizin kapanmasını engelleyen şeyleri görebilmeniz gerekir. Nedeni belirledikten sonra, hizmeti veya programı devre dışı bırakabilir veya programı kaldırabilir / kaldırabilirsiniz (bir programsa).
Windows Anahtar ve R tuşlarına basarak kayıt defteri düzenleyicisini açın ve regedit yazın.
Adresi takip et:
HKEY_LOCAL_MACHINE \ SOFTWARE \ Microsoft \ Windows \ CurrentVersion \ Policies \ System
VerboseStatus girişine sağ tıklayın ve ardından değiştir'e tıklayın. Değerini 1 olarak değiştirin.
Giriş görünmüyorsa, penceredeki beyaz boşlukta herhangi bir yere sağ tıklayın,
Yeni'yi ve ardından DWORD (32 bit) Değerini seçin .
VerboseStatus girdisini oluşturun ve değeri 1 olarak değiştirin.
Kapatma ekranınız şimdi hangi programın hangi anda durdurulduğunu belirten mesajları gösterecektir.
Bir program çok uzun sürerse, sonraki açılışta kontrol edin.
Çözüm 4: Güncelleme Sürücüleri
Kapanış sırası bazen eski sürücüler nedeniyle engellenebilir.
Windows tuşuna ardından R'ye basın , hdwwiz.cpl yazın ve enter tuşuna basın. DVD-DR gibi herhangi bir donanım öğesine sağ tıklayın ve özellikleri tıklayın .
Sürücü sekmesine gidin ve gerekirse güncelleme sürücüsünü tıklayın.
Bilgisayarınızdaki donanım aygıtlarının çoğu için bunu yapın. Yazılım sürücüleri genellikle pencereler tarafından güncellenir, ancak herhangi bir soruna neden olmadıklarından emin olmak için yazılım sürücülerini kontrol edebilirsiniz.
Çözüm 5: Hata için donanımı kontrol edin
Donanım bozulması, pencerelerinizin yavaşlamasına ve nihayetinde kapanma sorununa neden olabilir.
PRO TIP: Sorun bilgisayarınız veya dizüstü bilgisayar / dizüstü bilgisayar ile yapılmışsa, depoları tarayabilen ve bozuk ve eksik dosyaları değiştirebilen Reimage Plus Yazılımı'nı kullanmayı denemeniz gerekir. Bu, çoğu durumda, sorunun sistem bozulmasından kaynaklandığı yerlerde çalışır. Reimage Plus'ı tıklayarak buraya tıklayarak indirebilirsiniz.Bilgisayar pencerenizi açmak için Pencere Tuşuna ve E'ye basın.
C: \ sürücüsüne sağ tıklayın ve Özellikler'i seçin.
Araçlar sekmesine geçin ve sabit sürücünüzün sağlığını belirlemek için hata kontrolü işlevini kullanın. Şimdi Denetle'ye tıkladıktan sonra, yeniden başlatıldığında taramayı programlayabilirsiniz. Tarama planlandıktan sonra, bilgisayarınızı yeniden başlatın, chkdsk hatalarını taramaya bırakın. Hatalar giderildikten sonra, sorunun giderilip giderilmediğini test edin, daha sonra Hard Disk Sentinel'i indirmeyin ve hataları taramak için kullanın.
Hataları düzeltmek ve gereksiz dosya ve yazılımların sabit diskini atmak da bilgisayarınızı daha hızlı hale getirebilir.
Çözüm 6: Hız aşırtıyorsanız - dur
CPU'larını veya GPU'larını veya RAM'lerini overclock eden insanlar bunun farkındadır, bu yüzden değilseniz, muhtemelen sizi ilgilendirmediği için bu yöntemi atlayın. Ancak, olanlar için, donanımınızı stok işletim frekanslarına döndürmeyi ve kapatmaya çalışmayı deneyebilirsiniz. Sorun buysa, Windows 7 herhangi bir gecikme olmadan kapatılmalıdır.
Çözüm 7 : Yapışkan Notları Kapatın
Bunu düşünmüyorsanız bile, Sticky Notes ile yapılan masaüstünde açık bir not bırakarak Windows'un takılmasına neden olabilir. Masaüstünde açtığınız tüm notları kapatmayı deneyin ve bilgisayarınızı tekrar hızlı bir şekilde kapatabilirsiniz.
Çözüm 8 : Bozuk bir sayfa dosyasını kontrol edin
Bozuk bir sayfa dosyası, Windows'un takılmasına neden olabilir ve bu, devre dışı bırakma ve çağrıyı yeniden etkinleştirerek kolayca çözülebilir .
- Bilgisayarım'a sağ tıklayın ve açılır menüden Özellikler'i seçin. Sol taraftaki gezinme bölmesinde Gelişmiş Sistem Özellikleri bağlantısını tıklayın.
- Performans başlığından Ayarlar'ı seçin .
- Sanal Bellek başlığında, Değiştir'e basın .
- Disk belleği dosyası seç ve Ayarla'ya basın . Seçenek grileştirilirse, tüm sürücüler için disk belleği dosyası boyutunu otomatik olarak yönetin onay kutusunun işaretini kaldırın. Ardından, Sistem yönetilen boyutunu seçerek çağrıyı yeniden etkinleştirin . Yeniden başlatma ve Windows şimdi düzgün şekilde kapanabilecektir.
Çözüm 9: Yükseltilmiş Komut İstemi'nden sfc / scannow komutunu çalıştırın
Tam sistem taraması yapmak, işletim sisteminizde bir sorun olup olmadığını belirtebilir ve varsa düzeltin. Önceki yöntemler işe yaramadıysa, bunu işletim sisteminizde başka bir sorun olup olmadığını gösterecek şekilde deneyin.
- Klavyenizdeki Windows tuşuna basarak Başlat menüsünü açın ve cmd yazın. Sonucu sağ tıklayın ve Yükseltilmiş Komut İstemi açmak için Yönetici olarak çalıştır'ı seçin .
- Yükseltilmiş Komut İstemi'nde sfc / scannow yazın ve Enter tuşuna basın . Taramanın bitmesini bekleyin, kesintiye uğratmayın. Tamamlandığında cihazınızı yeniden başlatın .
Çözüm 10: Dizüstü bilgisayar varsa, fiziksel olarak boşaltın
Bu kolayca yapılabilir ve sorununuzu çok iyi giderebilir.
- Bilgisayarını kapat . Kapanmasını bekleyin, acele etmeyin ve gerektiği kadar zaman verin.
- Pili çıkarın . Piller, serbest bırakmak için basabileceğiniz düğmelerle gelir - çıkarın.
- Açma / kapama düğmesini yaklaşık bir dakika boyunca basılı tutun. Bu bilgisayarı boşaltacaktır. Artık pili geri verebilir ve tekrar açabilirsiniz, çalışıyor olacak.
Bunun sadece çıkarılabilir pilleri olan dizüstü bilgisayarlarla yapılabileceğini ve dizüstü bilgisayarınızı fiziksel olarak demonte etmemelisiniz.
Çözüm 11: Önemli değişiklikler yapıp yapmadığınızı görün
Yeni yazılım yüklemek veya bir donanım cihazını bağlamak gibi şeyler yapmak, cihazınızda büyük bir etkiye sahip olabilir. Bu soruna neden olmuş bir şey kurmuş veya ona bağlı bir aygıtınız olup olmadığını görün ve işe yarayıp yaramadığını görmek için kaldırmayı veya kaldırmayı deneyin. Eğer varsa, işletim sisteminizi değil yazılımı veya aygıtı suçlayabilirsiniz.
Bazıları bu sorunu bir aceleyle geçmese bile bulamıyor olsa da, işletim sisteminizle olması gerekmeyen bir şey. Neyse ki, birçok olası çözüm var ve hepsi yukarıda açıklanmış, bu yüzden hangisinin sizin için çalıştığını deneyin.
Ancak, tüm bu olası çözümleri uyguladıktan sonra sorun devam ederse, donanımınızın değiştirilmesi gerekebilir.
PRO TIP: Sorun bilgisayarınız veya dizüstü bilgisayar / dizüstü bilgisayar ile yapılmışsa, depoları tarayabilen ve bozuk ve eksik dosyaları değiştirebilen Reimage Plus Yazılımı'nı kullanmayı denemeniz gerekir. Bu, çoğu durumda, sorunun sistem bozulmasından kaynaklandığı yerlerde çalışır. Reimage Plus'ı tıklayarak buraya tıklayarak indirebilirsiniz.