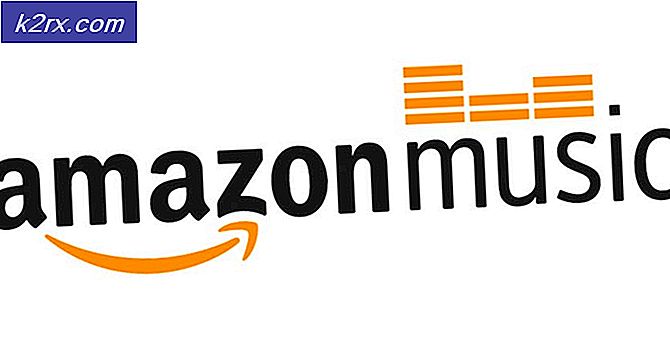Sistem iş parçacığı özel BSOD Cause tarafından cmusbdac.sys giderilen nasıl
Sık Mavi Ölüm Ekranları (BSODs), herhangi bir Windows işletim sistemi kullanıcısı için bir karabasandır çünkü bilgisayarınız üzerinde çalışmaya devam etmenize izin vermezler. Sisteminiz donuyor ve BSOD ne olduğunu açıklıyor görünüyor ve ekranın alt kısmında genellikle sorunun nedenini araştırmak için size hizmet eden bir hata kodu var.
Ancak, belirli hata kodları için çözümler genellikle eksiktir, özellikle her türlü BSOD için genel olan resmi çözümler. Bu nedenle bu makaleyi SYSTEM_THREAD_EXCEPTION_NOT_HANDLED (CMUSBDAC.SYS) hata iletisi için oluşturmaya karar verdik.
Windows 10 üzerinde SYSTEM_THREAD_EXCEPTION_NOT_HANDLED (CMUSBDAC.SYS) BSOD'sini düzeltin
Bu özel BSOD genellikle oyun oynama gibi büyük bir sorun olan kaynak-ağır süreçler sırasında ortaya çıkar, çünkü bir video oyun oturumu sırasında sisteminizi dondurmanız, tüm ilerlemenizi kaybetmenize neden olabilir ve ayrıca oyun dosyalarınızda veya tümünde geri dönüşü olmayan bir hasara neden olabilir sistemi.
Ayrıca, bilgisayarınızın sisteminizin sık sık donmasına neden olan kötü amaçlı bir uygulama tarafından enfekte olması ihtimali de vardır. Enfeksiyon bu problemin asıl nedeni ise, BSOD'un yüksek CPU kullanımını önceden göstermeden tamamen rastgele aralıklarla görüntülenmesi durumunda bunu fark edebilirsiniz. Sisteminizi normal bir duruma döndürmek için aşağıdaki talimatları ve çözümleri okuyun!
Çözüm 1: Sürücülerinizi yeniden yükleyin
BSOD genellikle hangi programın, sürücünün veya aygıtın BSOD'ye neden olduğunu gösterebilen bir minidump dosyası oluşturur ve bu bilgileri sürücüyü veya programı kaldırarak sorunu gidermek için kullanabilirsiniz. Ancak, minidump dosyalarını oluşturmak ve okumak için, bazı Windows işletim sistemi uzmanlıklarına sahip olmanız gerekir.
Neyse ki, tüm sürücülerinizi güncellemeniz mümkün olabilir ve sürücü ile ilgili ise sorununuzu çözecektir.
- Başlat'a tıklayın ve Çalıştır'a basın. Çalıştır'ı seçin, Çalıştır iletişim kutusu görünecektir.
- Çalışma kutusuna devmgmt.msc yazın ve Tamam düğmesini tıklayın. Bu, Aygıt Yöneticisi Penceresini açmaktır.
- Yeni bir sürücüye ihtiyaç duyabilecek bazı aygıtları bulun. En iyi seçeneğiniz, hangisinin soruna neden olduğunu bilmediğiniz kadar çok sayıda cihazı güncellemektir.
- Cihaza sağ tıklayın ve içerik menüsünden Sürücü güncelle seçeneğini seçin.
- Güncellenmiş sürücü yazılımı için Otomatik olarak ara'yı tıklayın. Sonra Windows sizin için yeni sürücüyü arayacak ve yükleyecektir.
- Değişikliğin yürürlüğe girmesi için bilgisayarınızı yeniden başlatın.
Not : Bazen bu belirli dosya belirli ses kartları için C-Media USB Audio Class 1.0 ve 2.0 DAC Aygıt Sürücüsü ile ilgilidir, bu nedenle bu sürücüleri başka bir şeyden önce güncellediğinizden emin olun.
Çözüm 2: Minidump Dosyasını Analiz Edin
Ancak, hangi sürücünün soruna neden olduğunu anlamak için minidump dosyasını doğru olarak analiz edebileceğinizi düşünüyorsanız, bu özelliği yapılandırmak ve hangi sürücünün soruna neden olduğunu anlamak için aşağıdaki talimatları izleyin.
- Bu PC'ye sağ tıklayın ve ardından Özellikler'e tıklayın.
- Gelişmiş sekmesini ve ardından Başlangıç ve Kurtarma altında Ayarlar (veya Başlangıç ve Kurtarma) öğesini tıklayın.
Sistem Hatası altında, bir sistem hatası oluşursa Windows'un gerçekleştirmesini istediğiniz eylemlerin onay kutularını tıklatıp seçin.
- Sistem günlüğüne bir olay yaz seçeneği, olay bilgilerinin Sistem günlüğüne kaydedildiğini belirtir. Varsayılan olarak, bu seçenek açıktır. Kayıt defterini değiştirerek bu seçeneği kapatmak için, komut isteminde aşağıdaki bilgileri yazın ve ENTER tuşuna basın:
wmic recoveros set WriteToSystemLog = Yanlış
- Yönetici uyarısı gönder seçeneği, yönetici uyarılarını yapılandırdıysanız, yöneticilerin sistem hatasının bildirildiğini belirtir. Bu seçeneği kayıt defterini değiştirerek kapatmak için, komut isteminde aşağıdaki bilgileri yazın ve ENTER tuşuna basın:
wmic recoveros set SendAdminAlert = Yanlış
- Otomatik olarak yeniden başlat seçeneği, Windows'un otomatik olarak bilgisayarınızı yeniden başlattığını belirtir. Varsayılan olarak, bu seçenek etkinleştirilmiştir. Kayıt defterini değiştirerek bu seçeneği kapatmak için, komut isteminde aşağıdaki bilgileri yazın ve ENTER tuşuna basın:
wmic recoveros set AutoReboot = Yanlış
Hata Ayıklama Bilgilerini Yaz altında, bilgisayar beklenmedik bir şekilde durursa, Windows'un bellek dökümü dosyasında kaydetmesini istediğiniz bilgi türünü seçin:
- Küçük Bellek Dökümü seçeneği, sorunun tanımlanmasına yardımcı olmak için en küçük miktarda bilgiyi kaydeder. Kayıt defterini değiştirerek küçük bir bellek dökümü dosyasını kullanmak istediğinizi belirtmek için, komut isteminde aşağıdaki bilgileri yazın ve ENTER tuşuna basın:
wmic recoveros set DebugInfoType = 3
- Kayıt defterini değiştirerek D: \ Minidump klasörünü Küçük Döküm Dizini olarak kullanmak istediğinizi belirtmek için MinidumpDir Genişletilebilir Dize Değerini D: \ Minidump olarak ayarlayın. Örneğin, bir komut isteminde aşağıdaki bilgileri yazın ve ENTER tuşuna basın:
wmic recoveros set MiniDumpDirectory = D: \ Minidump
- Çekirdek Bellek Dökümü seçeneği yalnızca çekirdek belleğini kaydeder. Bu seçenek, küçük bir bellek dökümü dosyasından daha fazla bilgi saklar, ancak tamamlanmış bir bellek dökümü dosyasından daha az zaman alır.
Ayrıca başka seçenekler de vardır, ancak Küçük Boyutlu Döküm seçeneğini küçük boyutlu olarak kullanmanızı öneririz, ancak yine de sorununuzu çözmeniz için yeterli bilgileri içerir. Ayrıca, minidump dosyasını düzgün şekilde okumak ve açmak için bu seçeneği kullanmanız gerekecektir.
Minidump dosyasını nasıl açacağımızı ve okuyacağımızı öğrenelim. Microsoft tarafından sağlanan belirli bir aracı indirmeniz gerekecektir. İlk olarak, Windows için Hata Ayıklama Araçları'nın bir parçasıydı, ancak Microsoft bağımsız bir paket oluşturmaya karar verdi.
PRO TIP: Sorun bilgisayarınız veya dizüstü bilgisayar / dizüstü bilgisayar ile yapılmışsa, depoları tarayabilen ve bozuk ve eksik dosyaları değiştirebilen Reimage Plus Yazılımı'nı kullanmayı denemeniz gerekir. Bu, çoğu durumda, sorunun sistem bozulmasından kaynaklandığı yerlerde çalışır. Reimage Plus'ı tıklayarak buraya tıklayarak indirebilirsiniz.- Windows Sürücü Seti'ni indirmek için burayı ziyaret edin. WinDbg'yi, ihtiyacınız olan tek araç olan bağımsız bir paket olarak da indirebilirsiniz.
- Yükleyiciyi indirin ve uygun şekilde kurmak için ekrandaki talimatları izleyin.
- Başlat 'ı tıklatın, Çalıştır' ı tıklatın, cmd yazın ve Tamam 'ı tıklatın.
- Windows klasörü için hata ayıklama araçları olarak değiştirin. Bunu yapmak için, komut istemine aşağıdakini yazın ve ENTER tuşuna basın:
Windows için cd c: \ program files \ debugging araçları
- Döküm dosyasını bir hata ayıklayıcısına yüklemek için, aşağıdaki komutlardan birini yazın ve ENTER tuşuna basın:
windbg -y SymbolPath -i ImagePath -z DumpFilePath
kd -y SymbolPath -i ImagePath -z DumpFilePath
- Dosyayı C: \ windows \ minidump \ minidump.dmp klasörüne kaydetmeye karar verdiyseniz, aşağıdaki örnek komutunu kullanabilirsiniz:
windbg -y srv * c: \ symbols * http: //msdl.microsoft.com/download/symbols -ic: \ windows \ i386 -zc: \ windows \ minidump \ minidump.dmp
- Sistem dosyaları ile ilgili hatalar ve hatalar için dosyayı kontrol edin ve bir sürücünün veya belirli bir üçüncü taraf uygulamasının bir parçası olduğundan emin olmak için hata iletisinin yanındaki her bir dosyayı Google'a gönderdiğinizden emin olun.
Çözüm 3: Ses Kartınızı Kaldırma
Bazen bu hata mesajına, bazı Xerox ses kartlarında bulunan C-Media USB Audio Sınıfı 1.0 ve 2.0 DAC Aygıt Sürücüsü denen hatalı bir sürücü neden olur. Sürücüyü güncellemek sorunu düzgün bir şekilde düzeltmeyebilir, böylece sürücüyü tamamen kaldırmayı deneyebilir ve Aygıt Yöneticisi'ni varsayılan ses kartı sürücüsü ile değiştirmesini sağlayabilirsiniz.
- Başlat'a tıklayın ve Çalıştır'a basın. Çalıştır'ı seçin, Çalıştır iletişim kutusu görünecektir.
- Çalışma kutusuna devmgmt.msc yazın ve Tamam düğmesini tıklayın. Bu, Aygıt Yöneticisi Penceresini açmaktır.
- Aygıt Yöneticisi'nde, Sound, video ve oyun denetleyicileri kategorisini genişletin. Bu kategoride C-Media USB Audio Class 1.0 ve 2.0 DAC Aygıt Sürücüsü ile ilgili her şeyi sağ tıklayın. Bir içerik menüsü açılır. Ardından Cihazı kaldır seçeneğini seçin.
- Kaldırma işlemini onaylamanız gerekebilir. Bu aygıtın sürücü yazılımını sil'in yanındaki kutuyu işaretleyin ve Tamam düğmesini tıklayın.
- Değişikliğin yürürlüğe girmesi için bilgisayarınızı yeniden başlatın. Yeniden başlatıldıktan sonra, Windows sürücüyü yeniden yüklemeyi ve üreticinin sürücüsü ile değiştirmeyi deneyecektir.
- Windows ses kartı sürücüsünü değiştirmezse, Aygıt Yöneticisi'ni tekrar açın, Eylem'i seçin ve Donanım değişikliklerini tara seçeneğini tıklatın.
Çözüm 4: Bilgisayarınızı Sıfırla
Bilgisayarımızın sıfırlanması bu sorun için son çare olarak kabul edilir, ancak kesinlikle etkilidir ve bu makalede anlatılanlar da dahil olmak üzere çoğu BSOD sorununu düzeltebilir. Windows 10'da PC'nizi nasıl sıfırlayabilirsiniz.
- Ayarlar'a gidin. Başlat menüsündeki dişli çark simgesini tıklayarak oraya ulaşabilirsiniz.
- Güncelleme ve güvenlik'i seçin ve sol bölmede Kurtarma'yı tıklayın.
- Windows size üç ana seçenek sunar: Bu bilgisayarı sıfırla, daha önceki bir yapıya ve Gelişmiş başlatma'ya geri dönün. Bu PC'yi sıfırla, taze başlamak için en iyi seçenektir. Gelişmiş başlangıç, bir kurtarma USB sürücüsünü veya diski önyükleme yapmanıza ve İşletim Sisteminin önceki bir sürümüne geri dönmek isteyen Windows Insiders için daha önceki bir yapıya gitmenizi sağlar.
- Bu bilgisayarı Sıfırla altında Başla'yı tıklayın.
- Veri dosyalarınızı sağlam tutmak isteyip istemediğinize bağlı olarak Dosyalarımı koru veya Her şeyi kaldır'ı tıklayın. Her iki durumda da, tüm ayarlarınız varsayılanlarına geri döner ve uygulamalar kaldırılır.
- Dosyalarımı kaldır veya Dosyaları kaldır'ı seçip önceki adımdaki her şeyi kaldırmayı seçtiyseniz, sürücüyü temizle'yi seçin. Sürücünün temizlenmesi çok daha uzun sürer, ancak bilgisayarı verdiğinizde, bir sonraki kişinin silinmiş dosyalarınızı kurtarmakta zorlanacağından emin olun. Bilgisayarı koruyorsanız, Dosyalarımı kaldır'ı seçin.
- Windows, işletim sisteminin önceki bir sürümüne geri dönemeyeceğiniz konusunda sizi uyarırsa İleri'yi tıklatın. İstendiğinde Sıfırla'yı tıklayın.
- Windows daha sonra yeniden başlatılacak ve kendini sıfırlamak için birkaç dakika sürecektir. İstendiğinde Devam'ı tıklayın.
PRO TIP: Sorun bilgisayarınız veya dizüstü bilgisayar / dizüstü bilgisayar ile yapılmışsa, depoları tarayabilen ve bozuk ve eksik dosyaları değiştirebilen Reimage Plus Yazılımı'nı kullanmayı denemeniz gerekir. Bu, çoğu durumda, sorunun sistem bozulmasından kaynaklandığı yerlerde çalışır. Reimage Plus'ı tıklayarak buraya tıklayarak indirebilirsiniz.