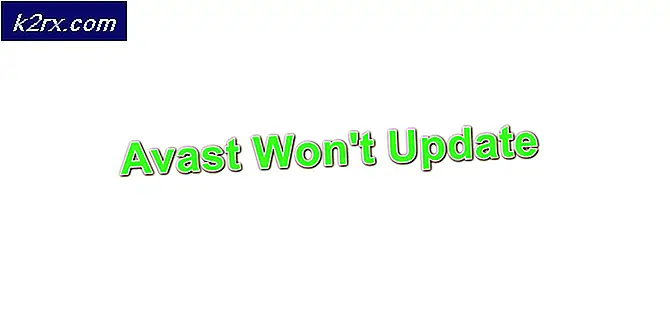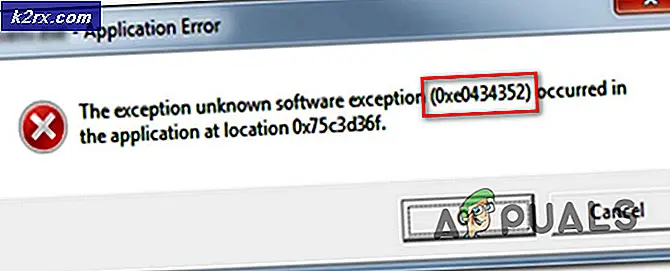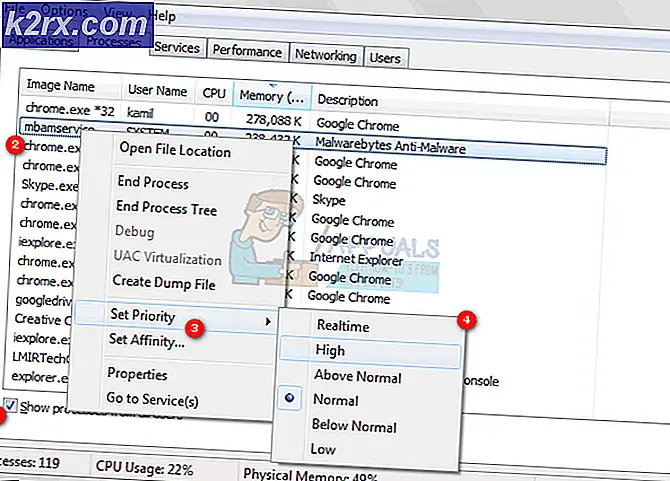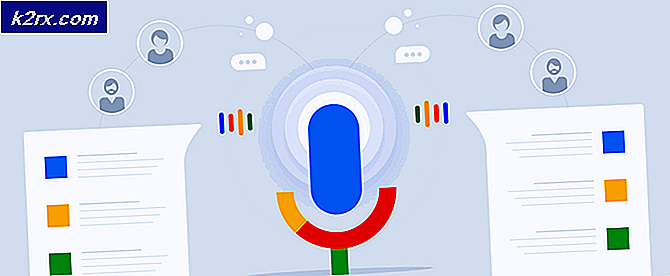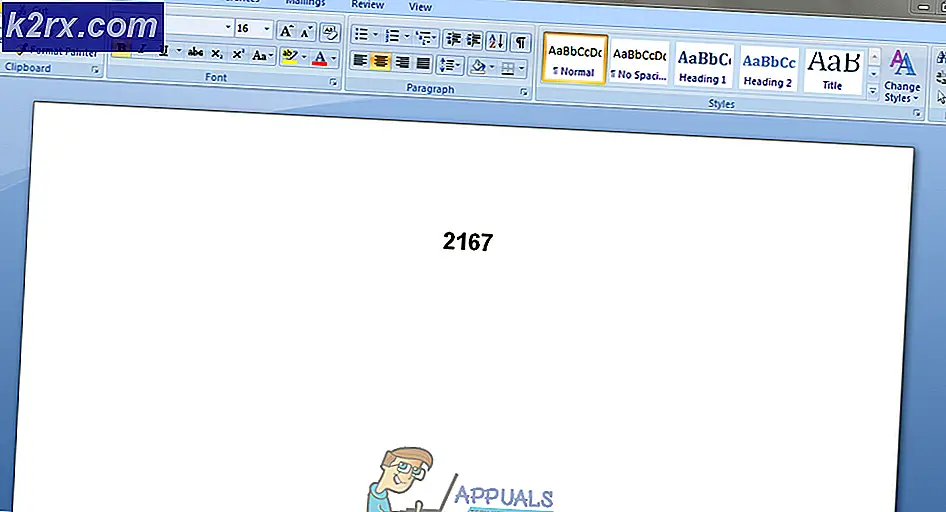Düzeltme: Windows 10 kurulumu güncelleştirmeleri denetlerken sıkıştı
Windows 10, erişim kolaylığı için yeni sınırlar oluşturmanın yanı sıra işletim sistemlerini yeniden tanımlamaya yönelik büyük bir adımdı. Kaliteden ödün vermeden kullanıcılara daha hızlı, daha iyi ve verimli bir işletim sistemi sağlamada kilometre taşlarına ulaştı. Önceki Windows sürümlerini çalıştıran kullanıcılara, Windows Update yöneticisi aracılığıyla yenisine yükseltme seçeneği verildi. süreç çok basittir. Tek yapmanız gereken, güncelleme işlemini başlatmak ve Windows tüm işi yaparken geri oturmak.
Hemen hemen herkes için kullanılan yönteme rağmen, birçok kullanıcı Windows 7 güncelleme yöneticisinin güncellemeleri kontrol etmede takıldığını bildirdi. Bu durum, yüklemeyi başlatmak için Windows 10'un bildirimi zaten mevcut olduğundan çok tuhaftır. Küçük bir kazma yaptık ve kullanıcılardan geri bildirim aldıktan ve kendimizi denedikten sonra, bu sorunun çok az sebepten dolayı gerçekleşebileceği sonucuna vardık.
Güncelleştirmeleri denetlerken Windows 7'nin nasıl takılacağıyla ilgili makalemizi de okuyabilirsiniz.
1. Çözüm: İndirilen içeriği sildikten sonra Güncelleme Hizmetini yeniden başlatma
Windows Güncelleme hizmetini anlık olarak devre dışı bırakacağız, böylece Güncelleme Yöneticisi tarafından zaten indirilmiş olan içeriği silebiliriz. Hizmeti yeniden başlattıktan sonra, Windows hangi dosyaların önceden indirildiğini kontrol edecektir. Hiçbiri bulamazsa, indirme işlemini sıfırdan başlatacaktır. Çoğu zaman, bu sorunu çözer ve bilgisayar artık Güncellemeleri Kontrol Etme'de takılı kalmaz.
Güncelleme Hizmetini Devre Dışı Bırakma
Windows Update Service'i devre dışı bırakmak için iki yöntem vardır. Erişim kolaylığı için bunlardan herhangi birini takip edebilirsiniz.
Yöntem 1: hizmetleri kullanma
- Çalıştır uygulamasını getirmek için Windows + R tuşlarına basın. Diyalog kutusuna services.msc yazın . Bu, bilgisayarınızda çalışan tüm hizmetleri ortaya çıkaracaktır.
- Windows Update Service adında bir hizmet bulana kadar listeye göz atın. Servise sağ tıklayın ve Özellikler'i seçin.
- Servis Durumunun alt başlığı altındaki Mevcut Durdur'u tıklayın. Şimdi Windows Update hizmetiniz durduruldu ve devam edebiliriz.
Yöntem 2: Komut istemini kullanma
- Çalıştır iletişim kutusunda getirmek için Windows + R tuşlarına basın, komut istemini başlatmak için cmd yazın.
- Komut isteminde net stop wuauserv yazın . Henüz komut istemini kapatmayın, daha sonra buna ihtiyacımız olabilir.
İndirilen dosyaları silme
Şimdi Windows Update dizinine gideceğiz ve mevcut olan tüm güncel dosyaları sileceğiz. Dosya gezgini veya Bilgisayarım'ı açın ve adımları izleyin.
- Aşağıda yazılı adrese gidin. Ayrıca Run uygulamasını başlatabilir ve doğrudan ulaşmak için adresi yapıştırın.
C: \ Windows \ SoftwareDistribution
- Software Distribution ( Yazılım Dağıtımı) klasörünün içindeki her şeyi silin (yeniden yerleştirmek istediğinizde yapıştırmayı başka bir konuma da yapıştırabilirsiniz).
Güncelleme Hizmetini Geri Açma
Şimdi Windows Update hizmetini tekrar açmalı ve tekrar başlatmalıyız. Başlangıçta, Güncelleme Yöneticisi detayları hesaplamak ve indirme için bir bildirim hazırlamak için birkaç dakika sürebilir.
Şimdi, Windows Update'i kapatmak için bir yöntem kullandıysanız, ayrıca burada bir yöntem izleyin. İkinci metodu takip ettiyseniz, ikinci yöntemi takip edin.
Yöntem 1: Hizmetleri kullanma
- Rehberde daha önce yaptığımız gibi Hizmetler sekmesini açın. Windows Update'e gidin ve Özellikler'i açın.
- Şimdi servisi tekrar başlatın ve güncelleme yöneticinizi başlatın.
Yöntem 2: Komut istemini kullanma
- Komut istemini başlatın (ya da zaten çalışıyorsa).
- Net start wuauserv yazın . Bu, Windows Update hizmetini yeniden başlatır. Şimdi Güncelleme yöneticinizi yeniden başlatın ve Windows 10 işlemini başlatın.
Not : Her zaman komut istemi ve servisler sekmesini yönetici olarak çalıştırın. Tam yetki kullanmayı unutursanız, bir hatayla karşılaşabilirsiniz.
Çözüm 2: Antivirüsünü Devre Dışı Bırakma
Birçok antivirüs yazılımı, Windows tarafından indirilen güncellemelerle çakışır ve onları karantinaya alır. Antivirüs, mevcut sistem dosyalarınızı değiştirmek için kullanılan dosyaların indirilmesini durdurmak için tasarlanmıştır. Protokollerini herhangi bir yeni gelişmeyle güncellemelerine rağmen (Windows güncellemesinden indirilecek yeni dosyalar gibi), henüz tanımlarını güncellememiş olmaları mümkündür.
Virüsten koruma programınızı devre dışı bırakmak riskli bir harekettir ve sizi bir dizi tehdide maruz bırakabilir. Bu yüzden onları sadece geçici olarak devre dışı bırakmalı ve Güncelleme Yöneticisini çalıştırmalıyız. Sorunumuz çözülürse, indirme işlemi tamamlanana kadar devre dışı bırakabiliriz. Değilse, istediğiniz zaman tekrar açabilirsiniz.
Çözüm 3: LAN bağlantısına geçme
Birçok kullanıcı Windows 10 güncellemesinin kablosuz bağlantı üzerinden indirilemeyeceğini bildirdi. Kablosuz sürücünüzde bir sorun olabilir veya geçerli işletim sistemi kablosuz bağlantı üzerinden indirme işlemini kabul etmek istemeyebilir.
Kablolu bir bağlantıya geçebilir ve Güncelleme Yöneticisini tekrar başlatabilir ve sorunu test edebilirsiniz. Sadece bir Ethernet kablosunu yönlendiricinize ve bir tane de PC'nize takın. Yönlendiricinize bağlı Ethernet kablosunu doğrudan PC'nize de bağlayabilirsiniz. Hız daha hızlı olacak ve hiçbir kesinti olmayacak.
Çözüm 4: İndirme işleminin tamamlanmasını ve disk alanınızı kontrol etmesini bekliyorum.
Windows 7'nizin mevcut en son sürüme güncellenmediği durumlar olabilir. Bu durumda, işlem bazı deneylere göre 12 saat kadar sürebilir. Windows önce sisteminizi günceller veya Windows 7'nin güncellemelerini indirir ve sonra Windows 10 işlemine başlar.
Windows 10 güncellemesinin, işletim sistemini kurmak veya mevcut işletim sisteminizi yükseltmek için bir özelliği vardır. Mevcut işletim sisteminizi yükseltmek için, Windows'un bir kilometre taşı seti vardır. Sisteminizi yalnızca sisteminiz en yeni işletim sistemi ise, yükseltebilir. Bu nedenle, önce sisteminizi yükseltir ve sonra Windows 10'un indirme işlemini başlatır.
Güncelleme Yöneticisi'nin neden takılmasının bir diğer nedeni, yeterli disk alanınızın olmamasıdır. Yerel diskinizi C kontrol edin ve temizleyebileceğiniz bir alan olup olmadığını kontrol edin. Geri dönüşüm kutusunu boşaltın ve masaüstünüzdeki gereksiz öğeleri silin. Diski bu yöntemi kullanarak da temizleyebilirsiniz.
- Gezgini aç veya Bilgisayarım'a git . Burada tüm bağlı cihazlar ve disk sürücüleri listelenecektir.
- Diske sağ tıklayın ve açılan menüden Özellikler seçeneğini seçin.
- Özelliklere girdiğinizde, en üstte bulunan Genel sekmesine gidin. Burada kullanılan hafıza ile birlikte ne kadar boş alan olduğunu göreceksiniz. Disk Temizleme yazan düğmeye tıklayın.
- Şimdi mevcut tüm kutuları işaretleyin ve tüm geçici dosyaları da ekleyin. Başlamak için disk temizliği için Tamam'a basın.
- Tamam tuşuna bastıktan sonra, Windows sürücünüzü temizlemeye başlayacaktır. Uzun bir süre Disk Temizleme gerçekleştirmediyseniz birkaç dakika sürebilir. Sabırlı olun ve herhangi bir aşamada işlemi iptal etmeyin.
Benzer konular:
Windows 10 yükseltmesi% 91'de kaldı
Windows 10 yükseltme hızlı kontrol aşamasında kaldı
Windows 10 güncellemesi% 32'de kaldı
PRO TIP: Sorun bilgisayarınız veya dizüstü bilgisayar / dizüstü bilgisayar ile yapılmışsa, depoları tarayabilen ve bozuk ve eksik dosyaları değiştirebilen Reimage Plus Yazılımı'nı kullanmayı denemeniz gerekir. Bu, çoğu durumda, sorunun sistem bozulmasından kaynaklandığı yerlerde çalışır. Reimage Plus'ı tıklayarak buraya tıklayarak indirebilirsiniz.