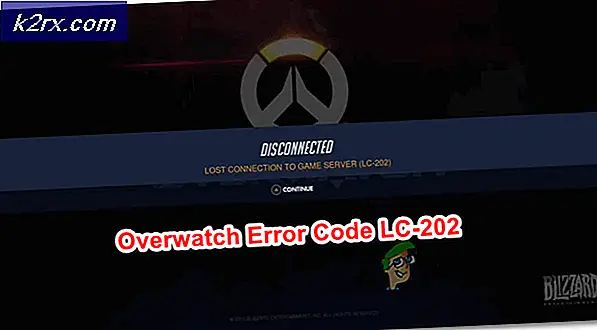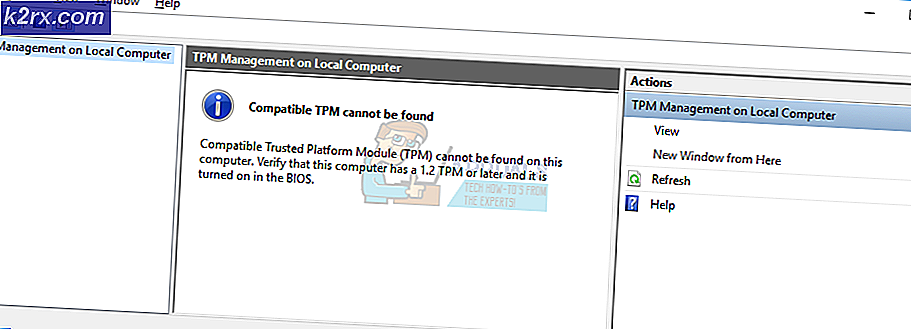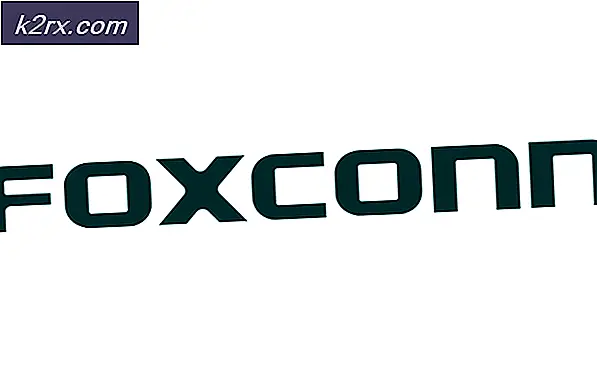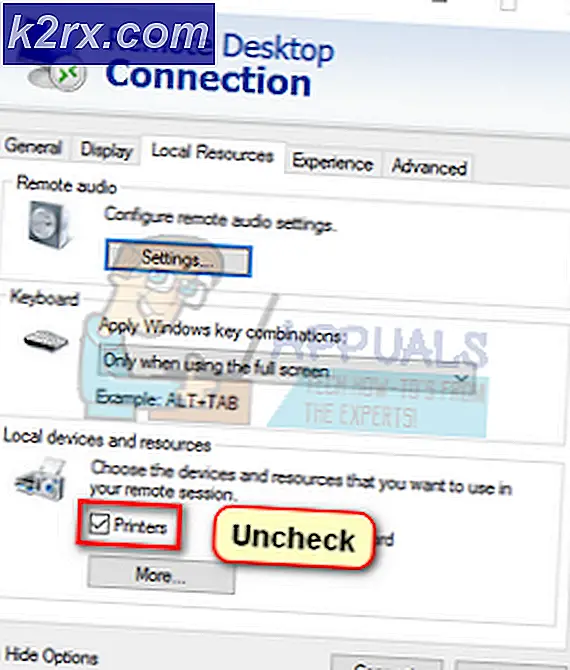Windows'ta 0xe0434352 Uygulama Hatası Nasıl Onarılır?
Kalıcı bir uygulama hatası (0xe0434352). Etkilenen kullanıcıların çoğu, kendileri için hatanın bilgisayarlarını kapatmaya veya yeniden başlatmaya çalıştıklarında ortaya çıktığını bildiriyor. Ancak diğer kullanıcılar için, belirli uygulamaları başlatmaya çalıştıklarında hata penceresi görünür. Görünüşe göre, sorunun Windows 7, Windows 8.1 ve Windows 10'da oluştuğunu doğruladığımız için sorun belirli bir Windows sürümüne özgü değil.
0xe0434352 Uygulama Hatasına neden olan nedir?
Bu sorunu, çeşitli kullanıcı raporlarına bakarak ve bu sorunu çözmek için başarıyla kullanılan farklı onarım stratejilerini deneyerek araştırdık. Görünüşe göre, birkaç farklı senaryo bu davranışı tetikleyecektir. İşte olası suçluların kısa bir listesi:
Yöntem 1: Görüntü Bağdaştırıcısı sürücüsünü güncelleme
Görünüşe göre, en yaygın suçlulardan biri, sonunda 0xe0434352hata kodu, şu anda etkin olan ekran bağdaştırıcısıyla ilgili bir tutarsızlıktır. Aynı sorunu çözmek için mücadele eden birkaç etkilenen kullanıcı, aktif sürücüyü en son sürüme güncellemek için Aygıt Yöneticisi'ni kullanarak sorunu çözebildi.
Hata, bir ekran sürücüsü tutarsızlığı nedeniyle tetiklendiyse, aşağıdaki prosedür aşağıdakilerden kaçınmanıza izin vermelidir: 0xe0434352 hatası tamamen kod. Ekran bağdaştırıcısı sürücüsünü şu şekilde güncelleyebilirsiniz: Aygıt Yöneticisi:
- Basın Windows tuşu + R açmak için Çalıştırmak iletişim kutusu. Sonra, 'devmgmt.msc ’ ve bas Giriş açmak Aygıt Yöneticisi. Tarafından istenirse UAC (Kullanıcı Hesabı Kontrolü),Tıklayın Evet yönetici ayrıcalıkları vermek.
- Aygıt Yöneticisi'ne girmeyi başardıktan sonra, ilgili açılır menüyü genişletin. Ekran adaptörleri. Oraya vardığınızda, hatayla karşılaştığınızda kullanmakta olduğunuz etkin GPU'ya sağ tıklayın ve Özellikleri yeni açılan bağlam menüsünden. |
- Artık içindesin Özellikleri GPU'nuzun ekranında, üstteki yatay menüden sürücü sekmesini seçin ve ardından Sürücüyü güncelle.
- Bir sonraki ekrana geçtikten sonra, ile ilişkili kutuya tıklayın. Güncellenmiş sürücü yazılımını otomatik olarak arayın.
- Araştırmanın tamamlanmasını bekleyin ve yeni bir sürücü sürümü belirlenirse kurulum talimatlarını izleyin.
- Yeni sürücü yüklendikten sonra, bilgisayarınızı yeniden başlatın ve sorunun bir sonraki bilgisayar başlangıcında çözülüp çözülmediğine bakın.
Görüntü bağdaştırıcısı sürücünüzü güncellediyseniz ve aynı sorun hala devam ediyorsa,
Yöntem 2: Çerçeve onarım aracını çalıştırma
Görünüşe göre bu sorun, bilgisayarınızın uygulamaları başlatma yeteneğini etkileyen bir tür çerçeve bozulması nedeniyle de ortaya çıkabilir. Çoğu durumda, .NET framework sürümleri 4.6.1, 4.6, 4.5.2, 4.5.1, 4.5, 4.0 ve 3.5 SP1'in 0xe0434352hata.
Bu sorunu çözmek için de mücadele eden birkaç etkilenen kullanıcı, Çerçeve onarım aracını kullanarak çerçeve kurulumlarını onardıktan sonra sorunu süresiz olarak çözmeyi başardıklarını doğruladı.
NET çerçeve onarım aracını çalıştırmayla ilgili hızlı bir kılavuz:
- Bu bağlantıyı ziyaret edin (İşte) ve tıklayın İndir altındaki düğme Microsoft .NET Framework Onarım Aracı.
- Bir sonraki ekrandan, ilgili kutuyu işaretleyin. NetFxRepairTool.exe, ardından indirmeyi başlatmak için ileriye tıklayın.
- İndirmenin tamamlanmasını bekleyin, ardından yeni indirilen yürütülebilir dosyaya çift tıklayın ve Evet -de UAC (Kullanıcı Hesabı Kontrolü) yapmanız istenirse sorulur.
- İçinde Microsoft .NET Framework Onarım Aracı (ilk pencereye geldiğinizde), ile ilişkili kutuyu işaretleyin. Lisans koşullarını okudum ve kabul ettim,sonra tıkla Sonraki sonraki pencereye geçmek için.
- Analiz tamamlanana kadar bekleyin, ardından Sonraki türüne göre önerilen değişiklikleri uygulamak için bir sonraki pencerede .AĞ sahip olduğunuz sorunlar.
- Araç bilgisayarınızda gerekli değişiklikleri yaptıktan sonra, Bitiş süreci tamamlamak için.
Not: Yardımcı program bilgisayarınızı otomatik olarak yeniden başlatmazsa, el ile yapın. - Bir sonraki bilgisayar başlangıcında, daha önce soruna neden olan eylemi tekrarlayın. 0xe0434352 hatası ve sorunun şimdi çözülüp çözülmediğine bakın.
Hala aynı sorunla karşılaşıyorsanız, aşağıdaki sonraki yönteme geçin.
Yöntem 3: CHKDSK taraması gerçekleştirme
Başka bir geçerli senaryo, 0xe0434352 hatası, HDD'nizde belirli eylemler gerçekleştirildiğinde sisteminizin kararlılığını etkileyebilecek bir veya daha fazla bozuk sektördür. Karşılaştığınız sorunlardan kötü sektör verileri sorumluysa, siz bu konuda bir şey yapana kadar sisteminiz bu uygulama hatasını tetiklemeye devam edecektir.
NOT: Bu senaryo yalnızca geleneksel bir sürücü (HDD) kullanıyorsanız geçerlidir. SDD'lerde bu sorun olmayacak.
Ayrıca sorunu çözmek için mücadele eden bazı kullanıcılar 0xe0434352 hatasır CHKDSK taramasının sorunu tamamen çözdüğünü doğruladı.
İşte bir CHKDSK taraması çalıştırmayla ilgili hızlı bir kılavuz:
- Basın Windows tuşu + R açmak için Çalıştırmak iletişim kutusu. Sonra, yazın "Cmd" metin kutusunun içinde ve tuşuna basın Ctrl + Üst Karakter + Enter yükseltilmiş bir Komut İstemi açmak için. Gördükten sonra UAC (Kullanıcı Hesabı Kontrolü) komut istemi, tıklayın Evet yönetici ayrıcalıkları vermek.
- Yükseltilmiş Komut istemine girmeyi başardıktan sonra, aşağıdaki komutu yazın ve çevrimdışı bir taramayı başlatmak için Enter tuşuna basın:
chkdsk / f
- İşlem tamamlanana kadar sabırla bekleyin ve yükseltilmiş CMD istemini kapatmayın, böylece sisteminizi diğer mantıksal hatalara maruz bırakmazsınız.
- İşlem bittiğinde, bilgisayarınızı yeniden başlatın ve sorunun bir sonraki sistem başlangıcında çözülüp çözülmediğine bakın.
Hala aynı şeyle karşılaşıyorsanız 0xe0434352 hatası, aşağıdaki sonraki yönteme geçin.
Yöntem 4: Temiz bir önyükleme durumuna ulaşma
Aşağıdaki yöntemlerden hiçbiri sorunu çözmenize izin vermediyse, üçüncü taraf bir anlaşmazlıkla uğraşma olasılığınızı göz önünde bulundurmaya başlamalısınız. 0xe0434352 hata. Etkilenen kullanıcılara göre, bu genellikle bir kaplama içeren FPS izleme uygulamalarında meydana gelir, ancak tanımlayamadığımız başka bir çakışma türü olabilir.
Bu olasılığı onaylamanın veya dışlamanın kesin bir yolu, böyle bir çatışmanın mümkün olmadığı temiz bir önyükleme durumuna ulaşmaktır. Bu, esasen bilgisayarınızı yalnızca gerekli Windows işlemleri ve hizmetleriyle başlamaya zorlar.
Bilgisayarınızı temiz önyükleme modunda başlatırsanız ve sorun artık oluşmazsa, 0xe0434352 bir tür uygulama çakışmasında hata oluştu. Böyle bir durumda, sorundan sorumlu olan süreçlerin belirlenmesi meselesi haline gelir.
Temiz bir önyükleme prosedürü gerçekleştirme ve buna neden olan 3. taraf programını belirleme hakkında hızlı bir kılavuz. 0xe0434352 hata:
- Basın Windows tuşu + R açmak için Çalıştırmak iletişim kutusu. Sonra, yazın "Msconfig" ve bas Giriş açmak için Sistem yapılandırması Menü. Tarafından istendiğinde UAC (Kullanıcı Hesabı Kontrolü), Tıklayın Evet yönetici ayrıcalıkları vermek.
- İçeri girmeyi başardıktan sonra Sistem yapılandırması penceresi, tıklayın Hizmetler Menünün üst kısmındaki sekme. Ardından, 'ile ilişkili kutunun olduğundan emin olun.Bütün Microsoft Servisleri'ni gizle'İşaretlendi. Bunu yaptıktan sonra, gerekli tüm Windows hizmetlerini kaldırmış olacaksınız, böylece işletim sisteminizin iyi çalışması için gerekli olan hiçbir şeyi devre dışı bırakmayacaksınız.
- Tüm temel hizmetleri listeden çıkarmayı başardıktan sonra, Hepsini etkisiz hale getir Bir sonraki makine başlangıcında herhangi bir üçüncü taraf hizmetinin harekete geçmesini etkili bir şekilde önlemek için düğme
- Ardından, Başlamak sekmesini tıklayın ve üzerine tıklayarak devam edin Görev Yöneticisini Aç sonraki menüden.
- İçeri girmeyi başardıktan sonra Başlangıç sekmesi Görev Yöneticisi'nde, her bir başlangıç hizmetini sistematik olarak seçmeye başlayın ve ardından Devre dışı bırak Ekranın altındaki düğmesine basın. Bu prosedür, bir sonraki başlatma sırasında hiçbir başlangıç hizmetinin harekete geçmemesini sağlar.
- Bu kadar ileri gittiğinizde, temiz önyükleme etkin bir şekilde elde edilir. Bundan yararlanmak için şimdi yapmanız gereken tek şey bilgisayarınızı yeniden başlatmaktır.
- Bir sonraki bilgisayar başlangıcında, önceden başlatmayı tetikleyen eylemi tekrarlayarak temiz önyükleme durumundan yararlanın. 0xe0434352 hata.
- Hata kodu penceresinin artık görünmemesi durumunda, suçluyu tanımlamanız gerekir. O zaman bunu yapmanın tek yolu, önceden devre dışı bırakılan hizmetleri ve işlemleri sistematik olarak yeniden etkinleştirmek ve suçluyu bulana kadar bunları düzenli yeniden başlatmalarla birleştirmektir. Bir kez keşfettiğinizde, çatışmanın bir daha meydana gelmesini önlemek için devre dışı bırakın.
Aynı sorun hala devam ediyorsa, aşağıdaki son olası düzeltmeye geçin.
Yöntem 5: Her işletim sistemi bileşenini yenileme
Aşağıdaki yöntemlerden hiçbiri sorunu çözmenize izin vermediyse, muhtemelen geleneksel olarak çözülemeyen bir tür sistem bozulması sorunuyla uğraşıyorsunuzdur. Bu senaryo uygulanabilirse, sorunu yalnızca önyükleme ile ilgili işlemler dahil olmak üzere her WIndows bileşenini sıfırlayarak çözebilirsiniz.
Bunu yapmaya gelince, ileriye dönük iki yolunuz var:
- Onarım kurulumu (yerinde onarım) - Bu, kullandığınız Windows sürümüyle uyumlu bir yükleme medyasına sahip olmanızı gerektirecek oldukça uzun bir süreçtir. Ancak en büyük avantaj, uygulamalar, oyunlar, kişisel medya ve hatta bazı kullanıcı tercihleri dahil olmak üzere verilerin büyük çoğunluğunu tutmanıza izin verilecek olmasıdır.
- Temiz yükleme - Bu hızlı ve etkili bir yaklaşımdır, ancak en büyük dezavantajı, Windows sürücünüzde depolanan kişisel verilerin her bir parçasını kaybetmenizdir (verileri önceden yedeklemezseniz).
Başarmak istediğiniz şey için hangi yaklaşımın geçerli olduğunu takip etmekten çekinmeyin.