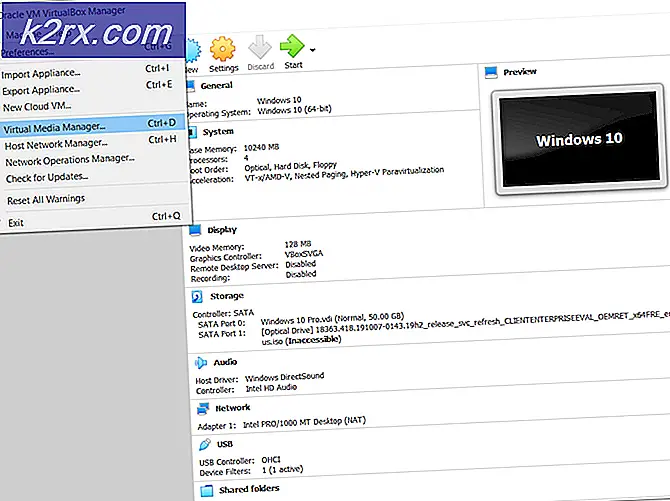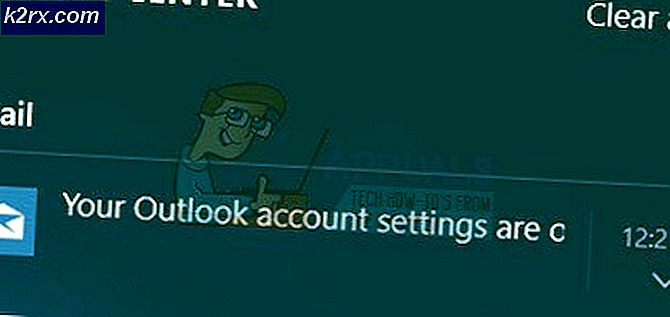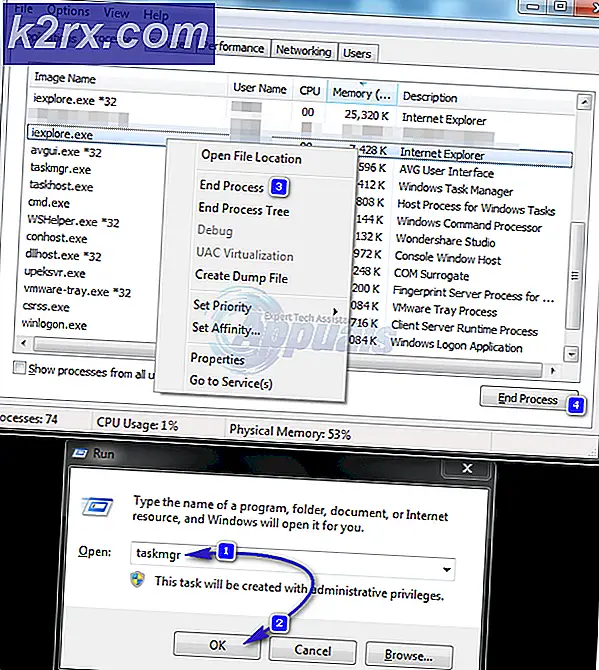Windows'ta Borderlands Genel Koruma Hatası Hatası Nasıl Düzeltilir?
Borderlands, karikatürize tasarımı ve çok sayıda benzersiz silahıyla popüler olan muhteşem bir macera birinci şahıs nişancı oyunudur. Ancak, kullanıcılar oyuna girer girmez “Genel koruma hatası” hata mesajının göründüğünü ve ana menü ekranına erişmeye çalıştıklarını bildirdi.
Neyse ki, sorunu kolayca çözmek için kullanılabilecek birkaç farklı faydalı yöntem var. Diğer kullanıcıların bu sorunu çözmelerine yardımcı olduğu doğrulanan yöntemler bulduk ve onlar için adım adım talimatlar sağladık. Aşağıdaki yöntemleri kontrol ettiğinizden ve talimatları dikkatlice uyguladığınızdan emin olun.
Borderlands'de Genel Koruma Hatası Hatasının Sebebi Nedir?
Windows PC'nizde Borderlands oynarken ortaya çıkan bu sorunun birkaç farklı ve belirgin nedeni vardır. Senaryonuzu seçmenize yardımcı olacak bir nedenler listesi oluşturmaya karar verdik. Durumu öğrendikten sonra, sorunu çözmek için hangi yöntemi kullanacağınızı da bilirsiniz ve her şey daha kolay hale gelir! Aşağıdaki listeye göz atın!
1. Çözüm: Windows Defender'da Oyun İçin Bir İstisna Yapın (Windows Güvenliği)
Birçok kullanıcı, oyunun Windows Defender virüsten koruma aracı içinde bir istisna olarak izin verilmesi gerektiğini bildirdi. Yüklü bir üçüncü taraf virüsten koruma yazılımınız varsa, içindeki oyun için de bir istisna eklemelisiniz. Diğer virüsten koruma araçlarına istisna ekleme adımları farklıdır ancak bunun Windows Defender'da nasıl yapılacağına bir göz atın.
- şuna bak Sistem tepsisi (görev çubuğunun sağ kısmı) ve bir kalkan Daha fazla simge görüntülemek için yukarı bakan oka tıklamanız gerekebilir. Kalkan simgesine sağ tıklayın ve Güvenlik panosunu aç açma seçeneği Windows Güvenlik Merkezi.
- Ayrıca, öğesine dokunabilirsiniz. Windows Anahtarı ve ben Windows 10'u açmak için aynı anda tuşlar Ayarlar. Bul Güncelleme ve Güvenlik bölümüne gidin ve açmak için sol tıklayın. Şuraya gidin: Windows Güvenliği içindeki sekmeyi tıklayın ve Windows Güvenliğini Açın pencerenin sağ tarafındaki düğmesine basın.
- Tıkla kalkan sol taraftaki dikey menüdeki simge. görene kadar kaydırın Virüs ve tehdit koruma ayarları bölümüne tıklayın ve Ayarları yönet altındaki düğme.
- ulaşana kadar bu pencereyi tekrar aşağı kaydırın. İstisnalar içeri girin ve tıklayın İstisnaları ekleyin veya kaldırın.
- yanındaki + düğmesini tıklayın Bir hariç tutma ekle ve Seç Klasör görünecek olan açılır menüden. Dosya gezgini açılmalıdır, bu nedenle Borderlands'i kurduğunuz klasörü bulduğunuzdan emin olun. Varsayılan olarak, şöyle olmalıdır:
C: \ Program Dosyaları (x86) \ Steam \ steamapps \ common \ Borderlands
- Oyunu Steam üzerinden yüklediyseniz durum böyledir. Kurulum sırasında farklı bir klasör seçtiyseniz uygun klasörü seçtiğinizden emin olun. Seçin ve görünebilecek tüm istemleri onaylayın. "Genel koruma hatası" hata mesajının devam edip etmediğini görmek için oyunu yeniden açın!
2. Çözüm: Oyun Dosyalarının Bütünlüğünü Doğrulayın
Bazı önemli oyun dosyaları eksik veya bozuksa ve oyunu Steam üzerinden yüklediyseniz, Steam'in sunduğu harika bir özelliği kullanmalısınız. Oyun dosyalarının bütünlüğünü kolayca doğrulayabilirsiniz. Bu, oyunun kurulum klasörünü eksik veya bozuk dosyalar için tarar ve Steam bunları yeniden indirir. Daha fazla ayrıntı için aşağıdaki adımları izleyin.
- Başlat Buhar Masaüstündeki Steam kısayoluna çift tıklayarak bilgisayarınızda istemci. Orada değilse, tıklamanız yeterlidir. Başlangıç menüsü ya da Arama/Cortana düğmesine basın ve "Buhar"müşterisini açmak için. İlk sonucu sol tıklayın.
- Steam istemcisi açıldığında, şuraya gidin: Kütüphane pencerenin üst kısmındaki menüden sekmesini bulun ve Sınır bölgeleri yüklediğiniz oyunlar listesine girin. Oyunun girişine sağ tıklayın ve Özellikleri görünecek içerik menüsünden.
- Şuraya gidin: Yerel dosyalar Özellikler penceresindeki sekmesine tıklayın ve Oyun dosyalarının bütünlüğünü doğrulayın düğme içeride.
- Doğrulama işleminin bitmesini ve Steam'in sonunda bazı eksik dosyaları indirmesini bekleyin. Oyunu yeniden açın ve “Genel koruma hatası” hatasının hala görünüp görünmediğini kontrol edin.
3. Çözüm: En Son Grafik Kartı Sürücülerini Güncelleyin
Grafik kartı sürücüleri, çeşitli video oyunlarında ortaya çıkan birçok farklı sorunun nedenidir ve bu sorun bir istisna değildir. Birçok kullanıcı, en son grafik kartı sürücülerini kurmanın “Genel koruma hatasını” çözmeyi ve o zamandan beri olmasını önlemeyi başardığını bildirdi. Sürücülerinizi güncellemek için aşağıdaki adımları izleyin!
- Başka bir şeye başlamadan önce, bilgisayarınızda yüklü olan grafik sürücüsünü kaldırmanız gerekecektir. öğesine dokunun. Windows Tuşu + R Çalıştır iletişim kutusunu açmak için tuşlarına aynı anda basın. Aç metin kutusuna şunu yazın:devmgmt.msc” ve açmak için Tamam düğmesine tıklayın. Aygıt Yöneticisi.
- Ayrıca, Başlat menüsünü veya Ara düğmesini tıklayıp "Aygıt Yöneticisi” ve mevcut ilk sonucu tıklayın. İçeri girdikten sonra, genişletin Ekran adaptörleri bölümünde, grafik kartınızı bulun, girişine sağ tıklayın ve Cihazı kaldır görünecek içerik menüsünden.
- Kaldırmak için tıkladıktan sonra görünebilecek tüm iletişim kutularını veya istemleri onaylayın.
- Bundan sonra, bir web tarayıcısı açın ve grafik kartı üreticinizin web sitesini ziyaret edin. İşte NVIDIA, AMD ve Intel grafik sürücüleri için bağlantılar! Oyun kurulumunuzla ilgili önemli olan her şeyi girin ve mevcut sürücüleri arayın.
- Görünen listeden en son olanı seçtiğinizden emin olun ve İndir buton. Yürütülebilir dosyasını şuradan çalıştırın: İndirilenler klasörünü seçin ve bilgisayarınıza kurmak için ekrandaki talimatları izleyin.
- Borderlands'i yeniden açın ve oyun sırasında “Genel koruma hatası” hatasının hala görünüp görünmediğini kontrol edin!
4. Çözüm: Doğru Grafik İşlemcisini Kullanın
Kullanıcılar ayrıca oyunun NVIDIA yonga seti yerine entegre grafik kartını kullanmaya başlaması nedeniyle hatanın ortaya çıktığını bildirdi. Bu yöntem NVIDIA kullanıcıları için harika! Sorunu NVIDIA Kontrol Panelinden kolayca çözebilirsiniz, bu nedenle aşağıda hazırladığımız adımları uyguladığınızdan emin olun!
- sağ tıklayın masaüstü ve seçin NVIDIA Kontrol Paneli görünecek olan bağlam menüsünden. Alternatif olarak, Başlat menüsünde veya Ara/Cortana düğmesinde Denetim Masası'nı arayabilir ve sonuç listesinden sol tıklatabilirsiniz.
- ayarlamak için tıklayın Görüntüle seçeneği Büyük veya Küçük ikonlar ve erişene kadar kaydırın NVIDIA Kontrol Paneli içeri giriş. Açmak için sol tıklayın.
- Genişletin 3D ayarları + düğmesine tıklayarak sol taraftaki menüden bölüm ve 3D Ayarlarını Yönet. Şuraya gidin: Program Ayarları Altında Özelleştirmek için bir program seçin menüsünü açın, açılır menüyü açmak için sol tıklayın ve Sınır bölgeleri yüklediğiniz programlar listesinden.
- bulun Bu program için tercih edilen grafik işlemcisini seçin seçeneğini seçin ve bu ayarı değiştirmek için tıklayın. Yüksek Performanslı NVIDIA İşlemci. Pencerenin altındaki Uygula düğmesine tıklayın ve Borderlands oynarken “Genel koruma hatası” hata mesajının hala görünüp görünmediğini kontrol edin.
Çözüm 5: Oyunun Kurulum Klasöründeki DLL Dosyalarını Ayarlayın
Bir Steam kullanıcısı tarafından yayınlanan, kullanıcının oyunun kurulum klasöründeki belirli DLL dosyalarını yöneterek sorunu kolayca çözebileceğini iddia ettiği bir yöntem var. Bu yöntemin yönetimi kolay olmalı ve birçok kullanıcı, sorunun ortadan kalkması için aşağıdaki adımların yeterli olduğunu iddia ediyor!
- Başlat Buhar Masaüstündeki Steam kısayoluna çift tıklayarak bilgisayarınızda istemci. Orada değilse, sadece Başlat menüsüne veya Ara/Cortana düğmesine tıklayın ve istemcisini açmak için “Steam” yazın. İlk sonucu sol tıklayın.
- Steam istemcisi açıldığında, şuraya gidin: Kütüphane pencerenin üst kısmındaki menüden sekmesini bulun ve Sınır bölgeleri yüklediğiniz oyunlar listesine girin. Oyunun girişine sağ tıklayın ve Özellikleri görünecek içerik menüsünden.
- Şuraya gidin: Yerel dosyalar Özellikler penceresindeki sekmesine tıklayın ve Yerel Dosyalara Göz Atın içindeki düğme.
- Borderlands kurulum klasörüne girdikten sonra, ikili dosyalar içindeki klasör. “ adlı bir dosya bulundll”, girişine sağ tıklayın ve kopyala görüntülenecek içerik menüsünden düğmesine basın.
- Kullan Ctrl + V tuş kombinasyonunu kullanın veya aynı klasör içinde herhangi bir yere sağ tıklayın ve Yapıştırmak çıkacak olan menüden
- “ adlı bir dosya görünmelidir.cudart – Copy.dll”. Dosyayı değiştirmenizi veya bir kopya oluşturmanızı isteyen bir iletişim istemi görüntülenirse, bir kopya oluşturmayı seçtiğinizden emin olun.
- Yeni oluşturduğunuz kopyaya sağ tıklayın ve menüden Yeniden Adlandır seçeneğini seçin. Adını “olarak değiştirin.physxcudart_20” ve tıklayın Giriş Oyunu Steam'den yeniden açın ve hala aynı hata koduyla çöküp çökmediğini kontrol edin.
6. Çözüm: Oyunun Kurulum Klasöründen PhysX'i yükleyin
PhysX, NVIDIA tarafından yapılan bir fizik motoru ara yazılım SDK'sıdır ve yükleyicisinin oyunla birlikte yüklenmesi gerekir. Kullanıcıların kurulumunu atlamaları veya PhysX kurulumunun hatalı olması mümkündür. Her iki durumda da, PhysX kurulum dosyasını Borderlands kurulum klasöründen çalıştırabilir ve bunun yaşadığınız sorunu çözüp çözmediğini kontrol edebilirsiniz!
- Takip et 1. adımlar-3 itibaren Çözüm 5 açmak için yukarıda Sınır bölgeleri kurulum klasörü. Oyunu şuradan yüklemediyseniz Buhar, klasörü manuel olarak bulmanız gerekebilir. Masaüstünde bir kısayol varsa, sağ tıklayın ve Dosya konumunu aç çıkacak olan menüden
- Aç Önkoşullar Borderlands kurulum klasörünün içindeki klasörü bulun ve PhysX_xx.xx_SystemYazılımı dosya. Küçük "x" harfleri, yükleyicinin mevcut sürümünü belirleyen yer tutuculardır.
- Açmak için bu dosyayı çift tıklayın ve yüklemek için ekranda görünecek talimatları izleyin. NVIDIA PhysX. Geri dönmek Buhar Kütüphanesi, oyun listesinden Borderlands'e sağ tıklayın ve Oyun oynamak. Aynı sorunun devam edip etmediğini kontrol edin!
7. Çözüm: Tam Ekran Optimizasyonlarını kapatın
Bu yöntem, bilgisayarınızdaki sorunu çözmek için kullanılabilecek daha az bilinen yöntemlerden biridir. Bununla birlikte, birçok kullanıcı, yukarıdaki her yöntem sonuç vermediğinde tam ekran optimizasyonlarını devre dışı bırakmanın aslında nedenlerine yardımcı olduğunu bildirmiştir, bu nedenle aşağıda hazırlanan adımları izleyerek bu yöntemi kontrol ettiğinizden emin olun!
- yerini belirlemeniz gerekecek Borderlands yürütülebilir. Oyunu Steam üzerinden yüklemediyseniz, cihazınızda olabilir. masaüstü bu yüzden girişine sağ tıkladığınızdan emin olun ve Özellikleri açılan menüden.
- Oyun Steam üzerinden kuruluysa, önce Steam istemcisini açmalısınız. Bundan sonra, geçiş yapın Kütüphane sekmesi, sağ tıklayın Sınır bölgeleri yüklü oyunlar listesinden seçin ve Özellikleri. Şuraya gidin: Yerel dosyalar sekmesini tıklayın ve Yerel Dosyalara Gözatın.
- İçeride, aç ikili dosyalar klasörünü açın ve Borderlands yürütülebilir dosyasını arayın. Simgesine sağ tıklayın ve seçin Özellikleri görünecek içerik menüsünden.
- Şuraya gidin: uyumluluk Özellikler penceresindeki sekmesini kontrol edin ve Ayarlar yanındaki kutucuğu işaretleyin Tam ekran optimizasyonlarını devre dışı bırak seçeneğini seçin ve yaptığınız değişiklikleri uygulamak için alttaki Tamam düğmesini tıklayın.
- Borderlands'i şuradan çalıştırın: Buhar Kütüphanesi girişini sağ tıklayıp Oyun oynamak seçenek içeride. Oyun oynarken “Genel koruma hatası” hatasının hala görünüp görünmediğini kontrol edin.
8. Çözüm: Oyuna Güvenlik Duvarınızda İzin Verin
Bu oyun hakkında daha az bilinen bir gerçek, düzgün çalışması için sürekli olarak İnternet'e bağlı olması gerektiğidir. Etkin bir İnternet bağlantısı olmadan oyunu başlatmaya çalışıyorsanız, İnternete bağlanın ve sorunun devam edip etmediğini kontrol edin. İnternete bağlıysanız ve sorun devam ediyorsa, çalıştırdığınız güvenlik duvarı oyunun bağlantısını engelliyor olabilir.
Yüklü bir üçüncü taraf güvenlik duvarınız varsa, onu açmalı ve İstisnalar/İstisnalar'ı aramalısınız. Windows Defender Güvenlik Duvarı kullanıyorsanız, aşağıdaki adımlara göz atabilirsiniz!
- Açık Kontrol Paneli içinde onu arayarak Başlangıç menüsü. Ayrıca Windows Tuşu + R kombinasyonu Çalıştır kutusunu getirmek için “kontrol.exe“İçeride alternatif bir şekilde açmak için.
- Yı kur Görüntüleme ölçütü seçeneği Büyük veya Küçük ikonlar ve listenin altını kontrol edin Windows Defender Güvenlik Duvarı
- Bu ayar kümesini açmak için sol tıklayın ve Bir uygulamaya Windows Defender Güvenlik Duvarı üzerinden izin ver Yeni pencerenin sol tarafındaki menüde düğmesine basın.
- Tıkla Ayarları değiştir Değişiklik yapmak için yönetici izinleri sağlamak için pencerenin sağ üst kısmındaki düğmesine basın. Oyun zaten listede olabilir İzin verilen uygulamalar ve özellikler her ikisinin de yanındaki kutuları işaretlediğinizden emin olmak için Özel ve halka açık penceredeki sütunlar.
- Oyun orada değilse, tıklayın Başka bir uygulamaya izin ver alttaki düğme. Tıkla Araştır içindeki düğmeye basın ve oyunun kurulum klasörüne gidin. Steam oyunları için varsayılan olan:
C:\Program Files (x86)\Steam\steamapps\common\Borderlands\Binaries\Borderlands.exe
- Bu dosyayı seçin. Tıkla Ağ türleri düğmesine basın ve her ikisinin de yanındaki kutuları işaretleyin Özel ve halka açık Tıkla Ekle Oyunun geçmesine izin vermek için düğme. Tamam'a tıklayın, oyunu çalıştırın ve sorunun bilgisayarınızda görünüp görünmediğini kontrol edin!