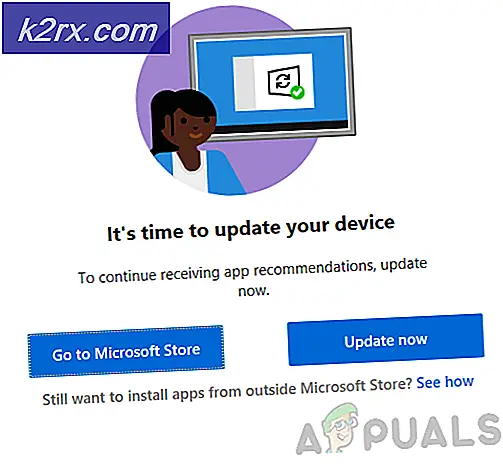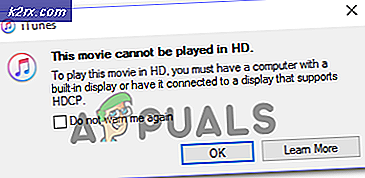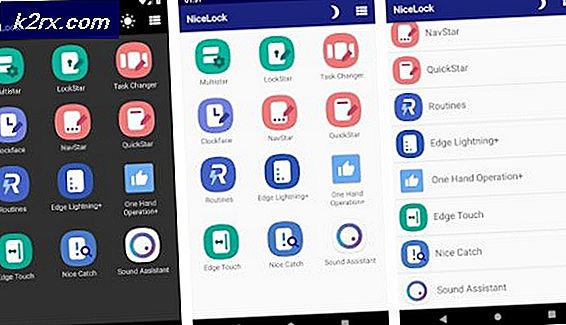Fix: Overwatch Uyumlu Grafik Donanım Bulunamadı
Hata: Overwatch, bilgisayarınızda bulunan grafik donanımının kaynaklarını algılamak ve kullanmak için başarısız olduğunda, uyumlu grafik donanımı bulunamadı. Bu sorun, Windows 10'un İçerik Oluşturucu Güncellemesinden sonra daha sık oldu.
Bu hatanın arkasındaki nedenler çok geneldir. Bazı durumlarda, Nvidia'nın yeni bir sürücüsü de bunun sebebidir, aynı zamanda uyumlu bir çözünürlük sorunu da olabilir. Ne olursa olsun, bu hatayı aşağıda düzeltmeleri uygulayarak birkaç dakika içinde sabitleyebilirsiniz. İlkinden başla ve yolunu indir.
Çözüm 1: AMD grafik donanımı için GPU Ölçeklendirmesini Etkinleştirme
GPU ölçeklendirme, herhangi bir oyun / uygulamanın görüntü çıktısının ekrana uymasını sağlamak için tasarlanmış modern grafik işlem birimlerinin bir özelliğidir. GPU ölçeklendirmesi, ekranın doğal çözünürlüğü ile karşılaştırıldığında GPU'nun farklı bir çözünürlük çıkardığı durumlarda çok kullanışlı bir özelliktir.
Kapsamlı sorun giderme işleminden sonra, AMD grafik donanımını çalıştıran bilgisayarların GPU çıkışını otomatik olarak ölçeklemede sorun yaşadığı görülüyor. Özelliği etkinleştirdikten sonra, hata mesajı gitti ve oyun beklendiği gibi başlatmayı başardı. Üreticiniz ne olursa olsun, GPU ölçeklemeyi etkinleştirmeyi deneyin ve hile yapıp yapmadığını görün.
- Masaüstünüzdeki herhangi bir boş alana sağ tıklayın ve AMD Radeon Ayarları'nı tıklayın.
- AMD Radeon ayarlarında, ekranın en üstündeki ' Ekran' seçeneğine tıklayın.
- GPU Ölçekleme seçeneğini Kapalı yerine Açık olarak değiştirin .
- Gerekli değişiklikleri uyguladıktan sonra, bilgisayarınızı yeniden başlatın ve oyunu tekrar başlatmayı deneyin. Oyunu yönetici modunda çalıştırdığınızdan emin olun.
Çözüm 2: En Son Windows Güncelleştirmelerini Yükleme
Windows, işletim sistemindeki hata düzeltmelerini hedefleyen önemli güncellemeleri kullanıma sunar. Geriye dönük tutuyor ve Windows güncellemesini yüklemiyorsanız, kesinlikle yapmanızı öneririz. Windows 10, en son Windows işletim sistemidir ve yeni işletim sistemleri her açıdan mükemmelleşmek için çok zaman alır.
OS ile hala bekleyen birçok sorun var ve Microsoft bu sorunları hedeflemek için sık güncellemeler yapıyor.
- Başlat menünüzün arama çubuğunu başlatmak için Windows + S düğmesine basın. İletişim kutusunda Windows güncelleştirmeyi yazın . Öne çıkan ilk arama sonucunu tıklayın.
- Güncelleme ayarlarında, Güncellemeleri kontrol et yazan düğmeye tıklayın . Şimdi Windows otomatik olarak mevcut güncellemeleri kontrol edecek ve bunları yükleyecektir. Yeniden başlatma için sizi yönlendirebilir.
- Güncelleştirdikten sonra, bilgisayarınızı yeniden başlatın ve sorununuzun giderilip giderilmediğini kontrol edin.
Çözüm 3: Sorunlu Üçüncü Taraf Uygulamalarını Kaldırma
Sorunlu üçüncü taraf uygulamalarının kaldırılmasından sonra sorunun anında çözüldüğünü de gözlemledik. GPU'yu yoğun bir şekilde kullanan, Overwatch'ın bu gibi kaynaklara ihtiyaç duyduğu gibi hata mesajını kullanmasına izin vermeyen bazı uygulamalar vardır. Önce ekran kaydediciler vb. Uygulamalar hedeflenmelidir. Windows + R tuşlarına basın, appwiz.cpl yazın ve bilgisayarınıza kurulu olan tüm uygulamaları getirmek için Enter tuşuna basın.
Bildirilen özel bir uygulama yoktur, ancak her bilgisayar yapılandırması farklı olduğundan, bunları kendiniz düşünmeniz ve teşhis etmeniz gerekir. GPU'nuzu kullanma eğiliminde olan herhangi bir yazılımı dikkate alın. Onları iyi bir şekilde kaldırma olasılığını düşünmeden önce bunları durdurmayı / kapatmayı deneyin. Bu çözüm bir başarıya ulaşmazsa, sonrakilere geçin.
Çözüm 4: Ekran Çözünürlüğünü Değiştirme
Yukarıda açıkladığımız gibi, içerik oluşturucuların güncellemesinden sonra bir çözünürlük sorunu var gibi görünüyor. Oyun, bilgisayarınızın yüksek özel çözünürlüğünü kullanamaz, dolayısıyla hata mesajını çıkarır. Bilgisayarınızın çözünürlüğünü değiştirmeyi deneyebilir ve oyunu başlatabiliriz. Oyun beklendiği gibi başlarsa, oyunu kapattıktan sonra çözünürlüğünüzü değiştirebilirsiniz.
PRO TIP: Sorun bilgisayarınız veya dizüstü bilgisayar / dizüstü bilgisayar ile yapılmışsa, depoları tarayabilen ve bozuk ve eksik dosyaları değiştirebilen Reimage Plus Yazılımı'nı kullanmayı denemeniz gerekir. Bu, çoğu durumda, sorunun sistem bozulmasından kaynaklandığı yerlerde çalışır. Reimage Plus'ı tıklayarak buraya tıklayarak indirebilirsiniz.- Masaüstünüzdeki herhangi bir boş alana sağ tıklayın ve Ekran ayarları'nı seçin.
- Ayarlar sayfasının sonuna göz atın ve Gelişmiş ekran ayarları seçeneğini belirleyin .
- Çözünürlüğü, bir kümeden başka bir değere değiştirin . Örneğin, monitörün doğal çözünürlüğü '1366 x 768' idi, ancak '1280 x 720' standardına değiştirdikten sonra oyun düzgün bir şekilde başlatıldı. Değişikliklerinizi kaydetmek ve çıkmak için Uygula'ya basın. Oyun sorunsuz bir şekilde başlarsa, çözünürlüğü standartınıza geri döndürebilirsiniz.
Çözüm 5: NVIDIA sürücülerini geri alma
Bilgisayarınızda Nvidia grafik donanımı kuruluysa, sürücüleri önceki bir sürüme geri yüklemeyi deneyebilirsiniz. Windows güncellemelerini kullanarak otomatik olarak yüklenen yeni sürücülerin Overwatch ile uyumlu olmadığı anlaşılıyor. Sürücüleri manuel olarak geri almayı deneyebilir ve sorunu çözüp çözmediklerini görebiliriz. Bu işe yaramazsa, mevcut sürücüyü kaldırarak varsayılan sürücüleri yüklemeyi deneyebiliriz.
- Windows + R tuşlarına basın, devmgmt yazın. diyalog kutusuna basın ve Enter tuşuna basın.
- Cihaz yöneticisindeyken, Ekran bağdaştırıcıları'nı genişletin, Nvidia donanımınıza sağ tıklayın ve Özellikler'i tıklayın.
- Sürücü sekmesine gidin ve Sürücüyü geri al üzerine tıklayın. Sürücüyü geri yükledikten sonra bilgisayarınızı yeniden başlatın ve Overwatch'ı tekrar başlatmayı deneyin.
Çözüm 6: Grafik Sürücüsünün Güncellenmesi
Yukarıdaki tüm çözümler işe yaramazsa, grafik sürücüsünü güncellemeyi deneyebiliriz. Grafik sürücünüzün düzgün yapılandırılmamış veya güncelliğini yitirmiş olması olası olabilir. Yeni sürücüyü kurmadan önce tüm sürücü dosyalarını tamamen silmemiz gerekiyor, bu nedenle, Display Driver Uninstaller programını kullanmamız gerekiyor. Programı internet üzerinden kolayca indirebilirsiniz.
- Display Driver Uninstaller'ı (DDU) yükledikten sonra bilgisayarınızı güvenli modda başlatın. Makalemizi okuyarak bilgisayarınızı güvenli modda nasıl önyükleyeceğinizi öğrenebilirsiniz.
- Bilgisayarınızı güvenli modda başlattıktan sonra, yeni yüklenen uygulamayı başlatın. Güvenli Mod seçeneğini seçin.
- Uygulamayı başlattıktan sonra, İlk seçeneği temizle ve yeniden başlat'ı seçin . Uygulama daha sonra kurulu sürücüleri otomatik olarak kaldırır ve bilgisayarınızı buna göre yeniden başlatır.
- Bilgisayarınızı normal moda getirin ve uygulamayı başlatın. GeForce Uygulamasını başlatın, Sürücüler sekmesini açın ve Sürücü İndirme düğmesine tıklayın. Teknik özelliklerinizi ekranın sağ tarafında girin ve bilgisayarınızın en uygun sürücülerini aramak için uygulamayı aramaya başlayın .
- Sürücü güncellendikten sonra, bilgisayarınızı yeniden başlatın ve sorunun çözülüp çözülmediğini kontrol edin.
Not: Burada, indirmek için GeForce Experience uygulamasını kullanarak Nvidia sürücülerini nasıl kuracağımızı gördük. Alternatif olarak, sürücüleri resmi web sitesinden indirebilir ve cihaz yöneticisini kullanarak yükleyebilirsiniz.
PRO TIP: Sorun bilgisayarınız veya dizüstü bilgisayar / dizüstü bilgisayar ile yapılmışsa, depoları tarayabilen ve bozuk ve eksik dosyaları değiştirebilen Reimage Plus Yazılımı'nı kullanmayı denemeniz gerekir. Bu, çoğu durumda, sorunun sistem bozulmasından kaynaklandığı yerlerde çalışır. Reimage Plus'ı tıklayarak buraya tıklayarak indirebilirsiniz.