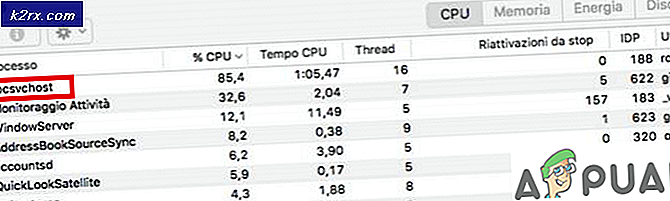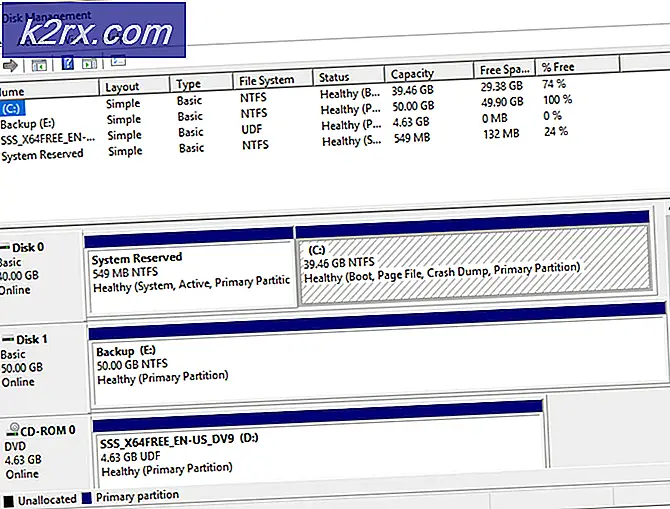Düzeltme: Groove 0xc00d11cd (0x80004003) oturum açılamıyor
Groove, Windows 10'da Microsoft tarafından entegre edilen bir müzik uygulaması. Windows 8'de Xbox Music olarak adlandırıldı, ancak Microsoft, en son sürümü olan Windows 10'daki müzik servisinin adını değiştirmek istedi. Her yerde canlı müzik yayını yapabildiği için müzik severler için harika bir uygulama. Büyük bir müzik kataloğuna abone olmak için geçişleri de kullanabilirsiniz. Öte yandan, OneDrive'a yükleyerek ve bu uygulama üzerinden erişerek kendi müziğinizi de yayınlayabilirsiniz.
Groove uygulamasını kullanmak, Microsoft hesabınızı kullanarak oturum açmanızı gerektirir. Bu yüzden, bir çok kullanıcı Groove'a giriş yapamaz ve onaltılık bir hata kodu yani 0xc00d11cd (0x80004003) görüntüler . Kullanıcılar, yerleşik oluk uygulamasında bilgisayarlarında oturum açmaya çalıştıklarında oldukça sık görülür.
Üste Geri Bildirim Ver Neden Hata 0xc00d11cd (0x80004003) arkasında neden:
Groove müzik uygulamasında oturum açmanızı engelleyen ana suç, kendi ağınız olabilir. Ağ önbellekleri yerel olarak bir PC'de depolanır ve bazen bu hata biçiminde sorunlara neden olurlar. Öte yandan, Windows'unuzdaki kayıt defteri girişleriyle ilgili bir sorun da olabilir. Kayıt defterini değiştirmek sorununuzu çözebilir.
Hata 0xc00d11cd (0x80004003) düzeltmek için çözümler:
Gerekçelere dayanarak, bu sorunu çözmek için bir takım çözümler önerilebilir. Sadece hile yapanlardan bahsedeceğim. Aşağıdaki yöntemleri takip edin.
Yöntem # 1: Ağ Denetimi
Yukarıda bahsettiğim gibi, Groove'a giriş yapamamanızın temel nedeni kendi ağ bağlantınız olabilir. Bu yüzden, bazı ağ ayarlarını kontrol etmek ve düzeltmek iyi bir çözüm olabilir. Daha yavaş 2 yerine hızlı bir ağda olduğunuzdan emin olun.
Komut İstemi'ni (Yönetici) açarak Ağ önbelleklerinizi temizleyin. Açmak için, başlangıç menüsü simgesine sağ tıklayın ve listeden Komut İstemi'ni (Yönetici) seçin. Komut İstemi'ne aşağıdaki satırı yazın ve Enter tuşuna basın.
Komut: ipconfig / flushdns
2. Cortana'yı arayarak İnternet Seçeneklerine gidin. İnternet seçeneklerinin içinde, üstteki Bağlantılar sekmesine gidin ve LAN ayarlarını tıklayın.
PRO TIP: Sorun bilgisayarınız veya dizüstü bilgisayar / dizüstü bilgisayar ile yapılmışsa, depoları tarayabilen ve bozuk ve eksik dosyaları değiştirebilen Reimage Plus Yazılımı'nı kullanmayı denemeniz gerekir. Bu, çoğu durumda, sorunun sistem bozulmasından kaynaklandığı yerlerde çalışır. Reimage Plus'ı tıklayarak buraya tıklayarak indirebilirsiniz.3. LAN ayarlarının içinde, herhangi bir seçenek işaretliyse, işaretini kaldırın ve alttaki OK düğmesine basın. Şimdi, Groove uygulamasında tekrar oturum açmayı deneyin.
Yöntem 2: Kayıt Defterini Değiştirmek
Yukarıdaki yöntem işe yaramazsa, bu sorunu çözmek için bu gelişmiş yöntemi denemelisiniz.
1. Run metin alanına regedit yazarak Kayıt Defteri Düzenleyicisi'ni açın.
2. Editörün içinde, aşağıda belirtilen dizine gidin.
Microsoft \ Windows \ CurrentVersion \ Audio \ HKEY_LOCAL_MACHINE \ SOFTWARE
3. Audio'ya sağ tıklayın, Yeni'ye tıklayın ve DWORD (32-bit) Değeri'ni seçin . Bu yeni değeri DisableProtectedAudioDG olarak yeniden adlandırın.
4. Sağ bölmede bulunan yeni oluşturulan değeri çift tıklayın ve Değer verilerini 0 olarak ayarlayın . Groove'a tekrar giriş yapmayı deneyin.
PRO TIP: Sorun bilgisayarınız veya dizüstü bilgisayar / dizüstü bilgisayar ile yapılmışsa, depoları tarayabilen ve bozuk ve eksik dosyaları değiştirebilen Reimage Plus Yazılımı'nı kullanmayı denemeniz gerekir. Bu, çoğu durumda, sorunun sistem bozulmasından kaynaklandığı yerlerde çalışır. Reimage Plus'ı tıklayarak buraya tıklayarak indirebilirsiniz.