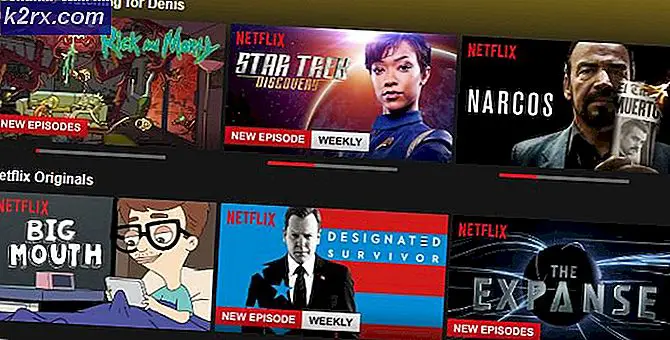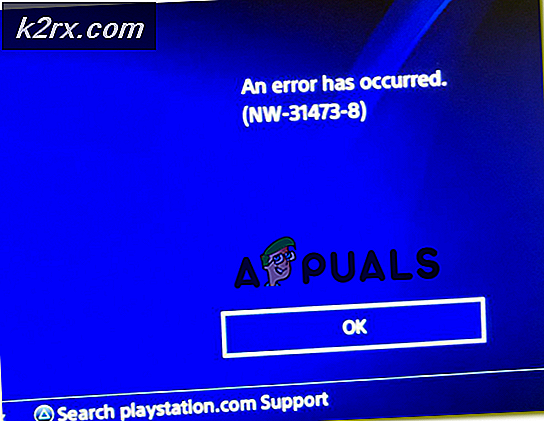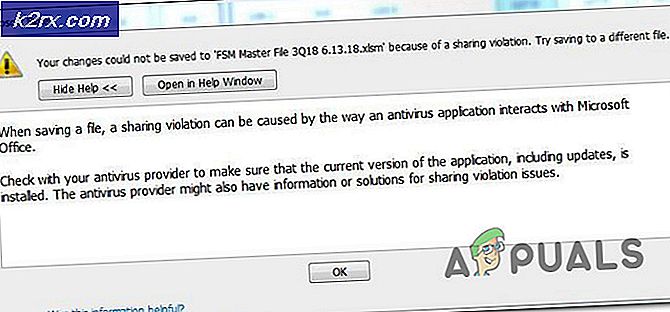Düzeltme: Apple TV Uzaktan Çalışmıyor
Apple TV'ler, evlerimiz için harika bir eğlence şeklidir. Ve bu ürünün çeşitli nesiller var. Ancak, hepsi iki dizi Apple TV'nin uzaktan kumandalarından birini kullanıyor. Yeni (alüminyum) Apple TV'nin uzaktan kumandası, ses tabanlı kontrol ve tarama özellikleri sunan Siri tabanlı bir desteğe sahiptir. Hem Apple TV'nin uzak serileri oldukça sağlam. Ancak, diğer tüm teknoloji ürünleri gibi, düzgün çalışmayı durdurabilirler. Ve bazen bunları kullanırken bazı sorunlar yaşayabilirsiniz, bu da sinir bozucu olabilir.
Size yardımcı olmak için, Apple TV Remote cihazınızın neden çalışmadığıyla ilgili nedenlerin çoğunu inceledik. Bu makalede, Apple TV Remote sorunlarını kendiniz düzeltmek için neler yapabileceğinizi bulabilirsiniz.
Başlamadan önce
Her şeyden önce, Apple Remote cihazınızın çalışması için gerekli tüm pillerin olduğundan emin olun. Ayrıca, lütfen Apple TV'nizin ön tarafı ile uzaktan kumanda arasındaki yolu engelleyebilecek her şeyi kaldırın. Bu 2 cihaz arasındaki IR sensörleri, iletişimi başlatmak için görsel bir iletişim sürdürmelidir. TV uzaktan kumandaları IR yerine RF sinyali kullandıysa iyi olur. Bununla birlikte, bu teknoloji bir sonraki Apple TV nesillerinin bir özelliği olabilir. Şimdilik, Apple TV ile uzaktan kumanda arasındaki görüş hattının net olduğundan emin olun.
Şimdi, Apple TV Kumandası üzerindeki bir düğmeye basmayı deneyin ve Apple TV'nin ışığının tepkisini göz önünde bulundurun. Bir sırayla 3 kez yanıp sönüyorsa, bu, Apple TV'nizin başka bir uzaktan kumandayla eşleştirilmiş olduğu anlamına gelir.
Işık Yanıp Sönüyor ama Apple TV, Apple Uzaktan Kumandasındaki Düğmelere Basarken Yanıt Vermiyor
Bu size olursa, aşağıdaki numaralar deneyin.
- Apple TV'nizi TV Kumandası ile eşleştirin ve ardından uzaktan ayarlara gidin. Şimdi Apple TV uzaktan kumandasıyla eşleştirmeyi deneyin.
- Siri Remote cihazınız varsa, bunu sıfırlayabilirsiniz. Aynı anda Menü ve Sesi Açma düğmelerine basın, uzaktan kumanda sıfırlanır ve eşleştirme moduna geri döner.
- Apple TV'nizi yeniden başlatmak için, Apple Remote cihazınızın Menü ve Aşağı tuşlarını basılı tutun.
- Normal yeniden başlatma yardımcı olmazsa, Apple TV'nizi elektrik prizinden çıkarmayı deneyin. Şimdi, 10 saniye bekleyin ve tekrar takın. Bazen cihazı bir güç kaynağından ayırmak işi bitirebilir.
- TV ekranındaki bir üçgende ünlem işareti görüyorsanız, Apple TV'nizdeki ışık yanıp sönmezse, Apple Uzaktan Kumandası'ndaki pili değiştirmeniz gerekir.
Apple TV'nize bağlanmayan bir Apple TV 4 Siri Remote ürününe sahipseniz, yapabileceğiniz en iyi şey Fabrika Ayarlarını Sıfırlamaktır. Bu işlem için bir USB kablosu almanız gerekecektir. Aldığınızda, Apple Remote uygulamasını iTunes'a bağlayabilir ve Factory Restore işlemini gerçekleştirebilirsiniz.
Siri Remote ile İlgili Sorunlarınız mı Var?
Bazı kullanıcılar yeni Siri Remote cihazında navigasyon hızından şikayet ediyordu. Ve evet, duyarlılığı değiştiremezsin. Ancak, izleme paneli sizin için çok hassassa, kaydırma hızını ayarlayabilirsiniz. Varsayılan olarak, Orta olarak ayarlanır. Bunu değiştirmek için Ayarlar'a gidin, Uzaktan Kumandalar ve Cihazlar'ı açın ve Dokunmatik Yüzey İzleme'yi seçin . Orada Yavaş, Orta veya Hızlı'yı seçebilirsiniz. Bu ayrıca ekran klavyesini kullanarak karakterleri girerek mücadelenizi çözmenize yardımcı olabilir.
Faydalı İpucu: Düz bir şekilde alfabenin sonuna doğru hızlıca kaydırmak istiyorsanız, Apple Remote touchpad'inizi daha sert bir tuşla hızlıca kaydırın. İmleç, her iki yönde de ekran boyunca uçacak. Bu, ekran klavyesindeki karakterleri seçmek için gerçekten kullanışlıdır.
Önceki yöntemlerden hiçbiri yanıt vermeyen Apple Remote cihazınızı düzeltmenize yardımcı olmadıysa, Apple'ın Genius Bar'ında randevu almak isteyebilirsiniz. Uzaktan kumandanızı inceleyip sorunun ne olduğunu bilmenizi sağlayın. Bu arada iPhone veya iPad'inizi Apple TV'niz için uzaktan kumanda olarak kullanabilirsiniz.
Apple TV'niz için iPhone veya iPad'inizi Uzaktan Kumanda Olarak Kullanma
Öncelikle, aynı Wi-Fi ağını kullandığınızdan ve Ev Paylaşımı ayarlarınızı yaptığınızdan emin olun. Sonra bu adımları takip edin.
- IDevice'inizi evdeki Wi - Fi ağınıza bağlayın ve Uzaktan Kumanda uygulamasına sahip olduğunuzdan emin olun.
- Apple TV'nizin aynı Wi - Fi'ye bağlı olduğundan emin olun (Bu, uzak uygulamanızın Apple TV'nizle iletişim kurması için zorunludur.)
- Apple TV'nizi açın . Ayarlar'a gidin, ardından Genel'i açın . Şimdi, Uzaklara gidin ve Uzaktan Uygulama'yı seçin .
- Gerektiğinde, Ev Paylaşımı için kullandığınız Apple ID ve şifreyi yazın .
- Şimdi, iDevice'inizi alın ve Uzaktan Kumandayı başlatın
- Ayarlar'a gidin ve Apple TV'ye dokunun .
- Birkaç dakika için, uygulama Apple TV ile eşleşecek. Eşleştirme sona erdikten sonra, Apple TV'nizi kontrol etmek için iPhone veya iPad'inizi kullanabilmeniz gerekir .
Son sözler
Bu yöntemler, birçok kullanıcının Apple TV Uzaktan Kumandalarıyla ilgili sorunlardan kurtulmasına yardımcı oldu. Onları deneyin ve bu makalenin sizin için yararlı olup olmadığını bize bildirin. Ayrıca, aşağıdaki yorum bölümünde Apple Remote sorunlarını düzeltmek için başka hileler biliyorsanız bize bildirin.
PRO TIP: Sorun bilgisayarınız veya dizüstü bilgisayar / dizüstü bilgisayar ile yapılmışsa, depoları tarayabilen ve bozuk ve eksik dosyaları değiştirebilen Reimage Plus Yazılımı'nı kullanmayı denemeniz gerekir. Bu, çoğu durumda, sorunun sistem bozulmasından kaynaklandığı yerlerde çalışır. Reimage Plus'ı tıklayarak buraya tıklayarak indirebilirsiniz.