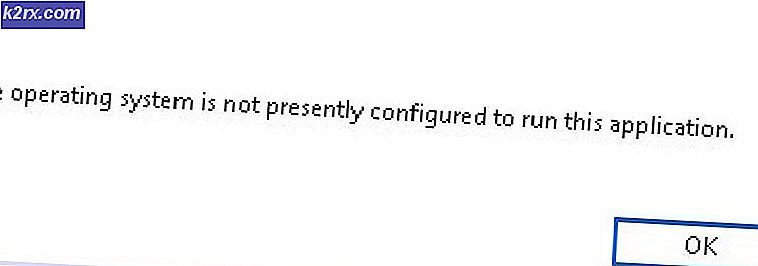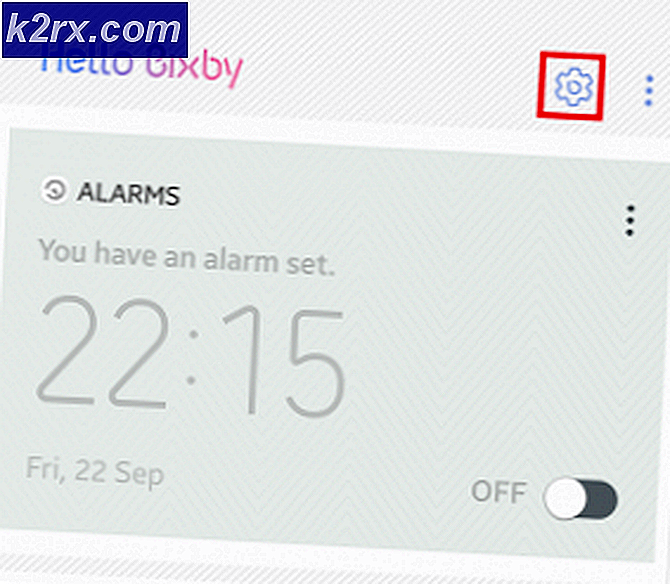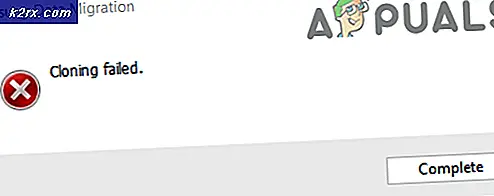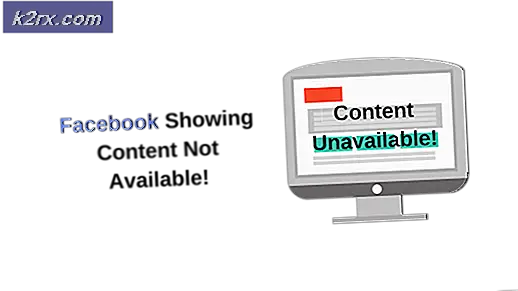Excel'de Paylaşım İhlali Hatası Nasıl Onarılır
Birkaç Windows kullanıcısı, bir Excel tablosunda yaptıkları değişiklikleri kaydedemedikleri için bize sorularla ulaşıyor. Görünüşe göre, bir şeyi her kaydetmeye çalıştıklarında, bir hata olduğunu söyleyen bir hata mesajı ile durduruluyorlar. 'paylaşım ihlali' Excel dosyasını içeren. Windows 7, Windows 8.1 ve Windows 10'da ortaya çıktığı bildirildiğinden, sorun belirli bir Windows sürümüne özel değildir.
Microsoft Excel'de Paylaşım ihlali hatasına neden olan nedir?
Bu sorunu, çeşitli kullanıcı raporlarını ve etkilenen çoğu kullanıcının bu sorunu çözmek için uyguladığı düzeltmeleri analiz ederek araştırdık. Görünüşe göre, Microsoft Excel'de bu paylaşım ihlali hatasını üretebilecek birkaç farklı suçlu var.
Şu anda aynı hatayla mücadele ediyorsanız, bu makale size bir sorun giderme kılavuzları koleksiyonu sağlayacaktır. Aşağıda, benzer durumdaki diğer kullanıcıların Microsoft Excel'deki paylaşım ihlali hatasını düzeltmek için başarıyla kullandıkları bir yöntem koleksiyonu bulacaksınız. Aşağıda sunulan olası düzeltmelerin her birinin, etkilenen en az bir kullanıcı tarafından etkili olduğu onaylanmıştır.
En iyi sonuçlar için, verimlilik ve zorluk derecesine göre sıraladığımız için yöntemleri sunuldukları sırayla takip etmenizi tavsiye ederiz. Aşağıdaki yöntemlerden biri, neden olan suçlu ne olursa olsun sorunu çözmelidir.
Hadi başlayalım!
Yöntem 1: Excel dosyasının dizine alınmasına izin verme
Görünüşe göre, bu hatanın ortaya çıkmasının bir numaralı nedeni, excel dosyasının, içindeki dosyaların içeriğinin dizine alınmasına izin verecek şekilde yapılandırılmamış bir klasörde bulunmasıdır. Excel'in daha yeni sürümleri, bu gelişmiş özniteliğin etkinleştirilmediği klasörlerle iyi çalışmaz, bu nedenle sonuç olarak paylaşım ihlali hatası atılır.
Etkilenen birkaç kullanıcı, sorumlu klasörün Gelişmiş Özelliklerini değiştirerek, içindeki dosyaların dizine alınmasına izin vererek bu sorunu aşmayı başardıklarını bildirdi. İşte bunun nasıl yapılacağına dair hızlı bir kılavuz:
- Excel'i tamamen kapatın ve tepsi çubuğu simgesini kontrol ederek arka planda hiçbir Microsoft Office örneğinin çalışmadığından emin olun.
- Söz konusu dosyanın bulunduğu klasöre gidin, üzerine sağ tıklayın ve Özellikleri bağlam menüsünden.
- İçinde Özellikleri ekran, seçin Genel sekmesine gidin, ardından Öznitellikler bölümüne tıklayın ve tıklayın ileri onunla ilişkili düğme.
- İçinde Gelişmiş Özellikpenceresine git Arşiv ve Dizin özellikleri ve ilgili kutuyu işaretleyin Dosya Özelliklerine ek olarak, bu klasördeki dosyaların içeriğinin dizine alınmasına izin verin.
- Tıklayın Tamam mı ve sonra Uygulamak değişiklikleri kaydetmek için Excel'i bir kez daha başlatın ve bu dosyadaki değişiklikleri kaydetmeye çalışırken hala paylaşım ihlali hatasıyla karşılaşıp karşılaşmadığınızı görün.
Aynı hata hala devam ediyorsa, aşağıdaki sonraki yönteme geçin.
Yöntem 2: Paylaşım Sihirbazı'nı Etkinleştirme
Paylaşım ihlali hatasından sorumlu olabilecek oldukça yaygın bir başka suçlu, devre dışı bırakılmış bir Paylaşım Sihirbazıdır. Görünüşe göre, Excel'in düzgün çalışması için bu özelliğin etkinleştirilmesi gerekiyor. Etkilenen bazı kullanıcılar, Klasör Seçenekleri ekranından Paylaşım Sihirbazı'nı yeniden etkinleştirdikten sonra sorunun çözüldüğünü bildirdi.
Klasör Seçenekleri menüsü aracılığıyla Paylaşım Sihirbazı özelliğinin nasıl etkinleştirileceğiyle ilgili hızlı bir kılavuz:
- Basın Windows tuşu + R açmak için Çalıştırmak iletişim kutusu. Ardından yazın "Kontrol klasörleri" ve bas Giriş açmak için Dosya seçenekleri Menü.
- İçine girdiğinizde Dosya Gezgini Seçenekleri ekran, seçin Görünüm sekmesi. Sonra aşağı doğru kaydırın Gelişmiş Ayarlar bulana kadar seçenekler Paylaşım Sihirbazını Kullan (Önerilir). Gördüğünüzde, ilgili kutunun Paylaşım Sihirbazını Kullan (Önerilir) işaretlendiğinde, ardından tıklayın Uygulamak yapılandırmayı kaydetmek için.
- Bu değişiklik yapıldıktan sonra, bilgisayarınızı yeniden başlatın ve bir sonraki başlatma sırası tamamlandığında sorunun çözülüp çözülmediğine bakın.
Hala bu sorunla karşılaşıyorsanız, aşağıdaki sonraki yönteme geçin.
Yöntem 3: 3. Taraf AV Gerçek Zamanlı Korumayı Devre Dışı Bırakma
Çeşitli kullanıcı raporlarına göre, bu özel sorun aşırı korumalı bir Antivirüs paketinden de kaynaklanıyor olabilir. Comodo Antivirus, AVG, Avast, McAfee ve hatta Malwarebytes'in Premium sürümünün (başkaları da olabilir) Excel dosyası üzerine yazmaya çalışırken (kaydetme sırası sırasında) bu hatayı oluşturduğu için excel dosyasını kapattığı bilinmektedir. Görünüşe göre, Windows Defender'da bu sorun yok.
Üçüncü taraf bir virüsten koruma yazılımıyla da sorun yaşıyorsanız, gerçek zamanlı korumayı devre dışı bırakmayı deneyin ve AV devre dışıyken Excel dosyasını paylaşım ihlali olmadan kaydedip kaydedemeyeceğinizi görün. 3. parti AV paketlerinin çoğunda, tepsi çubuğu simgesiyle gerçek zamanlı korumayı devre dışı bırakabilirsiniz.
AV'nizin bu hatadan sorumlu olduğunu başarıyla kanıtlamanız durumunda, ilerleyen iki seçeneğiniz vardır - Excel'de çalışırken AV'yi devre dışı bırakırsınız veya AV'yi tamamen kaldırırsınız ve Windows Defender'a (varsayılan antivirüs).
Mevcut 3. taraf AV paketinizi kaldırmaya karar verirseniz, bu kılavuzu izleyin (İşte) herhangi bir kalan dosya bırakmadan mevcut güvenlik tarayıcınızı kaldırırken.