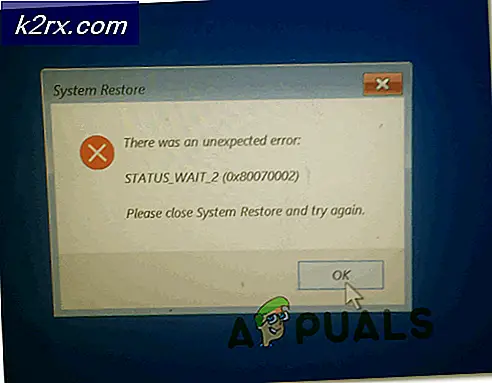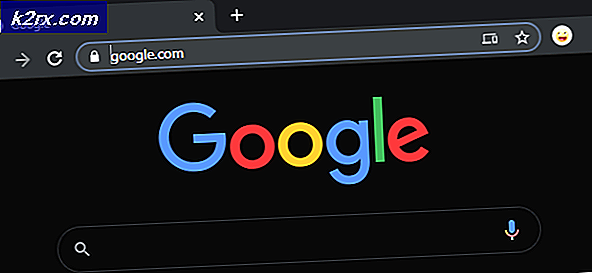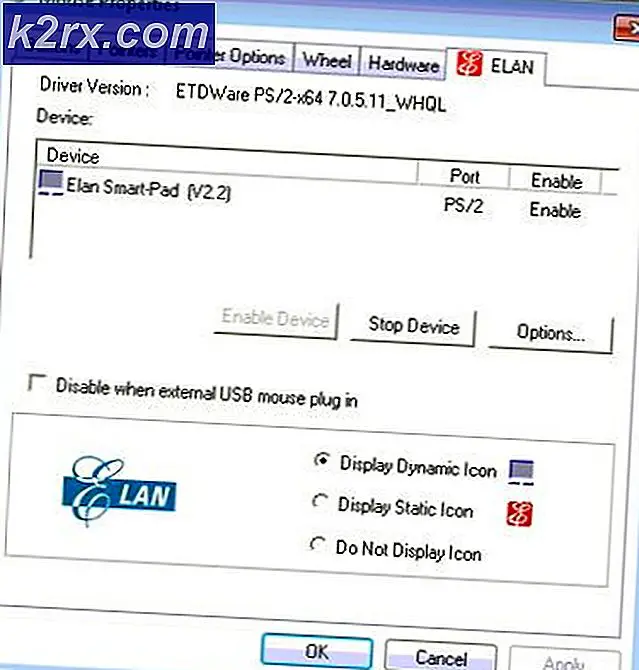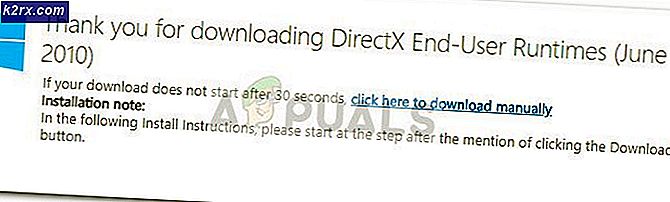Fix: Kaldırma için yeterli erişiminiz yok
Windows 10'un sunduğu birçok özellikten biri, bazı hesapların yönetimsel işlevlerini sınırlamanıza ve kötü amaçlı yazılımların bilgisayarınıza bulaşmasını önleyen Kullanıcı Hesabı Denetimi'dir (UAC). Bir yönetici olsanız bile kullanıcı hesabının erişim haklarını sınırlar.
Bazı programları kaldırmak veya yüklemek için yükseltilmiş erişim gerekir. Bu erişime sahip olsanız bile, işletim mesajı kaldırabilir . Kaldırma için yeterli erişiminiz yoktur . Bu sorunu çözmek için birçok geçici çözüm var. İlk çözümle başlayın ve buna göre çalışın.
Çözüm 1: Bozuk Kayıt Defteri Anahtarlarını Onarma
Kayıt defteri, Windows işletim sisteminin çalışması ve üzerinde çalışan uygulamalar / hizmetler için kritik olan verileri içeren bir hiyerarşik veritabanıdır. Veriler bir ağaç biçiminde yapılandırılmıştır ve içerdiği her düğüm bir anahtar olarak adlandırılır. Her uygulamanın, sisteme bakmak ve başvurmak için kayıt defterinde bir girişi vardır.
Kayıt defteri anahtarlarının bozuk olduğu ve kaldırma işlemini işe yaramaz hale getirdiği bazı durumlar vardır. Bu bozuk kayıt defteri anahtarlarını çözmeyi ve buna göre düzeltmeyi hedefleyen resmi bir Microsoft aracı var.
- Sorun gidericiyi resmi Microsoft web sitesinden indirin ve erişilebilir bir konuma kaydedin.
- Sorun gidericiyi başlatarak çalıştırın ve ekrandaki talimatları izleyin.
- Sorun giderme işlemi tamamlandıktan sonra bilgisayarınızı yeniden başlatın ve sorunun çözülüp çözülmediğini kontrol edin.
Çözüm 2: Kullanıcı Hesabı Kontrolünü Devre Dışı Bırakma
Kullanıcı Hesabı Denetimi'ni devre dışı bırakmanın, kullanıcıların çoğunluğu için sorunu çözdüğü birçok durum vardır. Öncelikle, bu sorun, sizi zarardan korumak için etkinliğinizi kısıtlamaya çalışan Kullanıcı Hesabı Denetimi nedeniyle oluşur. Ancak bazen UAC, tek yönetici siz olsanız bile, 'Kaldırmak için yeterli erişiminiz yok' gibi hata iletilerine de neden olabilir.
UAC'yi devre dışı bırakmaya çalışıyoruz ve bunun bizim için sorunu çözüp çözmediğini görüyoruz. Eğer değilse, değişiklikleri her zaman sorunsuz bir şekilde geri alabilirsiniz.
- Windows + S tuşlarına basın, diyalog kutusuna kullanıcı kontrolünü yazın ve ayarları açın.
- Kaydırıcıyı Asla bildirme'ye doğru aşağı kaydırın ve Tamam'a basın. Bu görevi gerçekleştirmek için yönetici ayrıcalıklarına ihtiyacınız olabileceğini unutmayın.
- Değişiklikleri yaptıktan sonra bilgisayarınızı yeniden başlatın ve eldeki sorunun çözülüp çözülmediğini kontrol edin.
Çözüm 3: Yükseltilmiş Komut İstemi'ni kullanarak programı kaldırma
Yukarıdaki tüm yöntemler işe yaramıyorsa, programı yükseltilmiş bir komut istemi kullanarak kaldırmayı deneyebilirsiniz. Bu çözümü yürütmek için yönetici ayrıcalıklarına sahip olmanız gerektiğini unutmayın.
Not: Kayıt defteri düzenleyicisi çok güçlü bir araçtır ve hiçbir fikre sahip olmadığınız anahtarları değiştirmek bilgisayarınızı daha fazla engelleyebilir ve kullanılamaz hale getirebilir.
- Windows + R tuşlarına basın, iletişim kutusuna regedit yazın ve kayıt defteri düzenleyicisini açmak için Enter tuşuna basın.
- Şimdi aşağıdaki yola gidin:
Microsoft \ Windows \ CurrentVersion \ Uninstall \ HKEY_LOCAL_MACHINE \ SOFTWARE
- Bu konumdaki her anahtar, bilgisayarınıza yüklenmiş belirli bir uygulamaya karşılık gelir. Kaldırmaya çalıştığınız uygulamayı bulun ve UninstallString anahtarını çift tıklayın.
Not: Windows x 64 çalıştıran bir kullanıcı iseniz, uygulamaların listesi için aşağıda verilen yola bakmayı deneyebilirsiniz. Bazı uygulamalar, yukarıda verilen yollarda listelenir ve bazıları burada listelenir.
PRO TIP: Sorun bilgisayarınız veya dizüstü bilgisayar / dizüstü bilgisayar ile yapılmışsa, depoları tarayabilen ve bozuk ve eksik dosyaları değiştirebilen Reimage Plus Yazılımı'nı kullanmayı denemeniz gerekir. Bu, çoğu durumda, sorunun sistem bozulmasından kaynaklandığı yerlerde çalışır. Reimage Plus'ı tıklayarak buraya tıklayarak indirebilirsiniz.HKEY_LOCAL_MACHINE \ SOFTWARE \ Wow6432Node \ Microsoft \ Windows \ CurrentVersion \ Uninstall
- Diyalog kutusu açıldığında, dizgeyi kopyalamak için Ctrl + C tuşlarına basın.
- Windows + S tuşlarına basın, iletişim kutusunda komut istemi yazın, uygulamaya sağ tıklayın ve Yönetici olarak çalıştır'ı seçin.
- Yükseltilmiş komut isteminde bir kez daha önce kopyaladığımız komutu yapıştırın ve Enter tuşuna basın. Bu, uygulamayı etkili bir şekilde bilgisayarınızdan sorunsuz bir şekilde kaldırmalıdır.
Çözüm 4: Güvenli Modda Kaldırma
Yukarıdaki tüm çözümler sizin için çalışmazsa uygulamayı güvenli modda kaldırmayı deneyebilirsiniz. Güvenli modda UAC yoktur ve uygulamayı herhangi bir kısıtlama olmaksızın kaldırmak için kullanılabilir. Ancak, Windows Installer / MSI varsayılan olarak Güvenli Mod'da devre dışı bırakılmıştır. Tüm uygulamalar kendilerini kaldırmak için bunu kullanmaz, ancak bunu yapanlar başarıyla kaldırılamayacaklardır. Bunun için kayıt defterini düzenleyeceğiz ve Windows Installer'ı güvenli modda etkinleştireceğiz.
- Windows + R tuşlarına basın, iletişim kutusuna regedit yazın ve Enter tuşuna basın.
- Aşağıdaki dosya yoluna gidin:
HKEY_LOCAL_MACHINE \ SYSTEM \ ControlSet001 \ Control \ SafeBoot Minimal \
- Hedef konumda bir kez, ' Minimal' üzerine sağ tıklayın ve Yeni> Anahtar'ı seçin. Yeni anahtarı MSIServer olarak adlandırın .
- ' (Varsayılan) ' değerini çift tıklayın ve değer verilerini Servis olarak ayarlayın. Değişiklikleri kaydetmek ve çıkmak için Tamam'a basın.
- Bilgisayarınızı Güvenli Mod'da önyükleyin ve programı kaldırmayı deneyin. Bilgisayarınızın Güvenli Mod'da nasıl önyükleme yapılacağı konusunda kapsamlı kılavuzumuza göz atabilirsiniz.
Çözüm 5: Kaldırma dosyasının izinlerini düzenleme
Her dosyanın, uygulamanın nasıl kullanılacağını ve hangi kullanıcı gruplarının bunu değiştirecek izinlere sahip olduğunu belirten tanımlanmış izin kümesi vardır. Kaldırma yürütülebilir dosyasının izinlerini değiştirebilir ve bunun hile yapıp yapmadığını görebiliriz. Bu çözümü gerçekleştirmek için yönetici ayrıcalıklarına sahip olmanız gerektiğini unutmayın.
- Programın kaydedildiği dizini bulun. Yüklemeyi yürütülebilir üzerine sağ tıklayın ve Özellikler'i seçin.
- Buradan Güvenlik'i seçin, tüm izinleri almanız ve dosyanın sahipliğini almanız gerekir, böylece kaldırma dosyasını çalıştırabilirsiniz.
- Dosyanın sahipliğini nasıl alacağınız konusunda kapsamlı kılavuzumuza gidebilirsiniz. Tam sahipliğinizi aldıktan sonra, kaldırıcıyı çalıştırmayı deneyin ve bunun herhangi bir fark yaratıp yaratmadığını kontrol edin.
Çözüm 6: Dosyaları Silme ve Kaldırma (Son Resort)
Yukarıdaki tüm çözümlerin yararlı olmadığı kanıtlanırsa, tüm dosyaları zorla kaldırmak zorunda değiliz. Uygulamanın kusursuz bir şekilde kaldırılacağının bir garantisi olmadığına dikkat edin; Bu çözümü kullanarak hala bazı kalan dosyalar olabilir.
- Yüklenen dosyaların dizinine gidin. Tüm dizini seçin ve Shift-Delete tuşlarına basın. Bu, dosyanın tüm verilerini kalıcı olarak siler. Bu aşamada, veriler kaldırılacak, ancak uygulamanın girişi bilgisayarda hala mevcut olacaktır.
- Windows + R tuşlarına basın, appwiz yazın. diyalog kutusundan cpl ve Enter tuşuna basın. İşte tüm uygulamalar listelenecek. Uygulamayı sağ tıklayın ve Kaldır'ı seçin.
- Kaldırma işleminden sonra bilgisayarınızı yeniden başlatın ve eldeki sorunun çözülüp çözülmediğini kontrol edin.
PRO TIP: Sorun bilgisayarınız veya dizüstü bilgisayar / dizüstü bilgisayar ile yapılmışsa, depoları tarayabilen ve bozuk ve eksik dosyaları değiştirebilen Reimage Plus Yazılımı'nı kullanmayı denemeniz gerekir. Bu, çoğu durumda, sorunun sistem bozulmasından kaynaklandığı yerlerde çalışır. Reimage Plus'ı tıklayarak buraya tıklayarak indirebilirsiniz.