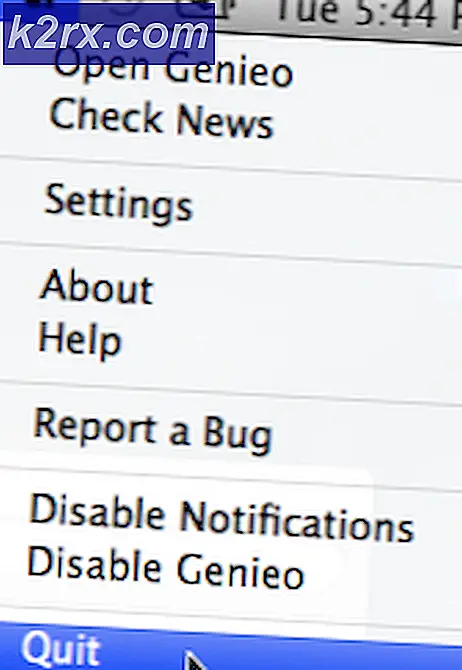Sistem Geri Yükleme "STATUS_WAIT_2" Hata Kodu
'STATUS_WAIT_2'Hatası, bazı Windows kullanıcıları Sistem Geri Yükleme'yi kullanarak bir Sistem Görüntüsü Yedeklemesi oluşturmaya çalıştığında görünür. Bazı durumlarda, bu hataya hata kodu eşlik eder 0x80070002. Bu sorunun Windows 7, Windows 8.1 ve Windows 10'da ortaya çıktığı bildiriliyor.
Görünüşe göre, birkaç farklı neden var. STATUS_WAIT_2 Hatası:
SFC ve DISM taramaları gerçekleştirme
İşlemi birkaç kez tekrarlamayı denediyseniz ve her deneme aynı şekilde başarısız olursa STATUS_WAIT_2 Hatası, aslında bir tür sistem dosyası bozulmasıyla uğraşıyor olmanız oldukça olasıdır. Neyse ki, her Windows sürümünün varsayılan olarak paketlenmiş olarak geldiği ve bu sorunu çözmenize izin vermesi gereken birkaç yardımcı program vardır.
SFC (Sistem Dosyası Denetleyicisi) ve DISM (Dağıtım Görüntüsü Hizmeti ve Yönetimi), düşük ve orta katman yolsuzluk vakalarının çoğunu düzeltecek ve geliştirecek iki sağlam yardımcı programdır. Daha önce bu hata mesajıyla mücadele eden bazı kullanıcılar, her iki taramayı da hızlı bir şekilde gerçekleştirdikten sonra STATUS_WAIT_2 hatasının düzeltildiğini onayladı.
Bu işlemi tekrarlamak istiyorsanız, bir basit SFC taraması - Bu aracın her bağımlılığı yerel olarak depolanır, böylece onu internet bağlantısı olmadan çalıştırabilirsiniz. Ancak, başlattıktan sonra, yardımcı programı zorla kesmenin (CMD penceresini kapatarak) ek mantıksal hatalara neden olabileceğine dikkat edin.
SFC taraması tamamlandıktan sonra bilgisayarınızı yeniden başlatın ve bir sonraki başlatmanın tamamlanmasını bekleyin.
Bir sonraki önyükleme sırası tamamlandıktan sonra devam edin ve DISM taraması başlatın.
Not:Bu işlemin istikrarlı bir İnternet bağlantısı gerektireceğini unutmayın - DISM, sistem dosyası bozulmasından etkilenen dosyaların sağlıklı kopyalarını indirmek için Windows Update'in bir alt bileşenini kullanır.
DISM taraması tamamlandığında, son bir sistemi yeniden başlatın ve daha önce tetikleyen eylemi tekrarlayın. "STATUS_WAIT_2'Sonraki başlatma tamamlandığında hata.
Aynı sorunun hala aktif olması durumunda, aşağıdaki bir sonraki olası düzeltmeye geçin.
3. taraf Yedekleme eşdeğeri kullanma
Yukarıdaki yöntem sizin için etkili değilse ve Windows bileşenlerinizi sıfırlamak gibi çok radikal bir şey yapmak istemiyorsanız, kesinlikle dikkate alabileceğiniz bazı 3. taraf alternatifler vardır.
Sistem Geri Yükleme, Dosya Geçmişi, Sistem Görüntüsü ve Yedeklemenin, Microsoft'un Windows 10'da aktif olarak sürdürmediği ve geliştirmediği araçlar olduğunu unutmayın. 3. taraf eşdeğerleri bundan çok daha iyi olduğundan gelecekteki Windows sürümlerinin artık Sistem Geri Yükleme'yi içermemesi tamamen mümkündür. yerleşik çözüm.
Sistem geri yükleme ile aynı şeyi yapabilecek 3. bir program arıyorsanız, şu ücretsiz alternatiflerden birini düşünün:
- Macrium Reflect
- Acronis True Image
- Clonezilla
- MiniTool Bölüm Sihirbazı
- Solarwinds Yedekleme
Not: Yukarıda sunulan tüm seçenekler ya ücretsizdir ya da bir deneme sürümü içerir.
Windows sürümünüzün yedeğini oluşturmak için 3. taraf bir çözüm kullanmak istemiyorsanız, aşağıdaki bir sonraki olası düzeltmeye geçin.
DefaultUser0 Hesabını Silme (varsa)
Bu sorunu bir Windows 10 bilgisayarında görüyorsanız, Windows'un artık olmasa bile bir hayalet hesap (defaultuser0) oluşturmaya neden olan bilinen bir hata nedeniyle yedekleme işleminin başarısız olması muhtemeldir. var. Hatanın günlükleri aşağıdaki gibi bir referans ortaya çıkarsa, bu daha da olasıdır:
Yedekleme, C: \ Users \ dosyasını yedeklerken bir sorunla karşılaştıvarsayılan kullanıcı0\ Kişiler. STATUS_WAIT_2 Hatası
Bu senaryo uygulanabilirse, sorunu kaldırma sürecinde size yol gösterecek bir dizi talimatı izleyerek sorunu tamamen çözebilmelisiniz. DefaultUser0 hesabı. İşte yapmanız gerekenler:
- Basın Windows tuşu + R açmak için Çalıştırmak iletişim kutusu. Sonra, yazın "Msconfig" içinde Çalıştırmak kutu ve basın Giriş açmak için Başlangıç Seçenekleri ekran.
- İçine girdiğinizde Başlangıç Seçenekleri ekran, seçin Çizme sekmesine gidin ve ilgili kutuyu işaretleyin Güvenli başlatma (altında Önyükleme seçenekleri). Ardından, ilgili geçişi minimuma ayarlayın ve tıklayın Uygulamak değişiklikleri kaydetmek için.
- Bilgisayarınızı yeniden başlatın ve işletim sisteminiz yeniden başlatılıncaya kadar bekleyin. Güvenli mod.
- Bilgisayarınız yeniden açıldığında, Windows tuşu + R bir başkasını açmak Çalıştırmak iletişim kutusu. Sonra, yazın 'kontrol' metin kutusunda ve tuşuna basın Giriş açmak için Klasik Kontrol Paneli arayüz.
- Klasik Kontrol Paneli arayüzündeyken, "Kullanıcı hesapları' ve bas Giriş sonuçları görmek için.
- Sonuç listesinden tıklayın Kullanıcı hesaplarını kaldır (altında Kullanıcı hesapları).
- Tarafından istenirse UAC (Kullanıcı Hesabı Kontrolü) komut istemi, tıklayın Evet yönetici ayrıcalıkları vermek.
- İçine girdiğinizde Hesapları yönet penceresi, tıklayın VarsayılanKullanıcı0 seçin ve ardından tıklayın Hesabı silin sonraki menüden.
- Ait olduğu dosyaları saklamak veya silmek isteyip istemediğiniz sorulduğunda DefaultUser0, tıklamak Dosyaları sil.
- Son onay isteminde, tıklayın Hesabı silişlemi onaylamak için.
- Ardından, Dosya Gezgini'ni açın (Benim bilgisayarım) ve gidin C: \ Kullanıcılar görmek için DefaultUser0 klasör hala orada. Öyleyse, devam edin ve sağ tıklayın ve Silme ondan kurtulmak için.
Not: Yönetici erişimi vermeniz istenirse, Evet Kullanıcı Hesabı Kontrol İstemi'nde.
- Bu klasör silindikten sonra, Dosya Gezgini (Bilgisayarım) pencere ve başka bir tane aç Çalıştır kutusu (Windows tuşu + R). İçinde Çalıştırmak iletişim kutusu, yazın "Regedit" ve bas Giriş Kayıt Defteri Düzenleyicisini açmak için. Şurada UAC (Kullanıcı Hesabı Kontrolü), Tıklayın Evet yönetici erişimi vermek için.
- Kayıt Defteri Düzenleyicisi'ne girdikten sonra, aşağıdaki konuma gitmek için sol taraftaki bölümü kullanın:
Bilgisayar \ HKEY_LOCAL_MACHINE \ SOFTWARE \ Microsoft \ Windows NT \ CurrentVersion \ ProfileList
Not: Oraya manuel olarak gidebilir veya oraya anında ulaşmak için konumu doğrudan gezinme çubuğuna yapıştırabilirsiniz.
- Doğru konuma geldiğinizde, ile başlayan alt anahtarı seçin. S-1-5-21ve sonra sağdaki bölmeye geçin.
- Doğru alt anahtarı seçtikten sonra, sağ taraftaki bölüme gidin ve ProfileImagepath. Bu yol işaret ederse C: \ Kullanıcılar \ VarsayılanKullanıcı0, bunu kullanmakta olduğunuz birincil profili gösterecek şekilde değiştirin.
- Kayıt Defteri Düzenleyicisi'ni kapatın, bilgisayarınızı yeniden başlatın ve Sistem Geri Yükleme ile bir yedek oluşturmayı tekrar deneyin ve sorunun çözülüp çözülmediğine bakın.
Hala aynı durumla karşılaşıyorsanız "STATUS_WAIT_2'Hatası, aşağıdaki olası düzeltmeye geçin.
Her Windows Bileşenini Sıfırlama
Yukarıdaki düzeltmelerden hiçbiri işinize yaramadıysa, büyük olasılıkla geleneksel olarak düzeltemeyeceğiniz bir tür ciddi sistem dosyası bozulmasıyla uğraşıyorsunuzdur. Bu senaryo uygulanabilirse, Sistem Geri Yükleme bileşenini etkileyebilecek tüm ilgili Windows bileşenlerini sıfırlamanız yeterlidir.
Bunu, işletim sistemi sürücünüzü tamamen silerek veya YALNIZCA işletim sisteminize ait dosyaları hedefleyerek yapabilirsiniz:
- Temiz Kurulum - Bu, doğrudan Windows sürümünüzün menülerinden yapabileceğiniz ve uyumlu bir kurulum medyası kullanmanızı gerektirmediği için ikisinden daha kolay işlemdir. Ancak, bu yalnızca şu anda sürücüde sakladığınız kişisel verilere ne olacağı gerçekten umurunuzda değilse önerilir.
- Onarım kurulumu - Bu işlem, yerinde onarım olarak da bilinir ve işletim sistemi sürücüsü (C: \) şu anda kaybetmeyi göze alamayacağınız verileri depoluyorsa önerilen yaklaşımdır. Ancak bunu başarmak için uyumlu bir kurulum ortamı kullanmanız gerektiğini unutmayın. Bununla birlikte, bu yöntemin temel avantajı, tüm uygulamalarınızın, oyunlarınızın, kullanıcı tercihlerinizin ve kişisel medyanızın bozulmadan kalmasıdır.