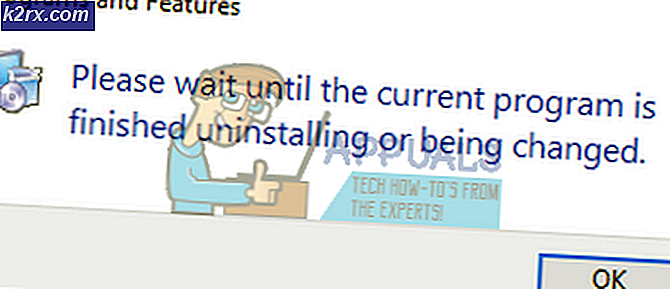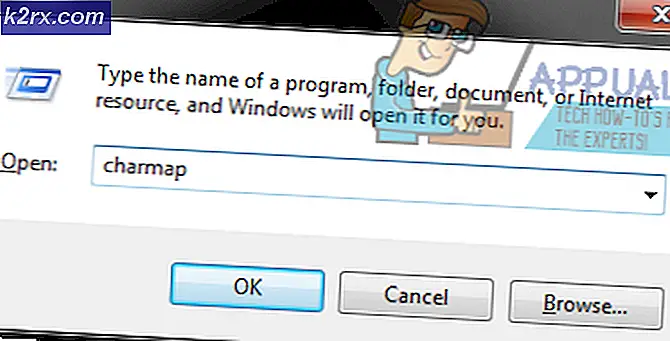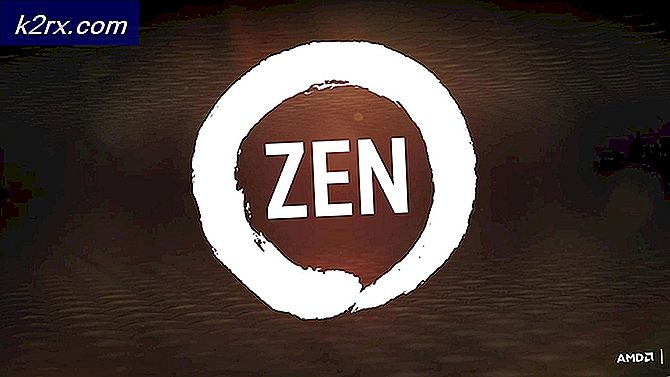Linux'ta CPU Sıcaklığı Çekirdek ile Çekirdek Nasıl Kontrol Edilir
Diğer işletim sistemlerinde bilgisayar sıcaklığını kontrol etmek için kaygan grafik araçları kullanıyor olabilirsiniz, ancak Linux kullanırken gerçekten şişirilmiş bir şeye ihtiyacınız olmayacak. CPU sıcaklık ve voltajı için yönetici kontrol panellerinde dolaşmaktan bıkmışsanız, büyük bir sürpriziniz var demektir. Linux'ta neredeyse hiç çaba harcamadan bilgisayar sıcaklığını kontrol etmenizi sağlayan tek kelimelik bir komut var.
Bu bir terminal uygulaması, bu yüzden bir komut satırından çalışmanız gerekecek. Grafik açmak için Ctrl, Alt ve T tuşlarını basılı tutun. Ayrıca Ubuntu Dash'taki kelime terminalini aramak veya Uygulamalar menüsünü tıklatıp, Sistem Araçları'nın üzerine gelin ve Terminal'e tıklayın. Bunların hiçbirini root kullanıcısı olarak çalıştırmanız gerekmeyecek, normal kullanıcı hesabınız mükemmel bir şekilde çalışacaktır.
Yöntem 1: Sensörler App ile Bilgisayar Sıcaklığını Kontrol Edin
İstendiğinde, kelime sensörlerini yazın ve enter'a basın. CPU'nuzun genel sıcaklığının yanı sıra bireysel çekirdeklerin sıcaklığını hızlı bir şekilde okuyacaksınız. Muhtemelen, bu adla sisteminize bağlı herhangi bir aygıtınız olmadığında, bilgilerin acpitz-virtual-0 ifadesiyle başladığını unutmayın. Bu, daha önce bilgisayar sıcaklığını kontrol etmek için sensörler uygulamasını hiç kullanmayan birçok kullanıcıyı atar.
Bu, Linux çekirdeğinin algılanan ilk ACPI termal bölge sensörü çıkış aygıtıdır. Temel olarak, aradığınız çıktıyı veren termometrenin adıdır, bu sayede güvenle göz ardı edebilirsiniz. Ek sensörlerin kurulu olması durumunda, herhangi bir yansıma olmadan tekrar görmezden gelebileceğiniz daha fazlasını görebilirsiniz.
Bakmak istediğiniz şey, temel etiketlerin yanındaki satırdır. Çift çekirdekli bir sisteme sahip olduğunuz varsayılırsa, Core 0'ı ve Core 1'i okuyan başka bir satırı okuyacaksınız. Bilgisayar sayma sistemleri 0 ile başladığından, Core 0 aslında sahip olduğunuz ilk CPU çekirdeğidir ve Core 1'dir. ikinci. Dört çekirdekli sistemler ve daha büyük kendi çekirdeklerinde listelenen çekirdekler daha fazla olacak. Bir çeşit sunucu çalıştırıyorsanız ya da alternatif olarak, çizgi PC'nin en üst seviyesinde olan bir oyuncuysanız, bunların bir listesini görebilirsiniz.
PRO TIP: Sorun bilgisayarınız veya dizüstü bilgisayar / dizüstü bilgisayar ile yapılmışsa, depoları tarayabilen ve bozuk ve eksik dosyaları değiştirebilen Reimage Plus Yazılımı'nı kullanmayı denemeniz gerekir. Bu, çoğu durumda, sorunun sistem bozulmasından kaynaklandığı yerlerde çalışır. Reimage Plus'ı tıklayarak buraya tıklayarak indirebilirsiniz.Tek bir + sembolü takip eden ilk sayı mevcut sıcaklıktır. Daha sonra, oturum sırasında kaydedilen en yüksek sıcaklığın yanı sıra, CPU'nuzun çok ısınması gereken kritik eşik değerine sahip olursunuz. Bütün bu bilgiler, komut satırında sadece tek bir kelimenin maliyeti ile gelir. Gerçekten bilgisayar sıcaklığını kontrol etmek çok kolay. Bundan daha basit olamazdı ve bunu denedikten sonra herhangi bir grafik aracı kullanmak istemeyebilirsiniz. Şu anda terminalin bir hayranı olmayabilir, en azından bu komutu bir deneyin. Herhangi bir grafik alternatifi kullanmaktan daha iyi bir anlaşma.
Yöntem 2: Fahrenheit'te Bilgisayar Sıcaklığını Kontrol Et
Fahrenheit ölçeğini kullanan ülkelerdeki Linux kodlayıcılar genellikle CPU ısısını ölçmek için bu sıcaklık ölçeğini kullanmayı tercih ederler. Neyse ki, sensörler uygulaması kendiniz herhangi bir dönüşüm yapmanıza gerek kalmadan Fahrenheit'e geçmenizi sağlar. Sensörleri -f yazın ve girdiğiniz orijinal komutla aynı kesin çıktıya sahip olmak için Enter tuşuna basın, ancak Fahrenheit'te yazılan tüm sıcaklıklarla girin.
Çıktıyı Fahrenheit olarak değiştirdiğiniz için, yüksek ve kritik değerlerin de değiştiğini göreceksiniz. Bu size herhangi bir karmaşık matematik yapmadan bu skalaya karşı mevcut sıcaklığı kontrol etme yeteneği verir. Sadece bir ek seçenek gerektirdiğine göre, bu komutu en kolay olanlardan biri olarak düşünebilirsiniz.
Bu arada, sıcaklığın kritik eşiğin üzerine çıkmamasını sağlamak isteyeceksiniz. Makinenizin sürekli olarak çok sıcak olduğunu fark ederseniz, gereksiz hizmetlerin başlatılmasını önlemek isteyeceksiniz. Tüm fan deliklerinden tozu temizleyin ve tüm fanların doğru şekilde döndüğünden emin olun. Dizüstü bilgisayarları veya ultrabook'ları asla tıkanmalarına neden olabilecek bir yorgan gibi yumuşak yüzeylere koymayın. Bunu asla güneş ışığında çalıştırmak istemeyeceksiniz. Eğer CPU'larını hızaşırtmış olan zorlu oyun veya multimedya işlerinden birine katılıyorsanız, sensörler çok fazla ısı göstermeye devam ederse, bunu azaltmak için bunu da geri almak isteyebilirsiniz.
İlgili Makaleler):
CPU Sıcaklığını Kontrol Et ve Düşür
PRO TIP: Sorun bilgisayarınız veya dizüstü bilgisayar / dizüstü bilgisayar ile yapılmışsa, depoları tarayabilen ve bozuk ve eksik dosyaları değiştirebilen Reimage Plus Yazılımı'nı kullanmayı denemeniz gerekir. Bu, çoğu durumda, sorunun sistem bozulmasından kaynaklandığı yerlerde çalışır. Reimage Plus'ı tıklayarak buraya tıklayarak indirebilirsiniz.