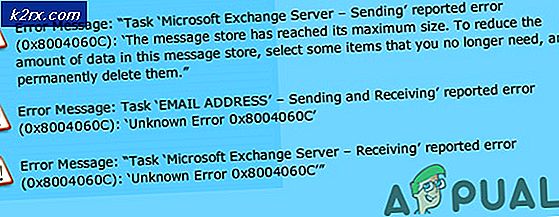Her Başlangıçta 'RVC Halihazırda Çalışıyor' Nasıl Onarılır
Her sistem başlangıcında 'RVC zaten çalışıyor' hatası almalarından rahatsız olan birçok kullanıcı bize sorularla ulaşıyor. Etkilenen diğer kullanıcılar bunu daha da kötüleştiriyor ve bu hata oluştuğunda ekranlarının beyaza döndüğünü ve bilgisayarın bir dakika sonra çöktüğünü bildiriyor. Windows 7, Windows 8.1 ve Windows 10'da ortaya çıktığı onaylandığı için sorunun belirli bir Windows sürümüne özgü olmadığı görülüyor.
RVC bir Güvenlik Tehdidi midir?
Diğer onarım stratejilerini denemeden önce, aslında bir güvenlik tehdidiyle uğraşmadığınızdan emin olarak sorun giderme kılavuzunuza başlamanız önemlidir. Güvenlik tarayıcılarından saklanmak için gerçek yardımcı programların adını alacak şekilde programlanmış belirli kötü amaçlı yazılımlar vardır.
Sizin durumunuzun böyle olmadığından emin olmak için Ctrl + Üst Karakter + Esc Görev Yöneticisi yardımcı programını açmak için. Oraya vardığınızda, süreçler sekmesine gidin ve adı verilen RVC hizmetinin üst yürütülebilir dosyasını arayın. RTFTrack.exe. Gördüğünüzde, konumunu kontrol edin ve şundan farklı olup olmadığına bakın: * İşletim Sistemi Sürücüsü * \ Windows \ RTFTrack.exe.
Konum farklıysa, bu, bir güvenlik tehdidiyle karşı karşıya olabileceğinizin açık bir göstergesidir. Daha fazla araştırmak için sağ tıklayın RTFTrack.exe işle ve seç Dosya konumunu aç.
Ardından, VirusTotal veritabanına erişin (İşte), Dosya sekmesini seçin ve Dosya seçin. Ardından, şuraya gidin: RTFTrackçalıştırılabilir, seçin ve tıklayın Açık İncelenmek üzere VirusTotal'a yüklemek için. Dosya yüklendikten sonra Yüklemeyi onaylayın.
Analiz tamamlanana kadar bekleyin, ardından taramanın herhangi bir virüs bulaşma kanıtı gösterip göstermediğine bakın. Dosyanın kötü amaçlı olduğuna inanmak için bir nedeniniz varsa, bu makaleyi izleyin (İşte) enfeksiyondan kurtulmak için Malwarebytes ile derin bir tarama yapmak için.
RVC nedir?
Orijinal RVC hizmeti, yazılımın bir parçasıdır. Realtek'ten Lenovo Easy Camera. Çoğu durumda, hizmet bu kamera sürücüsünün ana yürütülebilir dosyası (RTFTrack.exe) tarafından başlatılır. Bu hizmet, çoğu Lenovo web kamerasında web kamerası işlevselliğinin etkinleştirilmesinden sorumludur.
RTFTrack.exe’nin ana işlemi, yüz izleme algoritmalarını ve yüz tanıma yazılımını kullanır. Windows söz konusu olduğunda, RVC hizmeti işletim sistemi için gerekli değildir ve herhangi bir sorun yaratmadan devre dışı bırakılabilir veya silinebilir - bir Lenovo bilgisayarında web kamerası işlevselliğini kaybetmenize neden olmak dışında
'RVC zaten çalışıyor' hatasına neden olan nedir?
Bu sorunu, çeşitli kullanıcı raporlarına ve sorunu gidermek için yaygın olarak kullanılan onarım stratejilerine bakarak araştırdık. "RVC zaten çalışıyor"hata. Görünüşe göre, bu belirli davranıştan sorumlu olabilecek birkaç farklı potansiyel suçlu var:
Şu anda her sistem başlangıcında aynı hatayı çözmek için uğraşıyorsanız, bu makale size birkaç farklı sorun giderme adımı sağlayacaktır. Aşağıda, benzer bir senaryodaki diğer kullanıcıların sorunu çözmek için başarıyla kullandıkları bir yöntem koleksiyonu bulacaksınız. "RVC zaten çalışıyor"hata.
En iyi sonuçlar için, verimlilik ve zorluk derecesine göre sıralandıkları için aşağıdaki olası düzeltmeleri verildikleri sırayla izlemenizi tavsiye ederiz. Bunlardan biri, neden olan suçlu ne olursa olsun sorunu çözmekle yükümlüdür.
Yöntem 1: Windows 10'u en son sürüme güncelleme (varsa)
Sorun, kötü bir Windows 10 güncellemesinden kaynaklanıyorsa, bu sorunu tetikleyebilecek bekleyen her güncellemeyi yükleyerek sorunu çözme şansınız vardır. Etkilenen birkaç kullanıcı, artık "RVC zaten çalışıyor"bunu yaptıktan sonra başlatma sırasında hata.
Not: Windows 10 kullanmıyorsanız, doğrudan aşağıdaki sonraki yönteme geçin.
Bu, Microsoft'un o zamandan beri kötü güncellemeyi bir düzeltmeyle onardığını gösteriyor gibi görünüyor. Bekleyen her güncellemenin Windows 10'a nasıl yükleneceğine dair hızlı bir kılavuz:
- Basın Windows tuşu + R açmak için Çalıştırmak iletişim kutusu. Ardından "yazın" ms-settings: windowsupdate ” metin kutusunun içinde ve tuşuna basın Giriş Windows Update sekmesini açmak için Ayarlar sekmesi.
- Windows güncelleme ekranına girdikten sonra, Güncellemeleri kontrol ediniz ve beklemede olan her birini yüklemek için ekrandaki talimatları izleyin. Windows güncelleme Windows derlemeniz güncel olana kadar.
Not: Her güncelleme yüklenmeden önce yeniden başlatmanız istenirse, bunu yapın ve ardından bekleyen güncellemelerinizin kurulumunu bitirmek için aynı ekrana döndüğünüzden emin olun.
- Bir sonraki başlatma dizisi tamamlandığında, hala görüp görmediğinize bakın. "RVC zaten çalışıyor"başlatma sırasında hata.
Aynı sorun hala devam ediyorsa, aşağıdaki sonraki yönteme geçin.
Yöntem 2: Lenovo Kamera sürücüsünü Kaldırma ve Yeniden Yükleme
Etkilenen birkaç kullanıcı, sorunu mevcut Lenovo Kamera sürücülerini kaldırarak ve ardından en son sürücü sürümünü yükleyerek - otomatik olarak Windows Update aracılığıyla veya Lenovo'nun Destek sayfasından en son sürümü manuel olarak indirerek çözmeyi başardıklarını bildirdi.
Bu prosedürün genellikle Windows 10'da sorunla karşılaşan kullanıcılar için etkili olduğu bildirilmektedir. Sorunu çözmek için Lenovo Kamera sürücüsünün nasıl kaldırılacağı ve sonra yeniden yükleneceği ile ilgili hızlı bir kılavuz. "RVC zaten çalışıyor"hata:
- Basın Windows tuşu + R Çalıştır iletişim kutusunu açmak için. Ardından yazın "Devmgmt.msc" metin kutusunun içinde ve tuşuna basın Giriş Aygıt Yöneticisi'ni açmak için.
- İçeri girdiğinizde Aygıt Yöneticisi, uygulamalar listesinde ilerleyin ve ilgili açılır menüyü genişletin. Kameralar. Ardından, kullanmakta olduğunuz kamera sürücüsüne sağ tıklayın ve Cihazı kaldır bağlam menüsünde bulunan eylemler listesinden.
- Tıklayın Kaldır kamera sürücünüzün kaldırma işlemini tamamlamak için bir kez daha onay isteminde. Prosedür tamamlandığında kapatın Aygıt Yöneticisi ve bilgisayarınızı yeniden başlatın.
- Bir sonraki başlatma sırasında, Windows, 2. adımda kaldırmış olduğumuz sürücüyü değiştirmek için otomatik olarak en iyi sürücüyü yüklemeye çalışacaktır.
- Başlatma sırası tamamlanana kadar bekleyin ve hala devam edip etmediğinizi görün. "RVC zaten çalışıyor" hata.
- Sorun hala devam ediyorsa, Lenovo'nun resmi Destek sayfasını ziyaret edin (İşte), tıklamak İndirmeleri Alın (Sürücü ve Yazılım altında) ve dizüstü / ultrabook modelinize göre sürücüleri arayın.
- Ardından, sürücüler listesinden ilgili bölümü genişletin. Kamera ve Kart okuyucuve indirin Kamera Sürücüsü Windows sürümünüze göre.
- Kurulum yürütülebilir dosyası indirildikten sonra, üzerine çift tıklayın ve eksik sürücüyü yüklemek için ekrandaki talimatları izleyin. Bu, tarafından otomatik olarak yüklenen sürücüyü geçersiz kılacaktır. WU (Windows Güncellemesi) 4. adımda.
- Son bir sistem yeniden başlatma işlemi gerçekleştirin ve bir sonraki başlatma sırası tamamlandığında sorunun çözülüp çözülmediğine bakın.
Sorun hala devam ediyorsa, aşağıdaki sonraki yönteme geçin.
Methos 3: Amazon Browser Uygulamasını Kaldırma (varsa)
"RVC zaten çalışıyor"Hata, bu üreticinin çoğu modelinde varsayılan olarak yüklenen Lenovo web kamerası sürücüsüyle çakışmaya meyilli bir reklam yazılımı türü nedeniyle de ortaya çıkabilir. Etkilenen birkaç kullanıcı, Amazon Browser Uygulamasını Program Ekle veya Kaldır yardımcı programı aracılığıyla kaldırarak bu sorunu çözmeyi başardıklarını bildirdi.
İşte bunun nasıl yapılacağına dair hızlı bir kılavuz:
- Basın Windows tuşu + R açmak için Çalıştırmak iletişim kutusu. Ardından, "appwiz.cpl"Metin kutusunun içinde" ve Giriş açmak için Programlar ve Özelliklerpencereler.
- İçine girdiğinizde Programlar ve Özellikler penceresini açın, uygulamalar listesinde ilerleyin ve Amazon Tarayıcı uygulaması. Gördüğünüzde, üzerine sağ tıklayın ve seçin Kaldır bağlam menüsünden.
- Kurulumun kaldırma işlemini tamamlamak için ekrandaki talimatları izleyin. Amazon Tarayıcı app. İşlem tamamlandığında, bilgisayarınızı yeniden başlatın ve sorunun bir sonraki başlangıçta çözülüp çözülmediğine bakın.
- Bir sonraki başlangıç tamamlandığında, hala şu sorunla karşılaşıp karşılaşmadığınıza bakın:
- "RVC zaten çalışıyor"hata.
Bir sonraki başlangıç sırasında hala aynı sorunu görüyorsanız, aşağıdaki sonraki yönteme geçin.
Yöntem 4: SFC ve DISM taramaları gerçekleştirme
Birkaç farklı etkilenen kullanıcı tarafından bildirildiği gibi, bu belirli sorun, sistem dosyası bozulması nedeniyle de ortaya çıkabilir. Bazıları, sorunun bir SDC veya DISM taraması yaptıktan sonra artık ortaya çıkmadığını doğruladı, bu da sorunun Bileşen deposu bozulması veya sistem dosyası bozulmasından kaynaklanabileceğini gösteriyor.
Her iki araç da Windows'ta yerleşiktir ve sistem dosyalarını onarır, ancak bunu biraz farklı şekilde yaparlar. SFC (Sistem Dosyası Denetleyicisi), yerel olarak depolanan bir arşivden bozulmuş sistem dosyalarını tarar ve değiştirir. DISM (Dağıtım Görüntüsü Hizmeti ve Yönetimi)Bozuk olayları değiştirmek için Windows Update'e güvenir (bu nedenle kararlı bir İnternet Bağlantısı gereklidir).
Sorunla karşılaştığınız işletim sisteminden bağımsız olarak aşağıdaki adımları uygulayabilmelisiniz. SFC ve DISM taramalarını gerçekleştirme konusunda hızlı bir kılavuz:
- Basın Windows tuşu + R açmak için Çalıştırmak iletişim kutusu. Ardından yazın "Cmd" ve bas Ctrl + Üst Karakter + Enter yükseltilmiş bir Komut İstemi açmak için. Tarafından istendiğinde UAC (Kullanıcı Hesabı Kontrolü),Tıklayın Evet CMD penceresine yönetici erişimi vermek için.
- Yükseltilmiş Komut İstemi'ne girdikten sonra, aşağıdaki komutu yazın ve bir SFC taraması başlatmak için Enter tuşuna basın:
sfc / scannow
- Pencereyi kapatmadan veya bilgisayarınızı yeniden başlatmadan / kapatmadan işlemin tamamlanmasını bekleyin. Tarama bittikten sonra, otomatik olarak yapmanız istenmezse bilgisayarınızı yeniden başlatın.
- Bir sonraki başlangıç sırasında, aynı sorunun hala devam edip etmediğine bakın. Öyleyse, başka bir yükseltilmiş komut istemi açmak için 1. adımı tekrarlayın. Ancak bu sefer, bir DISM komutunu başlatmak için bunun yerine aşağıdaki komutu çalıştırın:
DISM / Çevrimiçi / Temizleme-Görüntü / RestoreHealth
Not: Yukarıdaki komutu çalıştırmadan önce kararlı bir ağa bağlı olduğunuzdan emin olun. DISM, bozuk dosyaları değiştirmek için temiz dosyaları indirmek için Windows Update'e güvenir.
- Prosedür tamamlandıktan sonra, bilgisayarınızı bir kez daha yeniden başlatın ve sorunun bir sonraki başlatma sırasında çözülüp çözülmediğine bakın.