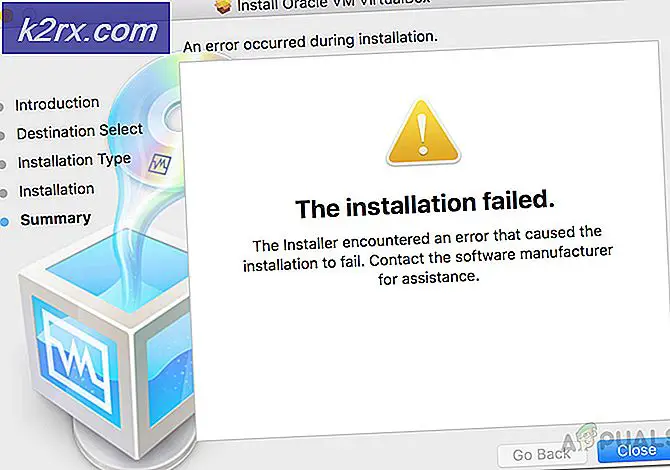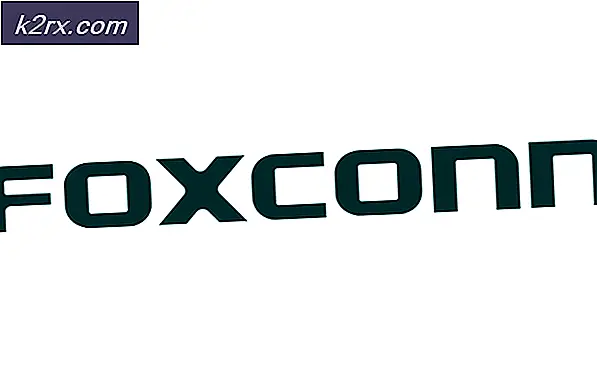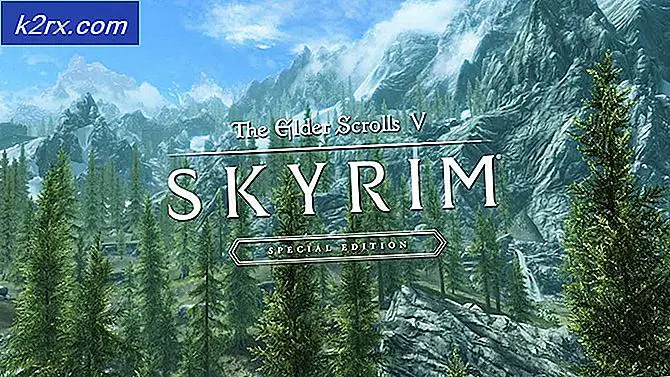Hata 0x800f0831 Yükleme Hatası, Windows aşağıdaki güncellemeleri Yükleyemedi
0x800f0831 hatası genellikle etkilenen kullanıcılar tarafından keşfedilir. WindowsUpdate.log kullanmak Etkinlik göstericisi toplu güncelleştirmenin geleneksel yüklemesi başarısız olduktan sonra. Sorun çoğunlukla Windows Server Update hizmetleriyle ilişkili olarak ortaya çıksa da, son kullanıcı Windows sürümlerinde de görüldüğü onaylandı.
Görünüşe göre, bu hata mesajını tetikleyen en popüler neden, önceki güncelleme paketinin eksik bir manifestidir. Başka bir deyişle, WU (Windows Update) bileşeni en son neyin kurulduğunun farkında değildir, bu nedenle yeni güncelleme paketlerini yüklemeyi reddeder. Bu senaryo geçerliyse, eksik güncellemeyi manuel olarak yükleyerek sorunu çözebilirsiniz.
Yol açacak başka bir olası neden 0x800f0831 hatasıson kullanıcı makinenizin Windows Update sunucuları ile iletişim kuramadığı bir senaryodur. Bu, sistem dosyası bozulması veya VPN bağlantıları veya Proxy sunucuları tarafından kolaylaştırılabilir.
Ancak sorun, devre dışı bırakılmış bir WU hizmetinden veya eksik bir .NET 3.5 Framework'ten de kaynaklanıyor olabilir. Bu durumda, çerçeveyi Windows Özellikleri menüsünden etkinleştirmeniz gerekir veya uyumlu bir kurulum medyasından yükleyebilirsiniz.
Nadir durumlarda, Windows güncellemeleri, 0x800f0831 hatasıbir tür sistem bozulması nedeniyle. Bu, Sistem Geri Yükleme kullanılarak, SFC ve DISM taramaları gerçekleştirilerek veya işletim sisteminizin bileşenlerini yenileyerek (Temiz yükleme veya Onarım yükleme yoluyla) çözülebilir.
Windows Update Sırasında 0x800f0831 Hatası Nasıl Giderilir ve Düzeltilir?
Yöntem 1: Eksik güncelleştirmeyi el ile yükleyin
Sorunu hızlandırmanın hızlı bir yolunu arıyorsanız, sorunu tek seferde çözmek için en iyi şansınız, başarısız olan güncellemeyi manuel olarak yüklemektir. Görünüşe göre, çoğunlukla bu soruna neden olduğu bildirilen bir başarısız güncelleme var (KB4512489).
Bu senaryo uygulanabilirse, eksik paketi manuel olarak bulup yüklemek için Microsoft Update Kataloğu'nu kullanabilirsiniz. Bu, sorunun bozuk bir WU bağımlılığından kaynaklandığı durumlarda etkilidir. Etkilenen birkaç kullanıcı, bu işlemin kendileri için işe yaradığını doğruladı.
Düzeltmek için Microsoft Update Kataloğu'nu kullanma hakkında hızlı bir kılavuz 0x800f0831 hatası:
- Varsayılan tarayıcınızı kullanın ve bu bağlantıya erişin (İşte) erişmek için Microsoft Güncelleme Kataloğu.
- Doğru yere inmeyi başardığınızda, geleneksel olarak yüklemeyi reddeden güncellemeyi aramak için ekranın sağ üst köşesindeki arama işlevini kullanın.
- Sonuç listesini gördüğünüzde, uygun sürücüyü arayın ve CPU mimarinize ve etkilenen Windows sürümüne göre hangisini indireceğinize karar verin.
- Durumunuz için doğru Windows güncellemesini bulmayı başardıktan sonra, onunla ilişkili İndir düğmesine tıklayın ve işlemin tamamlanmasını bekleyin.
- İndirme işlemi tamamlanır tamamlanmaz, indirdiğiniz konuma gidin, ardından .inf dosyasına sağ tıklayın ve Yüklemek yeni görünen bağlam menüsünden.
- Sürücü yükleme ekranının içinde, yükleme işlemini tamamlamak için ekrandaki yönergeleri izleyin ve ardından bilgisayarınızı yeniden başlatın.
Bu işlemin aşağıdakileri atlatmanıza izin vermemesi durumunda 0x800f0831 hatasıveya soruna neden olan bileşeni düzeltecek bir yöntem arıyorsanız, aşağıdaki bir sonraki olası düzeltmeye geçin.
Yöntem 2: VPN veya Proxy sunucusunu devre dışı bırakın (varsa)
Tetikleyebilecek en büyük ikinci neden 0x800f0831 hatasıWindows son kullanıcı sürümünüz ile Windows Update sunucusu arasındaki iletişimi engelleyen bir tür girişimdir. Bildirilen vakaların büyük çoğunluğunda bu sorun ya bir VPN istemcisi ya da bir Proxy sunucusu tarafından yaratılmıştır.
Bu sorunu çözmek için mücadele eden bazı kullanıcılar, VPN istemcilerini kaldırarak veya Proxy sunucusunu devre dışı bırakarak (geçerli olan senaryoya bağlı olarak) sorunu çözmeyi başardıklarını onayladılar.
Uygulanabilecek her iki senaryoyu da barındırmak için iki ayrı kılavuz oluşturduk, bu nedenle mevcut durumunuz için hangisi geçerliyse onu takip edin.
Not: Bir VPN bağlantısı veya Proxy sunucusu kullanmıyorsanız, aşağıdaki alt kılavuzları atlayın ve doğrudan Yöntem 3'e geçin.
VPN Bağlantısını Devre Dışı Bırakın
- Basın Windows tuşu + R açmak için Çalıştırmak iletişim kutusu. Sonra, yazın "Appwiz.cpl" ve bas Giriş açmak için Programlar ve Özellikler Menü.
- İçeri girmeyi başardıktan sonra Programlar ve Özellikler ekranında, yüklediğiniz uygulamaların listesini aşağı kaydırın ve soruna neden olabileceğinden şüphelendiğiniz bir 3. taraf VPN'i bulun.
- Soruna neden olabileceğinden şüphelendiğiniz 3. taraf VPN çözümünü bulduğunuzda, üzerine sağ tıklayın ve yeni açılan içerik menüsünden Kaldır'ı seçin.
- Kaldırma ekranına geldiğinizde, işlemi tamamlamak için ekrandaki talimatları izleyin ve ardından bilgisayarınızı yeniden başlatın.
- Bir sonraki başlatma sırası tamamlandıktan sonra, başarısız olan güncellemeyi tekrar yüklemeyi deneyin ve hala aynı sorunla karşılaşıp karşılaşmadığınızı görün.
Proxy sunucusunu devre dışı bırakın
- Basın Windows tuşu + R açmak için Çalıştırmak iletişim kutusu. Metin kutusunun içine "yazın"ms-ayarları: ağ-proxy ’ve bas Giriş açmak için Vekil yerel sekme Ayarlar Menü.
- İçine girdiğinizde Vekil sekmesinde, Manuel proxy kurulumu bölümüne gidin ve ardından "Proxy sunucusu kullanın‘.
- Bu değişikliği başarıyla gerçekleştirdikten sonra, bilgisayarınızı yeniden başlatın ve sorunun bir sonraki bilgisayar başlangıcında çözülüp çözülmediğine bakın.
Uygun olduğu durumlarda bu iki senaryodan hiçbiri yoksa, aşağıdaki bir sonraki olası düzeltmeye geçin.
Yöntem 3: Windows Update'in durumunu Otomatik olarak ayarlayın
Başarısız Windows Update kurulumunu yaşayan bilgisayar, paylaşılan bir etki alanının parçasıysa, bir ağ politikası veya 3. taraf sistem iyileştirici aracı, güncelleme işlevinden sorumlu ana hizmeti devre dışı bırakmış olabilir.
Bu senaryo uygulanabilirse, Hizmetler ekranına erişerek sorunu çözebilir, Başlangıç Türü'nü Otomatik olarak ayarlayabilir ve Windows Update hizmetini zorla başlatabilirsiniz.
İşte bunun nasıl yapılacağına dair hızlı bir kılavuz:
Not: Aşağıdaki adımlar evrensel olmalıdır, bu nedenle kullandığınız Windows sürümünden bağımsız olarak bunu uygulayabilmelisiniz.
- Basın Windows tuşu + R açmak için Çalıştırmak iletişim kutusu. Sonra, yazın "Services.msc" metin kutusunun içinde ve tuşuna basın Giriş açmak için Hizmetler ekran.
Not: Tarafından istenirse UAC (Kullanıcı Hesabı Kontrolü), Tıklayın Evet yönetici ayrıcalıkları vermek.
- İçine girdiğinizde Hizmetler ekran, yerel hizmetler listesinde aşağı kaydırın ve Windows güncelleme hizmet. Gördüğünüzde, üzerine çift tıklayın veya sağ tıklayın ve seçin Özellikleri bağlam menüsünden.
- İçeri girmeyi başardıktan sonra Windows Update Özellikleri ekran, genel sekmeyi seçin ve ilgili açılır menüyü ayarlayarak başlayın. Başlangıç türü -e Otomatik.
- Tıklamak Uygulamak değişiklikleri kaydetmek için, ardından bilgisayarınızı yeniden başlatın ve sorunun bir sonraki bilgisayar başlangıcında çözülüp çözülmediğine bakın.
Windows Update'in başlangıç türü zaten Otomatik olarak ayarlanmışsa ve bu sorunu çözmediyse, aşağıdaki sonraki yönteme geçin.
Yöntem 4: .NET Framework 3.5'i Etkinleştirme
Kümülatif bir güncelleme yüklemeye çalışırken sorunla karşılaşırsanız, devre dışı bırakılma olasılığını araştırmalısınız. .NET 3.5 çerçevesi. Kümülatif güncelleştirmelerin yükleme işlemi daha karmaşıktır ve gereken her bağımlılık etkinleştirilmediği sürece başarısız olabilir.
Etkilenen birkaç kullanıcı, Windows Özellikleri menüsünü kullanarak sorunu çözmeyi başardıklarını onayladı. .NET 3.5 çerçevesi devre dışı bırakıldı.
Windows bilgisayarınızda .NET Framework'ün etkinleştirilmesini sağlamaya yönelik hızlı bir kılavuz:
- Basın Windows tuşu + R açmak için Çalıştırmak iletişim kutusu. Metin kutusunun içine yazın "Appwiz.cpl" ve bas Giriş açmak için Programlar ve Özellikler Menü.
- İçine girdiğinizde Programlar ve Özellikler menü, tıklayın Windows özelliklerini açın veya kapatın (ekranın sol bölümünden).
- İçinde pencere özellikleri ekran ile ilişkili onay kutusunun .NET Framework 3.5 (.NET 2.0 ve 3.0 içerir)ve tıklayın Tamam mı değişiklikleri kaydetmek için.
- Tıklayın Evet onay isteminde, 3.5 .NET Framework'ün etkinleştirilmesini bekleyin. Bir kez, bilgisayarınızı yeniden başlatın ve bir sonraki bilgisayar başlatıldıktan sonra sorunun çözülüp çözülmediğine bakın.
Hala aynı durumla karşılaşıyorsanız 0x800f0831 hatası,aşağıdaki bir sonraki olası düzeltmeye geçin.
Yöntem 5: CMD aracılığıyla .NET Framework 3.5'i yükleme
.NET Framework 3.5'i etkinleştirmeye çalıştığınızda yukarıdaki yöntemin bir hatayı tetiklemesi durumunda veya seçenek Windows Özellikleri ekranında mevcut değilse, eksik çerçeveyi yükseltilmiş bir CMD terminalinden yükleyerek kurulumu kendiniz zorlayabilirsiniz.
Kurulumunu zorlayacak özel bir CMD betiği oluşturacağız. .NET Framework 3.5ve komutları otomatik olarak uygulayın.
Ancak bunu yapmak için uyumlu bir Windows kurulum medyasına ihtiyacınız olacağını unutmayın. Hazırda bir tane yoksa, bir tane oluşturmanız gerekecek.
Not: Windows 7 için uyumlu yükleme medyasının nasıl oluşturulacağı aşağıda açıklanmıştır (İşte) ve Windows 10 (İşte).
Kurulum medyasını hazır hale getirdikten sonra, kurulumu zorlamak için aşağıdaki talimatı izleyin. .NET Framework 3.5yükseltilmiş bir CMD isteminden:
- Basın Windows tuşu + R açmak için Çalıştırmak iletişim kutusu. Sonra, yazın 'not defteri.exe' ve bas Ctrl + Üst Karakter + Enter yüksek açmak not defteri pencere. Tarafından istendiğinde UAC (Kullanıcı Hesabı Kontrolü), Tıklayın Evet yönetici ayrıcalıkları vermek.
- Yükseltilmiş Not Defteri penceresinin içine aşağıdaki kodu yapıştırın:
@echo off Title .NET Framework 3.5 %% I için Çevrimdışı Yükleyici (DEFGHIJKLMNOPQRSTUVWX YZ) varsa "%% I: \ kaynaklar \ install.wim" olarak ayarla setupdrv = %% I, tanımlı setupdrv (echo Bulunan sürücü% setupdrv % echo .NET Framework 3.5 yükleniyor ... Dism / çevrimiçi / enable-feature / featurename: NetFX3 / All / Kaynak:YER TUTUCU: \ sources \ sxs / LimitAccess yankısı. echo .NET Framework 3.5, yankı yüklenmelidir. ) else (echo Kurulum ortamı bulunamadı! echo DVD veya USB flash sürücü takın ve bu dosyayı bir kez daha çalıştırın. echo.) duraklat
Not: Değiştir YER TUTUCU Şu anda kurulum medyasını tutan sürücünüzün mektubunuzla.
- Kod başarıyla eklendikten sonra şu adrese gidin: Dosya> Farklı Kaydet ve dosyayı kaydetmek istediğiniz uygun konumu seçin.
- Düzeltmeyi istediğiniz gibi adlandırabilirsiniz, ancak bunu uzantıyla bitirmeniz çok önemlidir. *.cmd*.Ardından, tıklayın Kayıt etmek umarım bir komut dosyası oluşturmak için 0x800f0831 hatası.
- .Cmd dosyasını kaydettiğiniz konuma gidin, ardından sağ tıklayın ve seçin Yönetici olarak çalıştır bağlam menüsünden. Ardından, Evet onay isteminde ve işlemin tamamlanmasını bekleyin.
- .NET 3.5 Framework yüklendikten sonra, bilgisayarınızı yeniden başlatın ve sorunun bir sonraki bilgisayar başlangıcında çözülüp çözülmediğine bakın.
Hâlâ aynı şeyle karşılaşmanız durumunda 0x800f0831 hatası,aşağıdaki bir sonraki olası düzeltmeye geçin.
Yöntem 6: SFC ve DISM Taramalarını Gerçekleştirme
Aşağıdaki yöntemlerden hiçbiri sorunu düzeltmenize izin vermediyse 0x800f0831 hatası,Sorunun aslında bir tür sistem dosyası bozulmasından kaynaklanıyor olması çok muhtemeldir. Bu senaryonun uygulanabilir olması durumunda, birkaç yardımcı program çalıştırarak başlamalısınız. (DISM ve SFC) Bozuk örnekleri düzeltmek ve değiştirmek için donanımlı.
DISM (Dağıtım Görüntüsü Hizmeti ve Yönetimi), WU'nun bir alt bileşenine büyük ölçüde bağımlı olan bir araçtır. Bozuk sistem dosyalarını düzeltmek için internet bağlantısı gerektirir.
Diğer yandan, SFC (Sistem Dosyası Denetleyicisi) % 100 yereldir ve bozuk verileri sağlıklı eşdeğerlerle değiştirmek için yerel olarak önbelleğe alınmış bir arşiv kullanır.
İki yardımcı program farklı şekilde çalıştığından, başarı şansınızı en üst düzeye çıkarmak için her ikisini de arka arkaya hızlı bir şekilde çalıştırmanızı öneririz.
Yükseltilmiş bir CMD isteminden SFC ve DISM taramaları gerçekleştirme konusunda hızlı bir kılavuz:
- Basın Windows tuşu + R açmak için Çalıştırmak iletişim kutusu. Sonra, yazın "Cmd" ve bas Ctrl + Üst Karakter + Enter bir açmak Yükseltilmiş Komut İstemi. Gördüğün zaman UAC (Kullanıcı Hesabı Kontrolü), Tıklayın Evet yönetici erişimi vermek için.
- Yükseltilmiş CMD istemine girdikten sonra, aşağıdaki komutu yazın ve bir SFC taraması başlatmak için Enter tuşuna basın.
sfc / scannow
Not: Bu yardımcı program, kötü Windows dosyalarını sağlıklı bir eşdeğeriyle değiştirmek için yerel olarak önbelleğe alınmış verileri kullanır. Ancak bu taramayı başlattıktan sonra, erken kapatmayın - Bunu yapmak, sisteminizi farklı sorunlar yaratabilecek kötü sektörlere maruz bırakır.
- SFC taraması tamamlandığında, bilgisayarınızı yeniden başlatın ve bir sonraki başlatmanın tamamlanmasını bekleyin.
- Bir sonraki başlangıçta, başka bir yükseltilmiş CMD terminali açmak için 1. adımı tekrar izleyin. Bu sefer, bir DISM taraması başlatmak için aşağıdaki komutu çalıştırın:
dism / online / cleanup-image / restorehealth
Not: Bu prosedürü başlatmadan önce İnternet bağlantınızın sabit olduğundan emin olun. DISM, değiştirilmesi gereken bozuk sistem dosyalarının sağlıklı kopyalarını indirmek için Windows Update'i kullanır.
- İşlem tamamlandığında, bilgisayarınızı yeniden başlatın ve sorunun bir sonraki bilgisayar başlangıcında çözülüp çözülmediğine bakın.
Hâlâ aynı şeyle uğraşıyorsanız diye 0x800f0831 hatası, aşağıdaki son düzeltmeye geçin.
Yöntem 7: Sistem Geri Yüklemeyi Kullanma
Bu sorunu kısa bir süre önce bir sürücü veya güncelleme yüklemesinden sonra veya beklenmedik bir makine kapatıldıktan sonra fark etmeye başladıysanız ve bekleyen güncellemelerden hiçbiri yüklenmediyse, büyük olasılıkla son zamanlarda yapılan bir sistem değişikliği, güncellemelerin yüklenememesine neden olmuştur.
Bu senaryo uygulanabilirse, bu sorun oluşmadığında bilgisayarınızı sağlıklı bir duruma geri döndürmek için Sistem Geri Yükleme yardımcı programını kullanarak bu sorunu çözebilmelisiniz.
Varsayılan olarak Windows 7, Windows 8.1 ve Windows 10'un yeni geri yükleme anlık görüntülerini düzenli olarak (önemli sistem olaylarında) kaydedecek şekilde yapılandırıldığını unutmayın. Dolayısıyla, bu varsayılan davranışı değiştirmediyseniz (veya bunu sizin için bir 3. taraf uygulama yapmadıkça), aralarından seçim yapabileceğiniz çok sayıda geri yükleme anlık görüntüsüne sahip olmanız gerekir.
Ancak, Sistem Geri Yükleme anlık görüntüsünü kullanmanın, anlık görüntü oluşturulduktan sonra yaptığınız tüm değişikliklerin de kaybolacağı anlamına geldiğini unutmayın. Bu, yüklü uygulamaları, oyunları ve bu süre içinde yaptığınız diğer tüm sistem değişikliklerini içerir.
Sonuçların farkındaysanız, işte adım adım kullanma talimatları Sistem Geri Yükleme bilgisayarınızı sağlıklı bir duruma geri yüklemek için:
- Basın Windows tuşu + R açmak için Çalıştırmak iletişim kutusu. Sonra, yazın "Rstrui" ve bas Giriş açmak için Sistem Geri Yükleme Menü.
- Baş harfin içindeyken Sistem Geri Yükleme ekran, tıklayın Sonraki sonraki menüye ilerlemek için.
- Bir sonraki ekranda, ile ilişkili kutuyu işaretleyerek işlemi başlatın. Daha fazla geri yükleme noktası göster. Ardından, kaydedilen her geri yükleme noktasının tarihlerini karşılaştırarak başlayın ve bu sorunun göründüğünden daha eski olanı seçin.
Not: Ancak çok eski bir geri yükleme noktası seçmeyin, böylece çok fazla veri kaybetmezsiniz.
- Doğru sistem geri yükleme noktası seçiliyken, Sonraki sonraki menüye geçmek için.
- Bu kadar ileri gittiğinizde, yardımcı program yapılandırılır ve kullanıma hazırdır. Bu düzeltmeyi uygulamak için Bitiş süreci başlatmak için. Bunu yaptıktan sonra, bilgisayarınız yeniden başlatılacak ve bir sonraki sistem başlangıcında eski durum uygulanacaktır.
Durumunda 0x800f0831 hatası hala devam ediyor veya bu yöntem geçerli değilse, aşağıdaki bir sonraki olası düzeltmeye geçin.
Yöntem 8: Temiz bir yükleme / onarım gerçekleştirme
Buraya kadar geldiyseniz ve yukarıdaki yöntemlerden hiçbiri sorunu çözmenize izin vermediyse, bunun nedeni büyük olasılıkla geleneksel olarak çözülemeyen bir tür sistem bozulmasıdır. Bu senaryo geçerliyse, sorunu çözmek için tek şansınız her Windows bileşenini sıfırlamaktır.
Bunu yapmaya gelince, iki seçeneğiniz var:
- Temiz kurulum -Bu, ikisinden en kolay çözümdür. Bir yükleme medyasına ihtiyacınız yoktur ve bu düzeltmeyi doğrudan Windows 10, Windows 8.1 ve Windows 7'nin GUI'sinden dağıtabilirsiniz. Ancak, verilerinizi önceden yedeklemediğiniz sürece, tamamen kişisel veri kaybını bekleyin.
- Onarım kurulumu -Daha odaklı bir yaklaşım arıyorsanız, bunun yerine bu yöntemi seçmelisiniz. Uyumlu bir yükleme medyasına ihtiyacınız olacak, ancak en büyük avantajı, uygulamalar, uygulamalar, kişisel medya ve hatta bazı kullanıcı tercihleri dahil olmak üzere tüm kişisel verilerinizi saklayabilecek olmanızdır.
Hangi yöntemi daha rahat ederseniz edin.