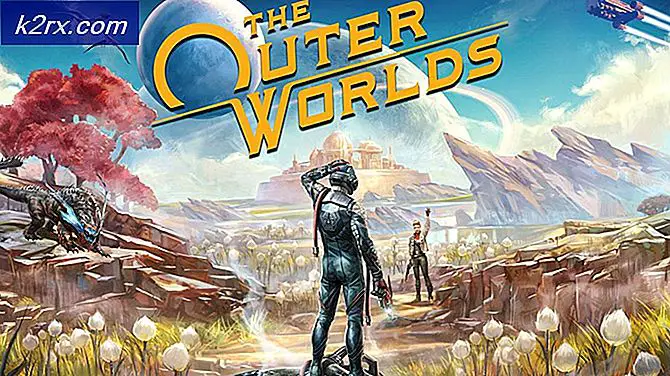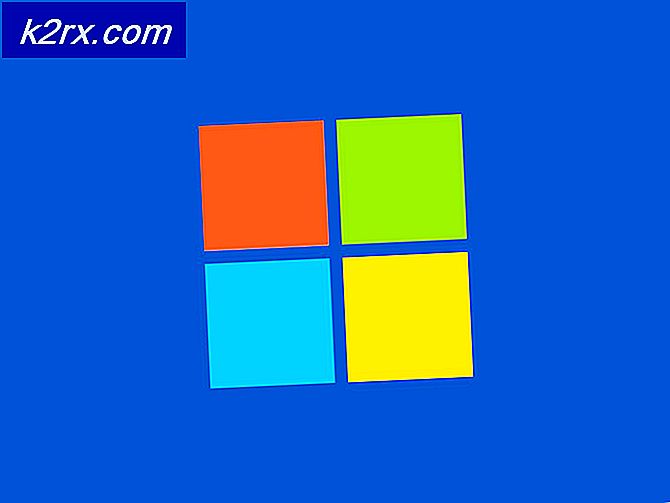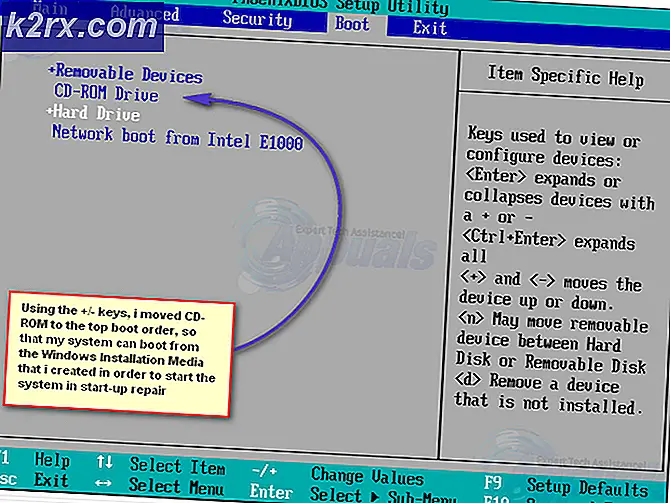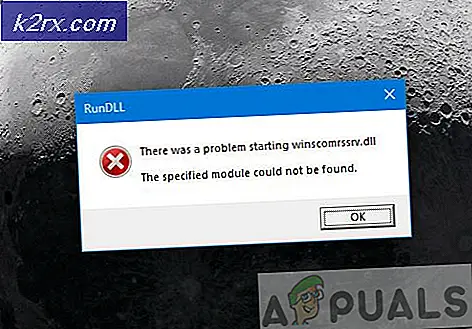VirtualBox Yükleme Mac'te Başarısız Oldu
Sanal makinelerin popülaritesi gün geçtikçe artıyor ve bunun iyi bir nedeni var. Varoluşunuzun üzerinde tamamen farklı bir sistemi kullanma yeteneğine sahip olmak, sıradan insanların bir süre önce hayal bile edemeyeceği bir şeydir. VirtualBox, tüm farklı platformlar için mevcut olan en ünlü hipervizörlerden biridir. Ancak bazı durumlarda kurulum prosedürü beklendiği gibi gitmeyebilir. Görünüşe göre bazı kullanıcılar "Kurulum başarısız olduVirtualBox'ı Mac sistemlerine kurmaya çalışırken "hata mesajı.
Bu hata mesajı, yükleyicinin kullandığı sertifikaya macOS tarafından izin verilmediği için görünür. VirtualBox yükleyici aslında, yükleyicinin kuruluma devam edebilmesi için izin verilmesi gereken Oracle America sertifikası kullanılarak imzalanmıştır. Ancak bu durumda, sertifika engellendiğinden, kurulumcu sonuç olarak söz konusu hata mesajını atar.
Şimdi, bu soruna epeyce geçici çözüm var. Birincisi, sertifikaya güvenlik ve gizlilik ayarlarından basitçe izin vermektir. Ancak, sisteme uzaktan bağlıysanız, bunu yapmanın bazı sorunları vardır. Yine de, tüm olası senaryoları gözden geçirip bir geçici çözüm sunacağız. Yani, daha fazla uzatmadan başlayalım.
Yöntem 1: Sertifikaya İzin Verin
Söz konusu hata mesajıyla karşılaştığınızda yapmanız gereken ilk şey, sertifikaya sistem tercihlerinden izin vermektir. Görünüşe göre, sertifikaya varsayılan olarak izin verilmiyor ve bu nedenle Sistem Tercihlerinde Güvenlik ve Gizlilik altında onay bekliyor. Bu nedenle, oradan buna izin vermeniz gerekecek. Ancak, sisteme uzaktan bağlanırsanız, bunun sizin için işe yaramayabileceğini unutmamak önemlidir. Bu nedenle, sorunu gidermek için kullanabileceğiniz başka geçici çözümlerimiz var. Bununla birlikte, sorunu çözmek için aşağıdaki talimatları izleyin:
- Her şeyden önce, Sanal görüntüyü çıkarmanız gerekecek. Bu, Bulucu. Orada, altında VirtualBox seçeneğini görebilmelisiniz. Cihazlar.
- Cihazı oradan çıkarın.
- Bunu yaptıktan sonra, açın Sistem Tercihler.
- Sistem Tercihleri ekranında, Güvenlik seçeneği.
- Şimdi, altında Genel sekmesi, "Oracle America'nın sistem yazılımının yüklenmesi engellendi“.
- Tıkla İzin vermek buna izin vermek için önündeki düğmesine basın.
- Bundan sonra, VirtualBox'ı tekrar kurmayı deneyin. Bunu yapmak, cihazı otomatik olarak tekrar bağlayacaktır, böylece bu konuda endişelenmenize gerek kalmaz.
Yöntem 2: Tanımlanamayan Geliştirici Uygulamalarına İzin Ver
Söz konusu hata mesajını düzeltmenin başka bir yolu, Mac'inizde tanımlanamayan geliştirici uygulamalarına izin vermektir. Bunun yapacağı şey, aslında tanımlanamayan geliştiricilerin uygulamalarının açılmasına izin verecek olmasıdır. Şimdi, bu normal olarak yapmanız gereken bir şey değil ama bu durumda bir istisna olabilir. VirtualBox'ı sisteminize kurduktan sonra bunu devre dışı bırakmanız gerekeceğini de unutmamak önemlidir. Bunu yapmak için aşağıdaki talimatları izleyin:
- Her şeyden önce, kapatın Sistem Tercihleri açılırsa ekran.
- Bundan sonra şuraya gidin: Git senin üzerinde Bulucu ve ardından açılır menüden seçin Araçlar.
- Oradan, açın terminal.
- Terminal penceresinde, sudo spctl –master-devre dışı bırak komut.
- Yönetici şifreniz istenecektir. Parolayı girin ve komut yürütüldüğünde terminal penceresinden çıkın.
- Bundan sonra, Sistem Tercihler pencere.
- Sistem Tercihlerinde şu adrese gidin: Güvenlik ve Gizlilik.
- Ardından, pencerenin alt kısmındaki simgesine tıklayın. kilit simgesi.
- Yönetici şifreniz istenecek, girin.
- Daha sonra, altında İndirilen uygulamalara izin ver dan seçin Herhangi bir yer seçeneği.
- Son olarak, değişiklikleri kaydetmek için saati tekrar tıklayın.
- Şimdi, VirtualBox yükleyicisini çalıştırın ve sorunu çözüp çözmediğine bakın.
VirtualBox'ı başarıyla kurduktan sonra, bu ayarı devre dışı bırakmanız gerekecektir. Bunu yapmak için aşağıdaki talimatları izleyin:
- Kapat Sistem Tercihleri pencere ve aç terminal.
- Oraya yazın sudo spctl –master-etkin ve sonra vur Giriş.
- Yönetici şifrenizi girin ve komutun yürütülmesini bekleyin.
- Son olarak, terminal pencerenizi kapatın.
- Bu, değişiklikleri normale döndürmelidir.
Yöntem 3: Bir Komut Dosyası Yürütme
Daha önce de bahsettiğimiz gibi, bazı kişiler için ilk yöntemde İzin Ver düğmesine tıklamak işe yaramayabilir. Bu, özellikle Mac'lerinin önünde yerel olarak bulunmayan ve uzaktan bağlı/ bir ekranı paylaşıyor. Böyle bir durumda yapabileceğiniz şey, Mac'e İzin Ver düğmesini tıklamasını söyleyen bir komut dosyası çalıştırmaktır. Bunun çalışması için Güvenlik ve Gizlilik penceresini taşımadığınızdan emin olmalısınız. Bu gerçekten önemli. Bununla birlikte, komut dosyasını oluşturmak ve yürütmek için aşağıdaki adımları izleyin:
- Her şeyden önce, sizden bir konum istenene kadar VirtualBox yükleyicisini çalıştırın.
- Sonra aç Sistem Tercihleri Ve git Güvenlik.
- Burada, ekran görüntüsü aracını açmanız ve ekranın koordinatlarını bulmanız gerekecek. Kabul etmek buton. Bunu yapmak için şu tuşa basın: CMD + ÜST KRKT + 4 düğmesine ve ardından imleci Kabul etmek buton. Değerleri not edin.
- Son olarak, Script Editor'ı açın ve aşağıdakileri yapıştırın:
"Sistem Olayları" uygulamasına {x, y} noktasını tıklamasını söyle - Buraya, x ve y koordinatlar olduğundan uygun şekilde değiştirin.
- Son olarak komutu çalıştırın. Bu İzin Ver düğmesine basacak ve şimdi VirtualBox'ı kurabilmelisiniz.