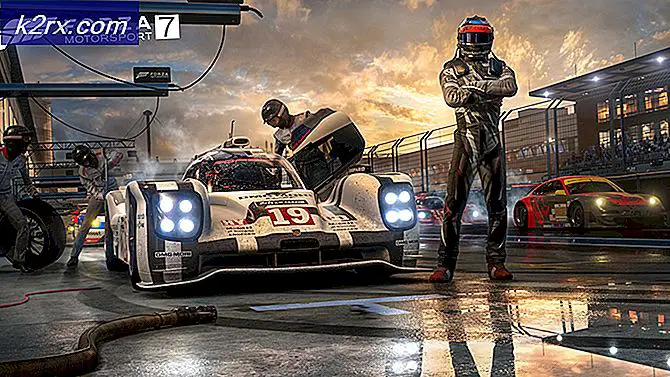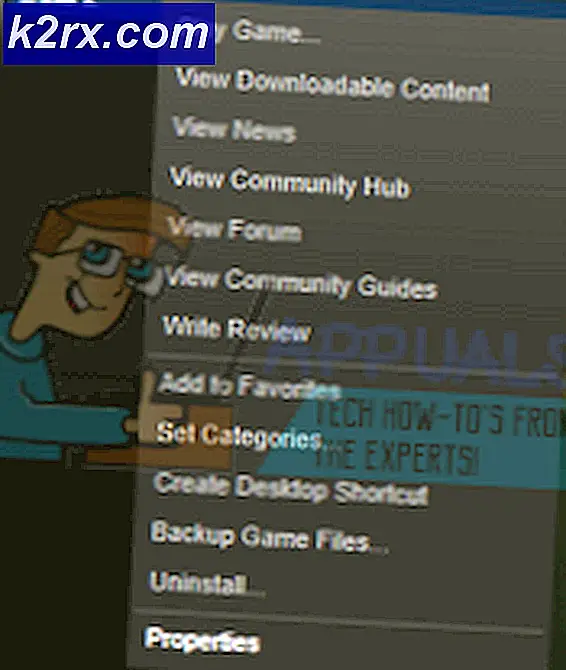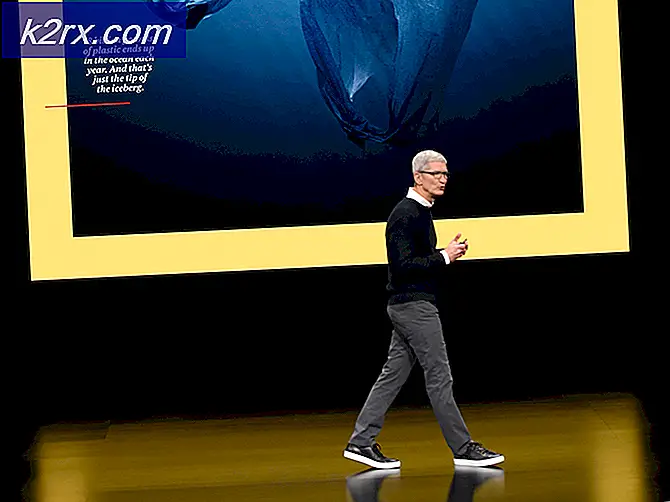Seçilen görev, Windows 10'da nasıl düzeltilemez
Görev Zamanlayıcı, seçilen bir bilgisayarda otomatik olarak rutin görevleri gerçekleştirmenizi sağlayan MMC (Microsoft Yönetim Konsolu) üzerinden çalışan bir ek bileşenidir. Görev zamanlayıcısında bir görev oluşturduğunuzda, OS sürücünüzün altında oluşturulan bir dosya oluşturur (normalde C: \) C: \ Windows \ System32 \ Tasks - ve ayrıca aşağıdaki kayıt defteri adresi altında bir kayıt defteri oluşturur. HKEY_LOCAL_MACHINE \ SOFTWARE \ Microsoft \ Windows NT \ CurrentVersion \ Schedule \ TaskCache \ Görevler \. Görev bir klasörün altındaysa, HKEY_LOCAL_MACHINE \ SOFTWARE \ Microsoft \ Windows NT \ CurrentVersion \ Schedule \ TaskCache \ Tree \ altında bir kayıt defteri de oluşturur.
Görev Zamanlayıcısı MMC'sini açmakta olan Windows, kayıt defterini Görevler klasörünün altında bulunan dosyalarla eşzamanlayacaktır ve bir eşleşme yapamıyorsa, hata iletisi Seçilen görev {} artık mevcut değildir. Mevcut görevleri görmek için, yenilemeyi tıkla görünecektir.
Bu sorunu çözmek için, tüm görevleri silmemiz veya bozuk olanı bulmamız ve silmemiz gerekiyor.
En kolay yol, yeni bir hesap oluşturmaktır, çünkü tüm görevleri siler.
Yöntem 1: yeni bir kullanıcı hesabı oluşturma
Eylem merkezine gidin ve Tüm Ayarlar'ı tıklayın ve Hesaplar'a gidin.
Aile ve diğer kullanıcılara gidin, bu PC'ye başkasını ekle'yi tıklayın.
E-Mail'inize bağlı bir Microsoft hesabına sahip olmak istiyorsanız, E-Mail adresinizi girin. Yerel hesabınız varsa:
Bu kişinin oturum açma bilgisine sahip olmadığımı tıklayın .
Bir Microsoft Hesabı olmadan Kullanıcı Ekle'yi seçin ve bilgilerinizi girin.
Ancak, birkaç göreviniz varsa ve bunları kaybetmekten kaçınmak istiyorsanız, o zaman hangi sorunun çatışmaya neden olduğunu belirlemeniz gerekebilir. Bunu yapmak için, hem kayıt defterini hem de görev klasörünü karşılaştırmanız gerekir.
Yöntem 2: Görev zamanlayıcısı içinde bozuk görevi bulun ve görev dosyası klasöründen silin.
Görev Zamanlayıcısı'nı açın ve hata ile istendiğinde Tamam'ı tıklatın. Aynı hatayı tekrar tekrar almak gibi görünebilir, ancak bu gerçekten kırık olan görevlerin sayısı nedeniyle. Seçilen görev {0} hatası ile kaç kez sorulduğuna dair not alın. Bu, kayıt defteriyle senkronize olmayan görev dosyalarının sayısıdır.
PRO TIP: Sorun bilgisayarınız veya dizüstü bilgisayar / dizüstü bilgisayar ile yapılmışsa, depoları tarayabilen ve bozuk ve eksik dosyaları değiştirebilen Reimage Plus Yazılımı'nı kullanmayı denemeniz gerekir. Bu, çoğu durumda, sorunun sistem bozulmasından kaynaklandığı yerlerde çalışır. Reimage Plus'ı tıklayarak buraya tıklayarak indirebilirsiniz.Windows görevleri (Görev Zamanlayıcısı (Yerel) \ Görev Zamanlayıcı Kitaplığı \ Microsoft \ Windows) altındaki ilk klasörle başlayın ve seçili görevi {0} hatası aldığınız sırayla her klasörü seçin. Bu klasör, görev zamanlayıcısı ile eşit olmayan dosyaları içerir.
Windows Gezgini'ni açın ve görevler dosya klasörüne gidin ( % systemroot% \ system32 \ Tasks \ Microsoft \ Windows ) ve hatayı aldığınız klasöre karşılık gelen klasörü bulun.
Bazı görevler için, Görev Zamanlayıcı'daki listeyi Explorer'daki dosyalar listesiyle karşılaştırarak hangi dosyaların silinmesi gerektiğini belirleyebileceksiniz. Bazı görevler yalnızca kaşifte tek bir dosyaya sahip olacak, ya da bir durumda 2 tane vardı ve birincisi kayıptı. Görev Zamanlayıcısı bu hatayı karşılaştığında artık görevleri göstermeyecek ve böylece ikisini senkronize etme işini biraz daha zorlaştıracak. Dosya Klasöründe hangi dosyaların bulunduğunu belirledikten sonra Görev Zamanlayıcısı klasöründe bulunmadığında, bu dosyaları silin.
ÖNEMLİ - Görev Zamanlayıcıyı Kapatın ve Yeniden Açın. Hatayla karşılaşıldığında, Görev Zamanlayıcısı artık görevleri görüntülemez, böylece senkronizasyon eforunuza devam etmek için kapatmanız ve yeniden başlatmanız gerekir.
Hatayla karşılaşıncaya kadar Windows Görevleri altındaki Görev Zamanlayıcısı'ndaki klasörleri seçmeye devam edin ve dosya sisteminde hangi dosyanın var olduğunu belirleme işlemini tekrarlayın, ancak Görev Zamanlayıcısı'nda değil.
Lütfen dikkat, bu sorunun MMC'nin Görev Zamanlayıcı ek bileşenini yüklememesine ve aşağıdaki hatayı göstermesine neden olabileceğini lütfen unutmayın: MMC bir ek bileşende bir hata saptadı ve dosyayı kaldıracak . Bu noktada, Görev Zamanlayıcısı aracılığıyla, soruna neden olan görevin adını belirleyemezsiniz ve bunu manuel olarak bulmanız gerekecektir.
Yöntem 3: Kayıt ve gezginden görevleri karşılaştırın ve eşleşmeyenleri silin
C: \ Windows \ System32 \ Tasks uygulamasını açın
Windows Tuşu basılı tutun ve R tuşuna basın ve regedit yazın ya da başlangıç menüsünde aşağı regedit yazabilirsiniz.
HKEY_LOCAL_MACHINE \ SOFTWARE \ Microsoft \ Windows NT \ CurrentVersion \ Schedule \ TaskCache \ klasörünü bulun
Görevin adını Explorer'dan kopyalayın ve sonra kayıt defterindeki \ TaskCache \ Task ve \ TaskCache \ Tree klasörünün altındaki adı arayın.
Yukarıda belirtilen kayıt defteri klasöründe gösterilmeyen gezgin klasöründen herhangi bir görevi silin.
Bir eksik anahtarı el ile silip tüm görevleri eşleştirdikten sonra bilgisayarınızı yeniden başlatın.
PRO TIP: Sorun bilgisayarınız veya dizüstü bilgisayar / dizüstü bilgisayar ile yapılmışsa, depoları tarayabilen ve bozuk ve eksik dosyaları değiştirebilen Reimage Plus Yazılımı'nı kullanmayı denemeniz gerekir. Bu, çoğu durumda, sorunun sistem bozulmasından kaynaklandığı yerlerde çalışır. Reimage Plus'ı tıklayarak buraya tıklayarak indirebilirsiniz.