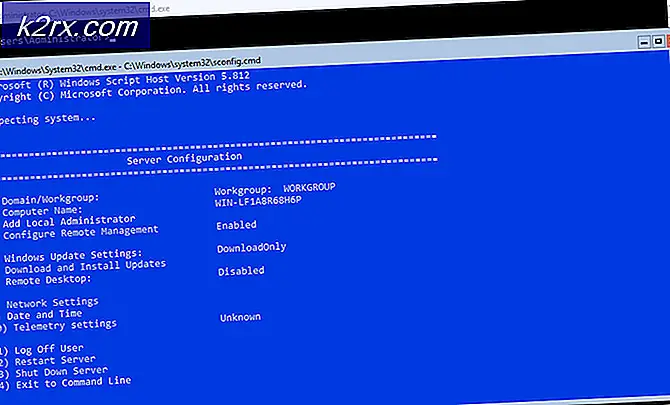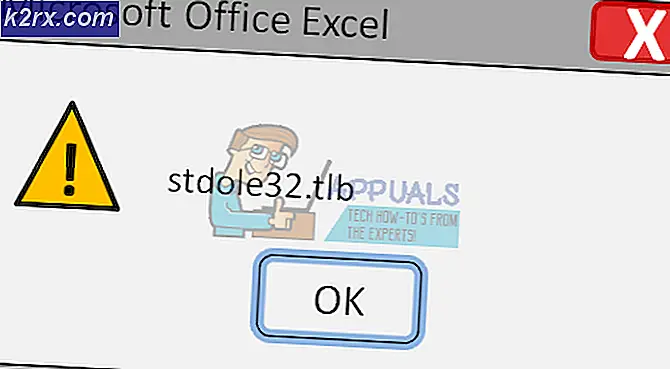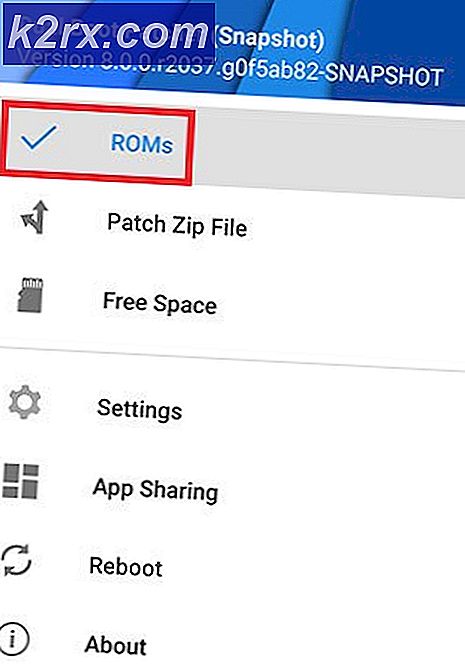Düzeltme: Destiny Hata Kodu Beetle
Destiny hata kodu Beetle, şu anda online olarak oldukça az miktarda bilgi bulunması nedeniyle muhtemelen tüm Destiny hata kodlarının en kötüsüdür. Bungie'deki arkadaşlar henüz sorunun nasıl çözüleceğine dair bir makale yayınlayacaklar ve kullanıcılar genellikle cevabı bulmaya çalışan muazzam forum gönderilerinde gezinmeye zorlanıyorlar.
Çözümün kendileri için çalıştığını iddia eden birkaç kullanıcıdan birkaç çalışma çözümü topladık, bu yüzden bu konudan vazgeçmeden önce hepsini denediğinizden emin olun.
Çözüm 1: Xbox'ınızı Sabit Önyükleme ile Önbelleği Temizle
Bu çözüm, Beetle hata koduyla oldukça az insanın ilgilenmesine yardımcı oldu ve bu çözümler neredeyse tüm Xbox'la ilgili sorunu gidermek için genel bir yöntem. Doğal olarak, bu yöntem sadece Xbox'ta Destiny oynayan kullanıcılara uygulanabilir.
Ancak, tüm oyunlarınızın çevrimiçi senkronize edildiğinden ve yedeklendiğinden emin olun, çünkü bu işlem yerel Xbox One belleğinizden silinebilir. Xbox One'da önbelleği silmenin iki yolu vardır:
- Xbox konsolunun önündeki güç düğmesini tamamen kapanana kadar basılı tutun.
- Güç tutamacını Xbox'ın arkasından çıkarın. Kalan gücün olmadığından emin olmak için Xbox üzerindeki güç düğmesine birkaç kez basın ve basılı tutun, bu aslında önbelleği temizler.
- Güç tuğlasını takın ve rengini beyazdan turuncuya değiştirmek için güç tuğlasındaki ışığı bekleyin.
- Xbox'ı normalde yaptığınız gibi tekrar açın ve Destiny veya Destiny 2'yi başlattığınızda Beetle hata kodunun hala görünüp görünmediğini kontrol edin.
Alternatif:
- Xbox One ayarlarınıza gidin ve Ağ >> Gelişmiş Ayarlar'a tıklayın.
- Alternatif Mac Adresi seçeneğine ilerleyin ve görüntülenen Temizle seçeneğini belirleyin.
- Konsolunuz yeniden başlatılacağı için bunu yapmak için bir seçim yapmanız istenir. Olumlu yanıt verin ve önbelleğiniz şimdi temizlenmelidir.
PlayStation 4'ü Kullanıyorsanız, aşağıdaki talimatları uyguladığınızdan emin olun:
- PlayStation 4'ü tamamen kapatın.
- Konsol tamamen kapatıldıktan sonra, güç kablosunu konsolun arkasından çıkarın.
- Konsolun en az birkaç dakika fişi çekilmemesine izin verin.
- Güç kablosunu tekrar PS4'e takın ve normalde yaptığınız gibi açın.
Çözüm 2: Alınan ve Mevcut Klanınızı Bıraktığınız Klan Davetlerini Silme
Sorun, hatalı klan davet sistemi neden olduğu görünüyor ve bu Beetle hata kodu ile mücadele çoğu insan için ana endişe gibi görünüyor. Birisi sizi bir klana davet ettiğinde, bu süre hatanın meydana gelmesi için en muhtemel zamandır. Bungie takımı bu konuyla başa çıkana kadar bu hata mesajını almaktan kaçınmak için bekleyen klan davetleriniz olmadığından emin olun.
- Klan yöneticisi sizi davet ettiğiniz klandan tekmeleyip davetiyeyi silin ve hata mesajını önleyin.
- Konuyu önlemenin alternatif bir yolu, Üyelikler sayfasında yeni bir klan davetiyeniz olup olmadığını görmek için Bungie.net'i kontrol etmektir. Eğer yaparsanız, klanına katılın ve hata mesajını almaktan kaçınmak için hemen bırakın.
Çözüm 3: Oyunu Yeniden Yükleyin
Kullanıcıların çoğu, bu hatanın oyunun internete bağlanmasıyla ilgili bir şeyler karıştırmış olabilecek son yamadan sonra görünmeye başladığını bildirdi. Ancak, yamadan sonra genellikle hata kodunu görmeye başlayan kullanıcılar, oyunu tekrar yükleyerek sorunu çözmeyi başardılar. Hata kodları, yeniden yüklemeden bir veya iki kez ortaya çıktı ve bundan sonra tekrar görülmeyeceklerdi.
PlayStation 4'teki Oyunu Yeniden Yükleme
- PlayStation 4 sistemini açın ve PSN profilinizde oturum açın.
- D-pad'e basın ve Ayarlar menüsüne gidin ve System Storage Management menüsüne tıklayın.
- Uygulamalar menüsünü tıklayın ve Destiny vurgulandığında Seçenekler düğmesine basın. Sil >> Seç Tümünü Seç ve oyunu kaldırmak için Sil tuşuna basın.
- Seçilen uygulamanın silinmesini onaylamak için Tamam'ı seçin ve oyun sabit sürücüden tamamen kaldırılacaktır.
Destiny'i kaldırdıktan sonra konsol önbelleğini temizlemek, Destiny'in yeni yüklemesini etkileyebilecek konsol önbelleğinde saklanan geçici dosyaların bulunmadığından emin olur. Konsol önbelleğini temizlemede önerilen adımlar şunlardır:
- PlayStation 4'ü tamamen kapatın.
- Konsol tamamen kapatıldıktan sonra, güç kablosunu konsolun arkasından çıkarın.
- Konsolun en az birkaç dakika fişi çekilmemesine izin verin.
- Güç kablosunu tekrar PS4'e takın ve normalde yaptığınız gibi açın.
Oyunu PS4'te yeniden yüklemek, fiziksel oyun diskini kullanarak yapılabilir:
- PlayStation 4 sistemini açın ve PSN profilinizde oturum açın.
- Oyunu yüklemek için kullandığınız orijinal oyun diskini ilk etapta takın ve kurulum otomatik olarak başlamalıdır. İlerleme çubuğundaki ilerlemeyi takip edebilirsiniz.
Ayrıca oyunu PlayStation'ınızı ve İnternet bağlantınızı kullanarak indirerek yükleyebilirsiniz. Bu şekilde bir oyun indirirken kablolu bir bağlantı kullanmanız önerilir.
- PlayStation 4 sistemini açın ve PSN profilinizde oturum açın.
- Ana ekrandan Kitaplık öğesini açın, Destiny'yi listeden bulun ve İndir düğmesini seçin.
- Oyun konsolu sabit sürücüsüne kurulurken bir ilerleme çubuğu görünecektir.
Oyunu Xbox One'da Yeniden Yükleme
- Xbox One konsolunu açın ve istenen Xbox One profilinde oturum açın.
- Xbox Ana menü penceresinde Oyunlarım ve Uygulamalar'ı seçin, oyunlara basın ve Destiny'yi vurgulayın.
- Menü düğmesine dokunun ve Oyunu Yönet seçeneğini seçin >> Tümünü Kaldır. Bir sonraki ekranda seçiminizi onaylamak için Kaldır 'ı tekrar tıklayın.
- Bir süre sonra, oyun sabit diskten kaldırılacak.
Destiny'i sildikten sonra konsol önbelleğini temizlemek, önbellekte saklanan ve Destiny'in yeni yüklemesini etkileyebilecek geçici dosyaların bulunmadığından emin olur. Konsol önbelleğini temizlemede önerilen adımlar şunlardır:
- Xbox konsolunun önündeki güç düğmesini tamamen kapanana kadar basılı tutun.
- Güç tutamacını Xbox'ın arkasından çıkarın. Kalan gücün olmadığından emin olmak için Xbox üzerindeki güç düğmesine birkaç kez basın ve basılı tutun, bu aslında önbelleği temizler.
Oyunu Xbox One'da yeniden yüklemek, fiziksel oyun diskini kullanarak yapılabilir:
- Xbox One konsolunu açın ve istenen Xbox One profilinde oturum açın.
- Oyun diskini disk sürücüsüne takın ve yükleme işlemi otomatik olarak başlamalıdır. Oyun yüklenene kadar ilerlemeyi takip edebileceksiniz.
Ayrıca oyunu PlayStation'ınızı ve İnternet bağlantınızı kullanarak indirerek yükleyebilirsiniz. Bu şekilde bir oyun indirirken kablolu bir bağlantı kullanmanız önerilir.
- Xbox One konsolunu açın ve istenen Xbox One profilinde oturum açın.
- Menünün Yüklemeye Hazır bölümüne gidin, Destiny'i bulun ve Yükle seçeneğini belirleyin.
- İndirme ve yükleme ilerlemesi, menünün Sıra bölümünden görüntülenebilir.
- Oyun konsolu sabit sürücüsüne kurulurken bir ilerleme çubuğu görünecektir.
PRO TIP: Sorun bilgisayarınız veya dizüstü bilgisayar / dizüstü bilgisayar ile yapılmışsa, depoları tarayabilen ve bozuk ve eksik dosyaları değiştirebilen Reimage Plus Yazılımı'nı kullanmayı denemeniz gerekir. Bu, çoğu durumda, sorunun sistem bozulmasından kaynaklandığı yerlerde çalışır. Reimage Plus'ı tıklayarak buraya tıklayarak indirebilirsiniz.