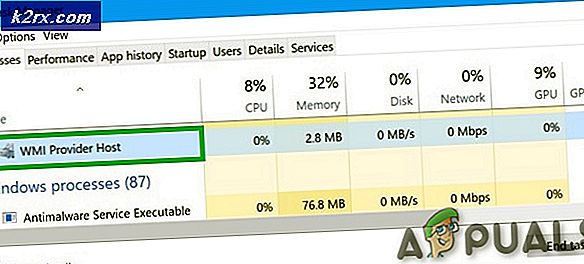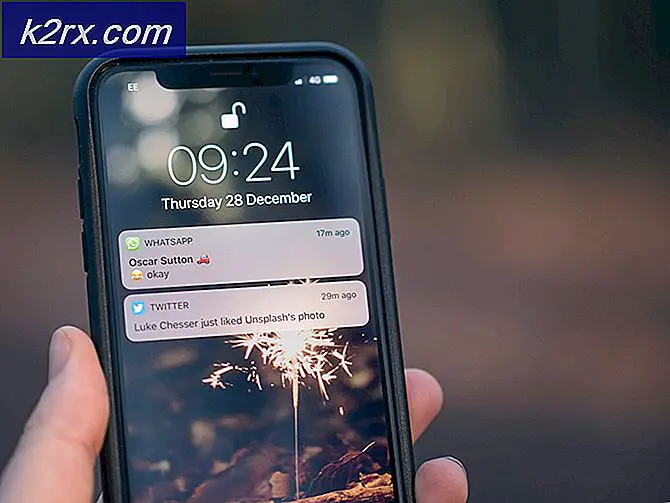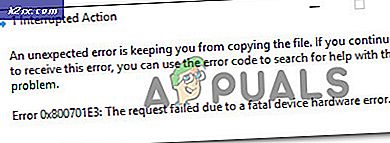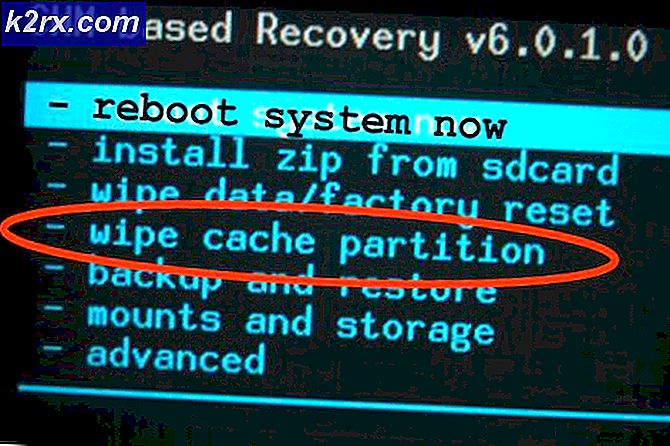Düzeltme: Çalma Aygıtları Yok Windows 10
Bilgisayarımızın, cihazlarımızda ses kaybına neden olan herhangi bir oynatma cihazını tespit etmediği durumla karşılaştık. Bu hata çok yaygın ve yalnızca bilgisayarınızdaki kötü yapılandırmalardan kaynaklanıyor.
Endişelenecek bir şey yok. Aşağıda listelenen basit düzeltmeleri izlemeniz yeterlidir ve çalışmazlarsa, sisteminizi takip edip uygulamanız için bir dizi farklı makale listeledik.
Çözüm 1: Gizli aygıtları görüntüleme
Bilgisayarınızdaki 'Kayıttan yürütme aygıtları' için en yaygın çözüm, gizli aygıtları komut isteminde görüntülemektir ve sonra bunları güncelleştirir veya bunları kaldırır. Aygıt yöneticisi, çalışmayan veya bilgisayarınızda uyumlu olmayan aygıtları saklama eğilimindedir. Bu adımlar bunu düzeltir.
- Windows + R tuşlarına basın, iletişim kutusunda komut istemi yazın, uygulamaya sağ tıklayın ve Yönetici olarak çalıştır'ı seçin.
- Komut isteminde, aşağıdaki komutu yürütün:
set devmgr_show_nonpresent_devices = 1
- Şimdi aynı terminalde, devmgmt yazın. msc ve Enter tuşuna basın. Bu, cihaz yöneticisini başlatmalı.
- Şimdi cihaz yöneticisinde, Görüntüle'yi tıklayın ve Gizli cihazları göster'i seçin.
- Artık farklı sürücü kategorilerini genişlettikçe, yalnızca PC'nizde yüklü olan cihazları değil, aynı zamanda geçmişte yüklenmiş olan veya kaldırılmış veya henüz başlatılmamış olan cihazları da bulacaksınız. Hatalı cihazı buradan görebilirsiniz, sağ tıklayıp Kaldır'ı seçin.
Kalmayı düşünebileceğiniz bazı cihazlar şunlardır:
Ses Kodekleri Eski Ses Sürücüleri Eski Video Yakalama Sürücüleri Medya Kontrol Sürücüleri Video Kodekleri
Not: Gri renkli cihazlar, hepsini kaldırmanız gerektiği anlamına gelmez. İhtiyacınız olmayan, yalnızca bildiğiniz cihazları kaldırın. Bu kadar çok aygıtı kaldırırsanız, Windows'da bir sorun oluşturabilir ve yeniden etkinleştirmeniz gerekebilir.
Çözüm 2: Varsayılan bir tanımlı yerine Yüksek Tanımlı Ses Aygıtı Kurma
Birçok kullanıcı IDT Yüksek Tanımlı Ses CODEC veya Realtek Yüksek Çözünürlüklü Ses vb. Yerine Yüksek Çözünürlüklü Ses Aygıtı sürücüsünün yüklenmesinin onlar için sorunu çözdüğünü bildirdi. Her iki sürücünün ses kalitesi de hemen hemen aynı. Fark edeceğiniz tek fonksiyon kaybı sadece Realtek'in sağladığı kontrol panelidir.
- Şimdi hızlı başlangıç menüsünü başlatmak için Windows + X tuşlarına basın ve mevcut seçenekler listesinden Aygıt Yöneticisi'ni seçin.
- Cihaz yöneticisindeyken, Ses, video ve oyun kontrolörleri kategorisini genişletin.
- Ses cihazınıza sağ tıklayın ve Sürücüyü Güncelle'yi seçin. Şimdi, sürücüleri otomatik veya manuel olarak kurup kurmayacağınıza dair bir seçenek çıkacaktır. Sürücü yazılımı için bilgisayarıma gözat'ı seçin.
- Şimdi bilgisayarımdaki kullanılabilir sürücüler listesinden seçmeme izin ver .
- Tüm sonuçların sürücülerinizde listelendiğinden emin olmak için uyumlu donanımı göster seçeneğinin işaretini kaldırın . Microsoft'a gidin ve sonra Yüksek Tanımlı Ses Aygıtı'nı bulana kadar. Onu seçin ve İleri'ye basın.
- Kurulumu tamamlamak için ekrandaki talimatları izleyin. Bilgisayarınızı yeniden başlatın ve sorunun çözülüp çözülmediğini kontrol edin.
Not: Bu işe yaramazsa, sürücüleri üreticinizin web sitesinden indirmeyi deneyin ve yukarıda listelenen yöntemi kullanarak yükleyin. Çoğu durumda, bu da sorunu çözdü.
Çözüm 3: Ses Hizmetlerini Yeniden Başlatma
Windows'un tüm ses iletimini yönetmek ve yönetmek için kendi sisteminde bir Ses hizmeti vardır. Bu ses hizmetleri, işletim sistemi tarafından düzgün çalışmıyorsa veya başlatılmıyorsa, tartışma altındaki hata iletisini görüntülemek gibi sorunlara neden olabilir. Windows Audio'nun çalışır durumda olduğundan emin olacağız.
- Windows + R tuşlarına basın, devmgmt yazın. msc yazın ve Enter'a basın.
- Hizmetlere girdikten sonra, Windows Audio’yu bulana kadar tüm girişlerde gezinin. Sağ tıklayın ve Yeniden Başlat'ı seçin.
- Şimdi girişi tekrar sağ tıklayın ve Özellikler'i seçin. Başlangıç tipini Otomatik olarak ayarlayın. Değişiklikleri kaydetmek ve çıkmak için Uygula'ya basın.
- Bilgisayarınızı yeniden başlatın ve sesin beklendiği gibi çıkıp çıkmadığını kontrol edin.
Not: Ayrıca, Windows Audio Endpoint Builder hizmetinin mükemmel çalıştığından emin olabilirsiniz.
Yukarıdaki çözümlere ek olarak, aynı sorunu ele alan diğer makalelere de göz atabilirsiniz. Belki de senin durumun için çalışan bir çözüm bulacaksın.
Düzeltme: Windows 10 Ses Yok
Düzeltme: Hiçbir ses çıkış aygıtı yüklü değil
PRO TIP: Sorun bilgisayarınız veya dizüstü bilgisayar / dizüstü bilgisayar ile yapılmışsa, depoları tarayabilen ve bozuk ve eksik dosyaları değiştirebilen Reimage Plus Yazılımı'nı kullanmayı denemeniz gerekir. Bu, çoğu durumda, sorunun sistem bozulmasından kaynaklandığı yerlerde çalışır. Reimage Plus'ı tıklayarak buraya tıklayarak indirebilirsiniz.